
Get the complete details of How to Register Business in Accoxi.
Welcome aboard! We’re glad that you’ve chosen ACCOXI for your accounting. Business becomes smarter with smart choices. Accoxi is one such smart and innovative choice that you can make your organization way too smarter and efficient. A system based solution for all your accounting activities is what Accoxi is!
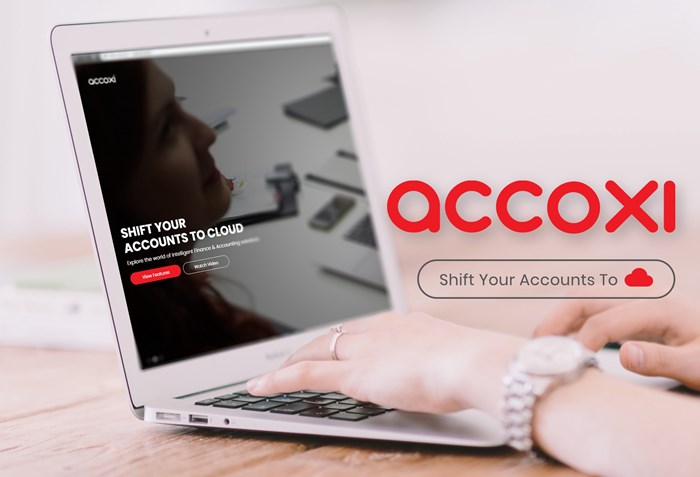
Accoxi is one such smart and innovative choice that you can make your organization way too smarter and efficient. A system-based solution for all your accounting activities is what Accoxi is! Accoxi is a Microsoft Windows-based desktop-ready accounting software. Make your business Accoxi ready. In this video, we mention these points. 1. How to register in Accoxi? 2. How to download Accoxi? 3. How to install Accoxi? 4. How to login to Accoxi? 5. How to change/update the password in Accoxi?
Accoxi is a Microsoft Windows-based desktop ready accounting software. Make your business Accoxi ready by following the simple guidelines given below.
To create your business account in ACCOXI visit https://www.accoxi.com/
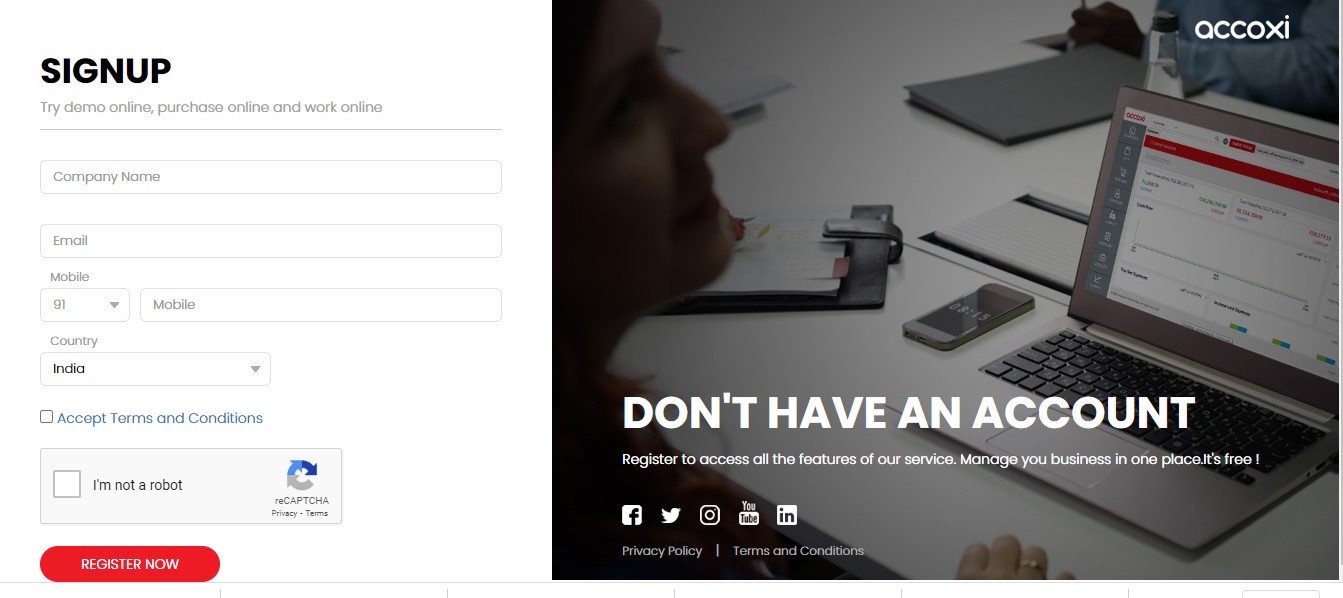
Once the user creates his business under accoxi, he can download the installation file directly from the registration confirmation email or the website.
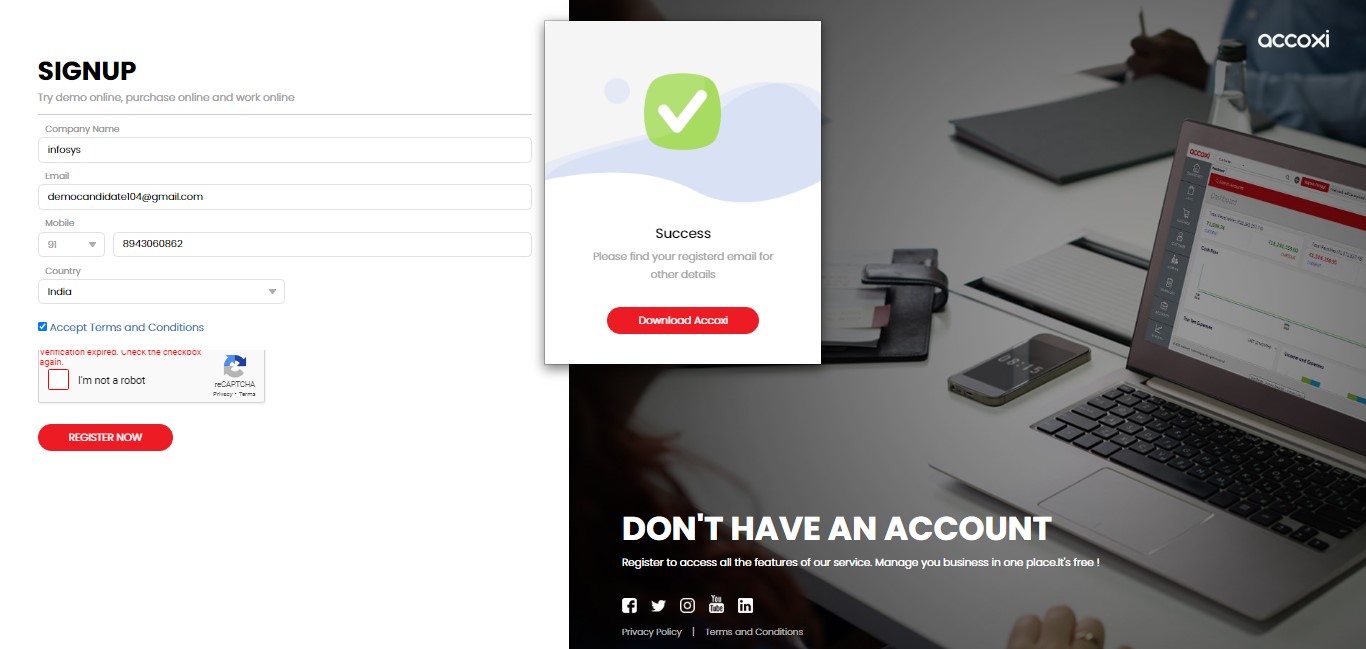
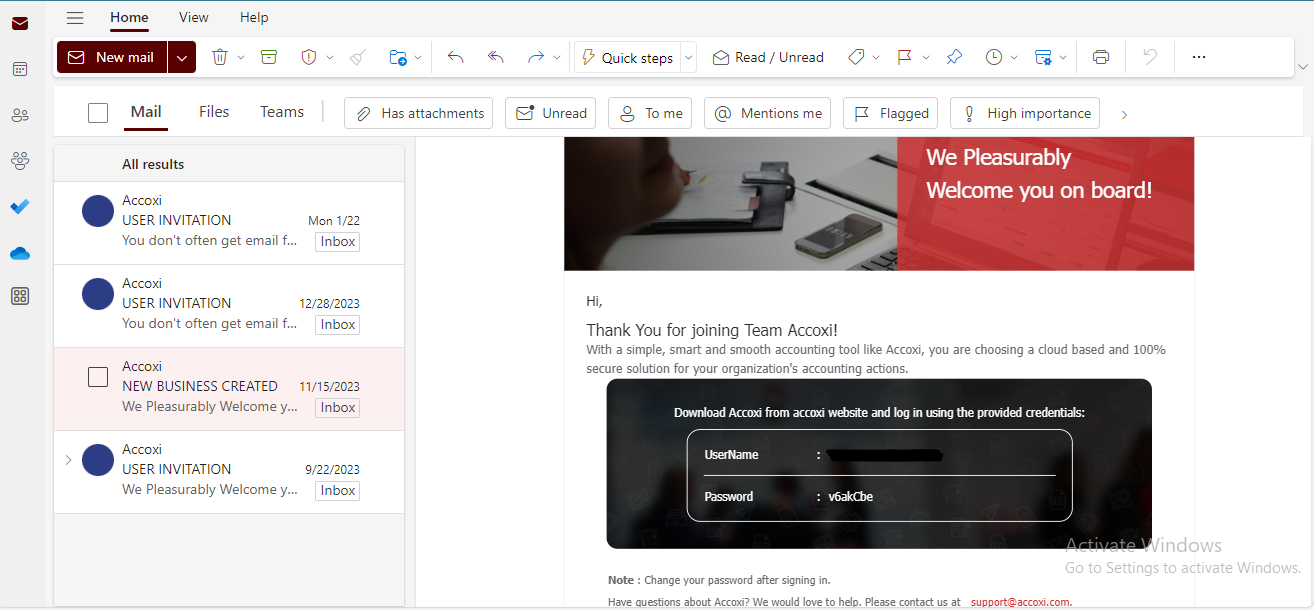
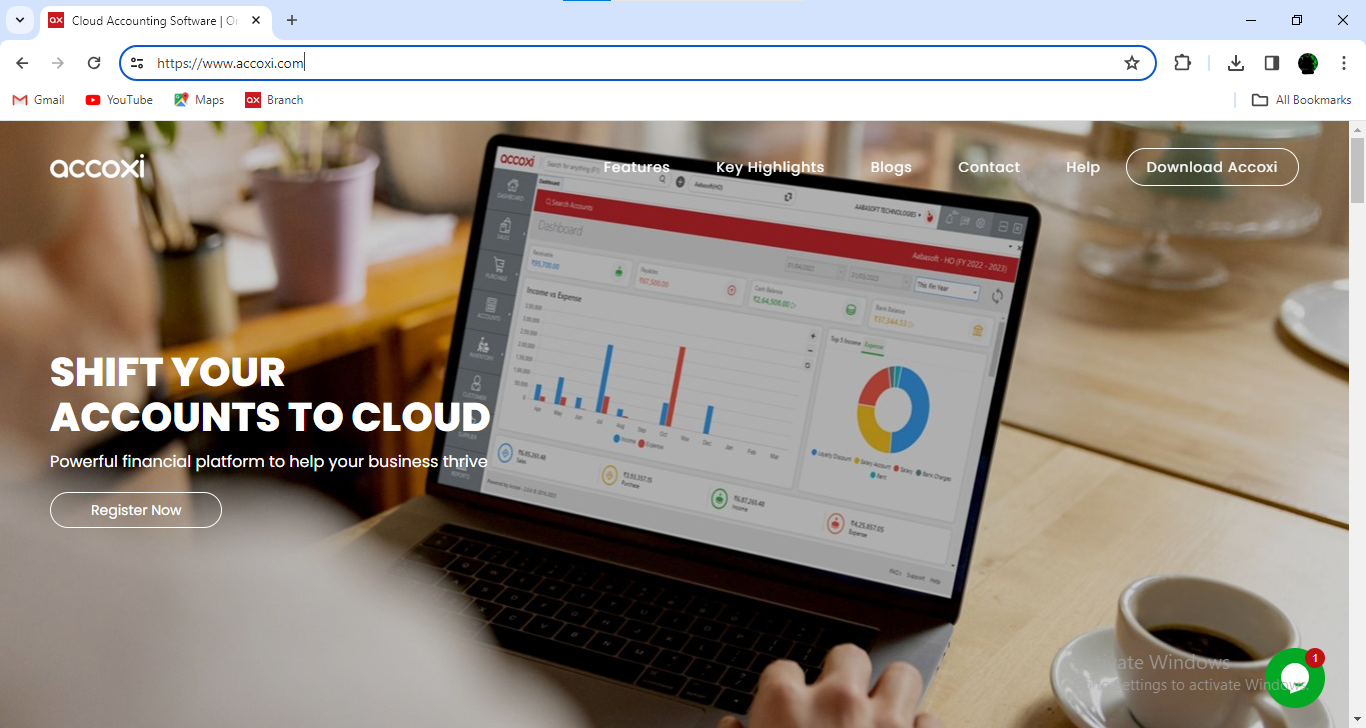
Follow the steps to install the ACCOXI Application
Step 1: Double click on the accoxi.exe file downloaded from the registration confirmation email or the official website (You can find this in your Downloads Folder after downloading). For WINDOWS 10 users a security warning dialog box will appear like given in the picture. Click on the More Info link.
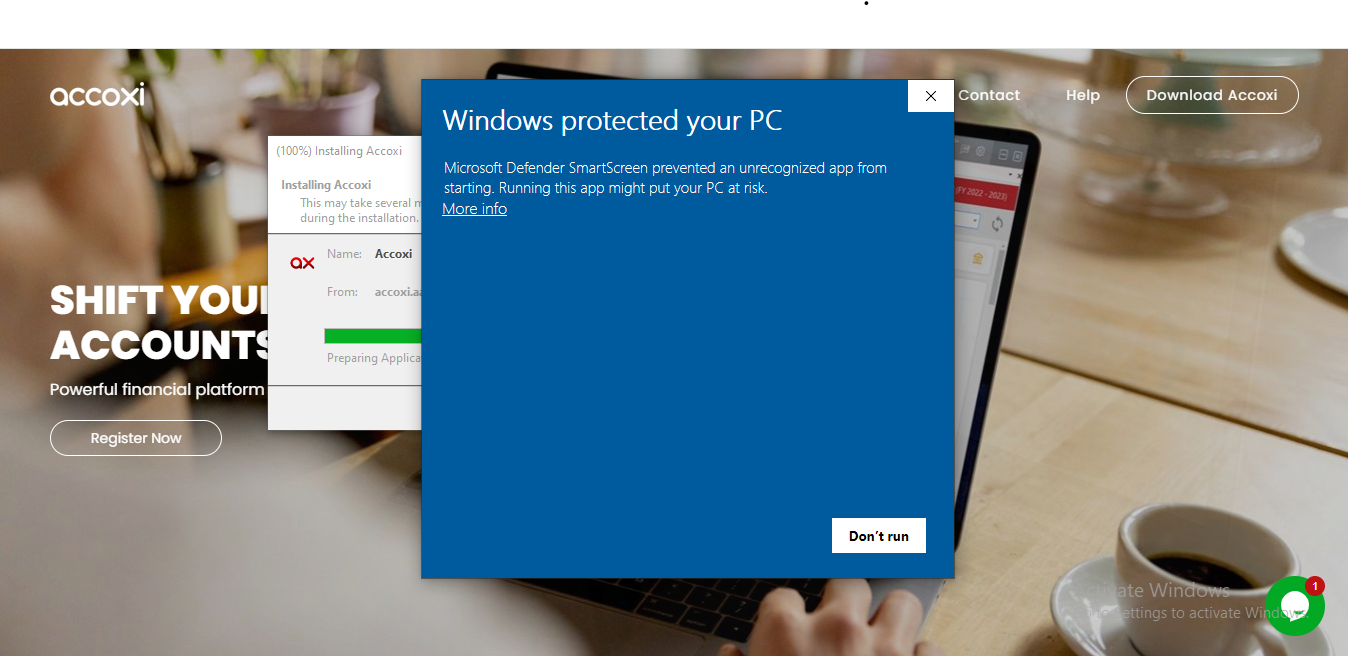
Step 2: Click on the Install button.
Step 3: A dialog box will appear. Click on the Run Anyway link.
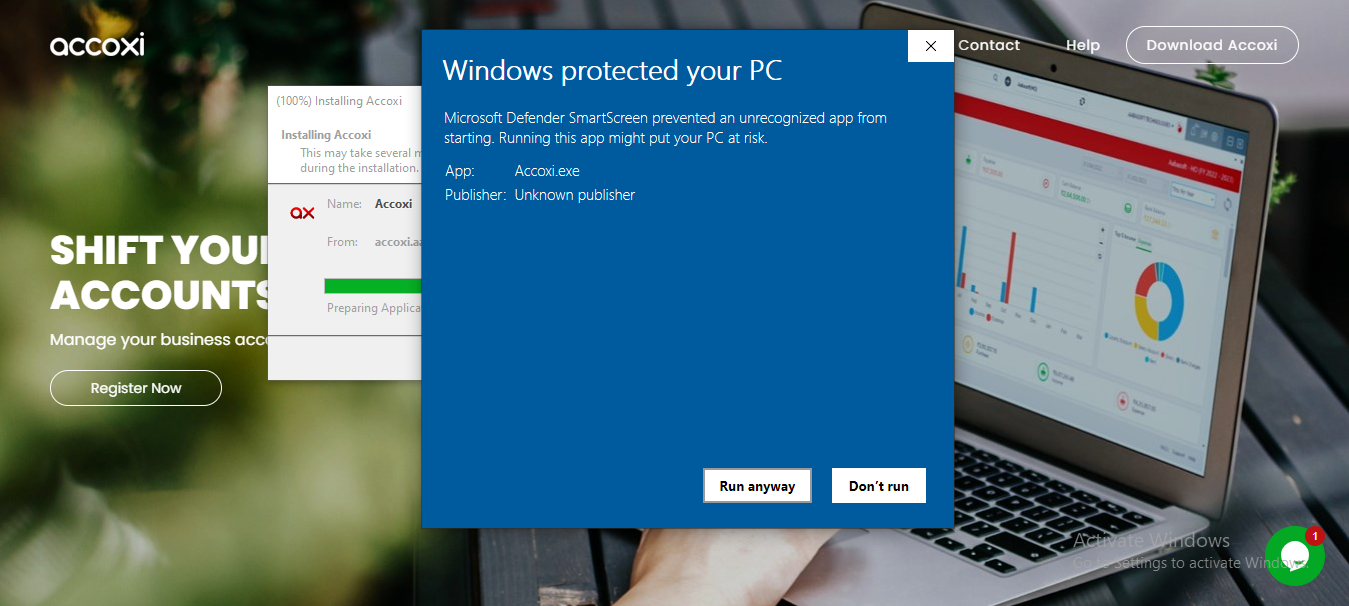
Step 4: A progress bar will appear indicating the progress of the installation. Wait until the installation gets complete.
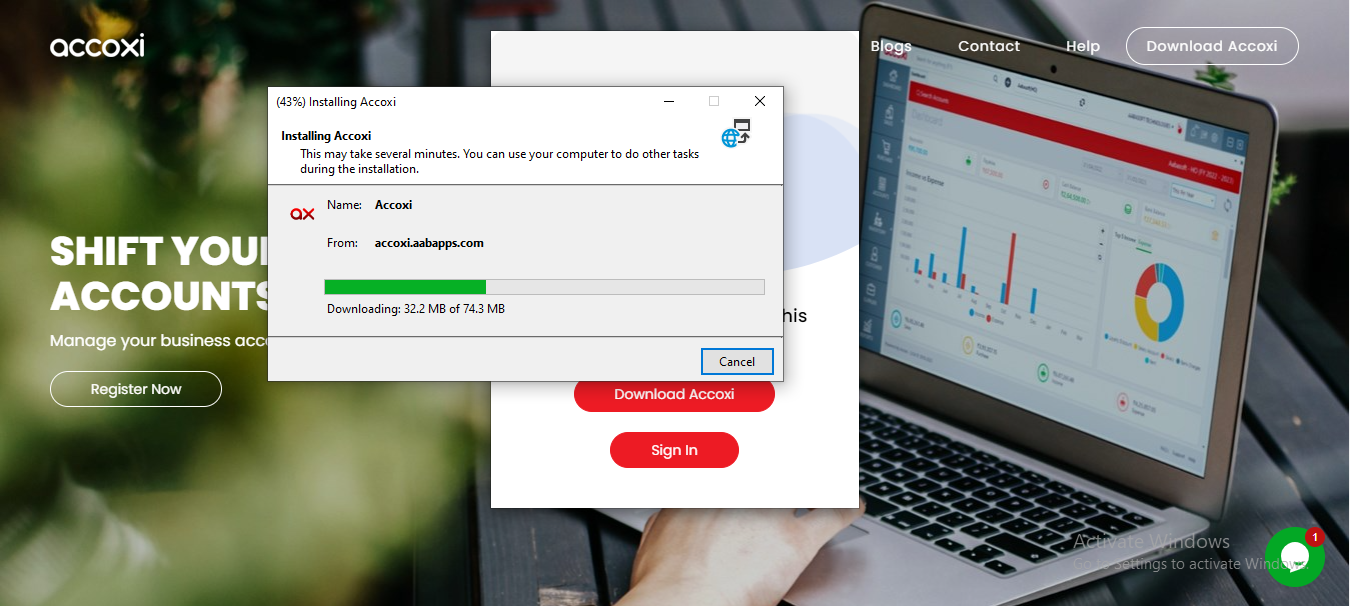
The first screen that comes when you open the application is the Login screen.
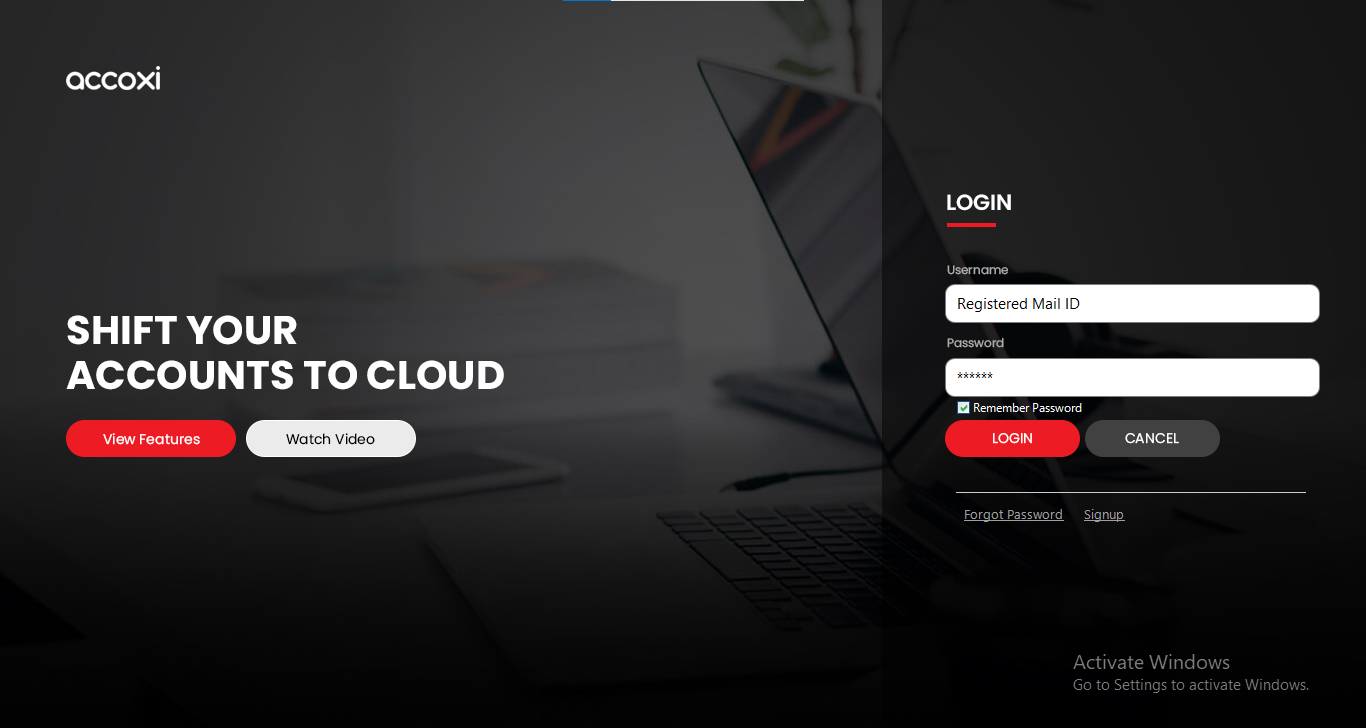
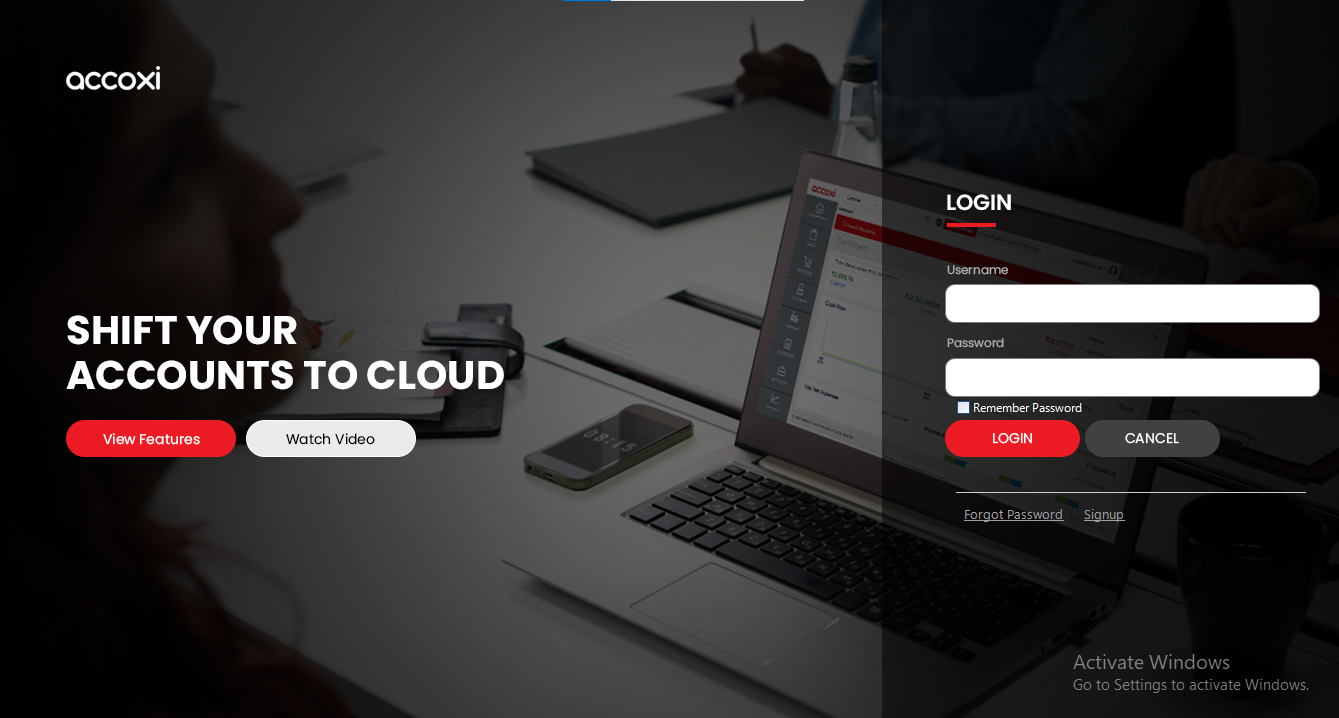
STEP 1: Click on the Forgot Password link to create a new password. A dialog box will appear, enter the registered email id and then click on the Send OTP button to receive the OTP message.
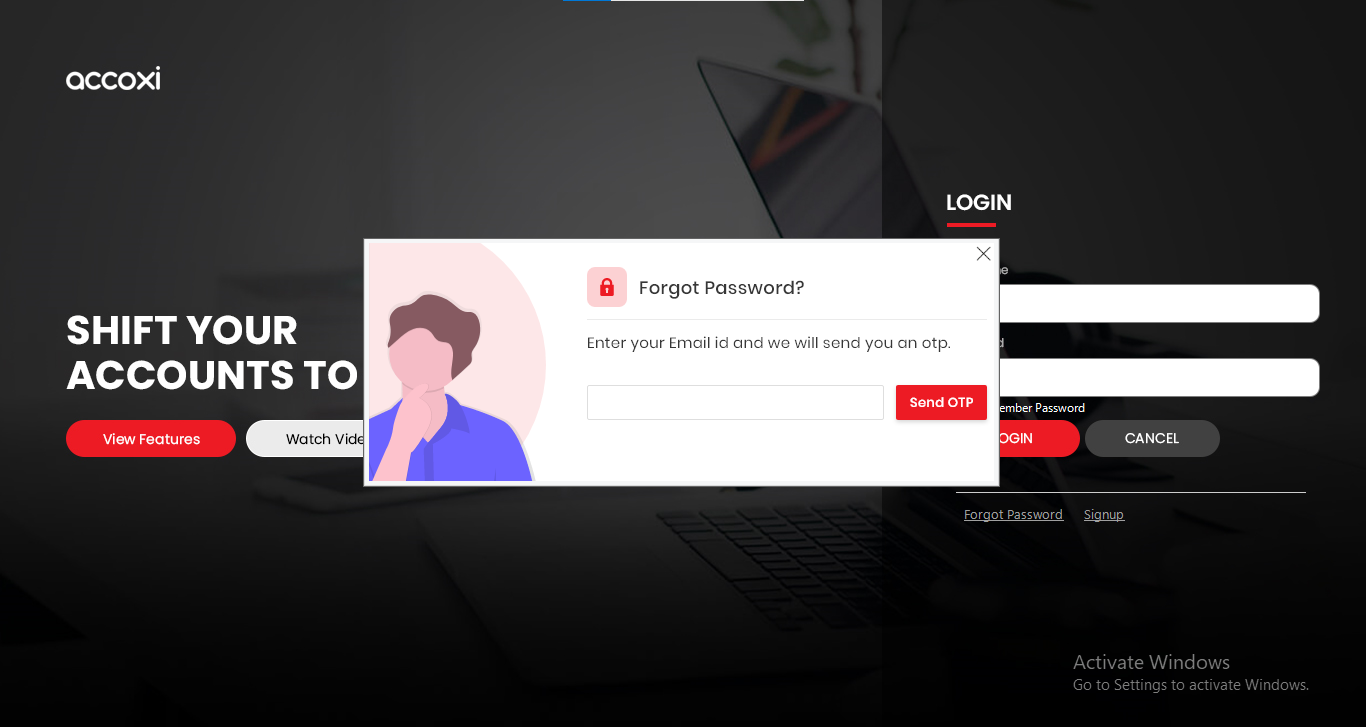
Step 2: A dialog box will appear to validate the OTP generated. Enter the OTP received via email and click on the Continue button.
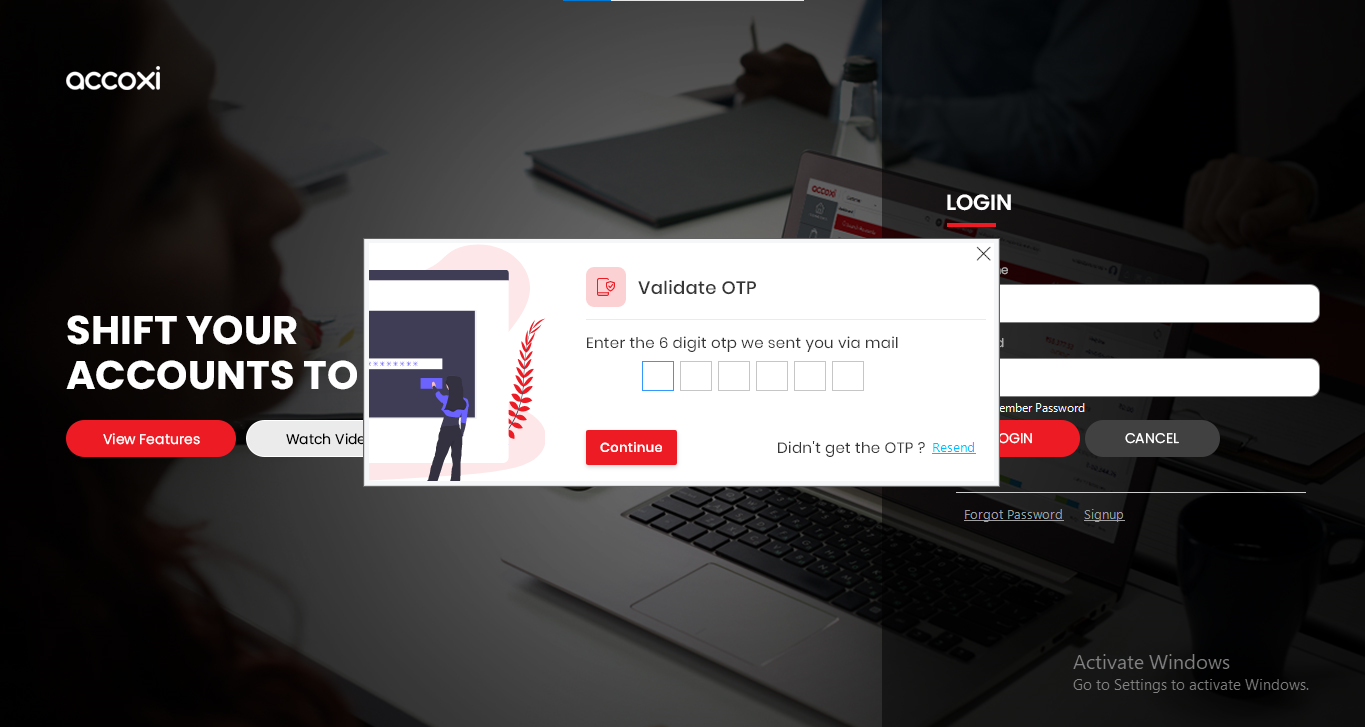
Step 3: It will redirect to a page as shown below where user can create new password. Then click on the Update button. You will receive a confirmation message once the password is reset successfully.
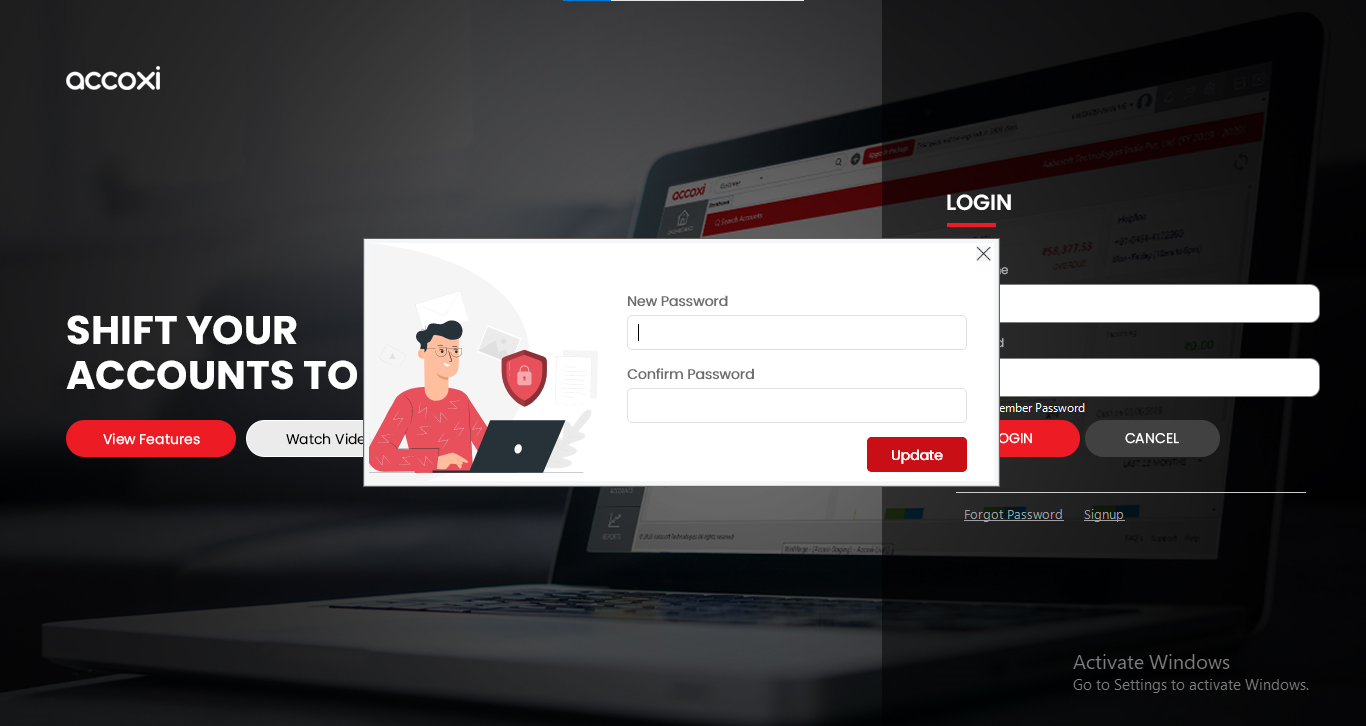
There's a 30 day free trial period.
To register in ACCOXI visit https://www.accoxi.com/
Once the user is regstered with accoxi user can download and install accoxi from;
Follow the steps to install the ACCOXI Application-
Step 1: Double Click on the accoxi.exe file which has been downloaded from the site (You can find this in your Downloads Folder after downloading). For WINDOWS 10 users a dialog box will appear. Click on More Info link
Step 2: Click on the Install button.
Step 3: A dialog box will appear .Click on Run Anyway link.
Once the installation process is complete, it will redirect to the login screen of the application. You can also open ACCOXI from the desktop by double clicking on the application icon.