
Credit Notes report helps the user to have a detailed view of all the credit notes stored in the system.
The credit note is a document that is sent by a business to its customers, it shows the customer the amount to be paid has been reduced. Credit note report is a report that provides a detailed view of all the credit notes stored in the system.

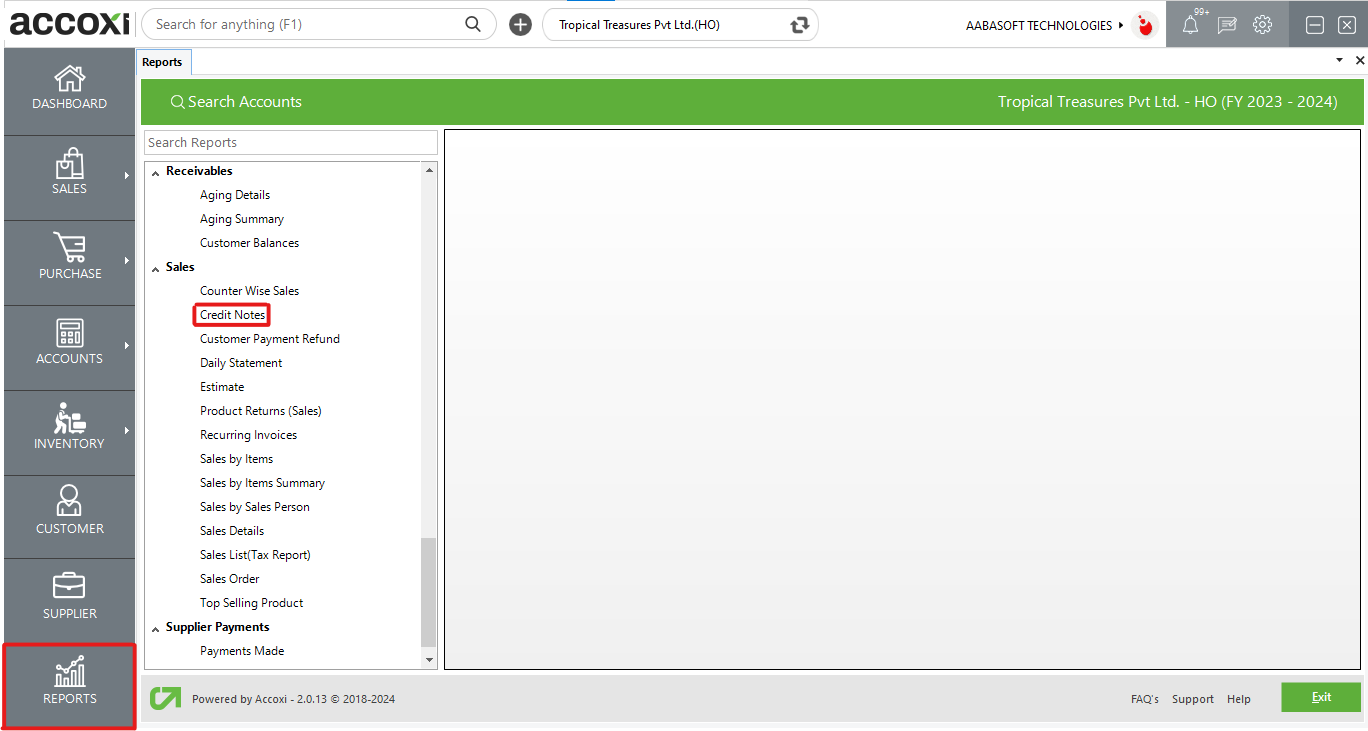
Accoxi, a modern accounting software, offers user-friendly and precise accounting solutions. The Credit Notes report in Accoxi provides a comprehensive view of all credit notes stored in the system. It includes details such as customer name, reference number, credit note date, used credit, balance credit, and net amount. Users can conveniently access this report from the sales section within the report module, enhancing their ability to manage and monitor credit transactions effectively.
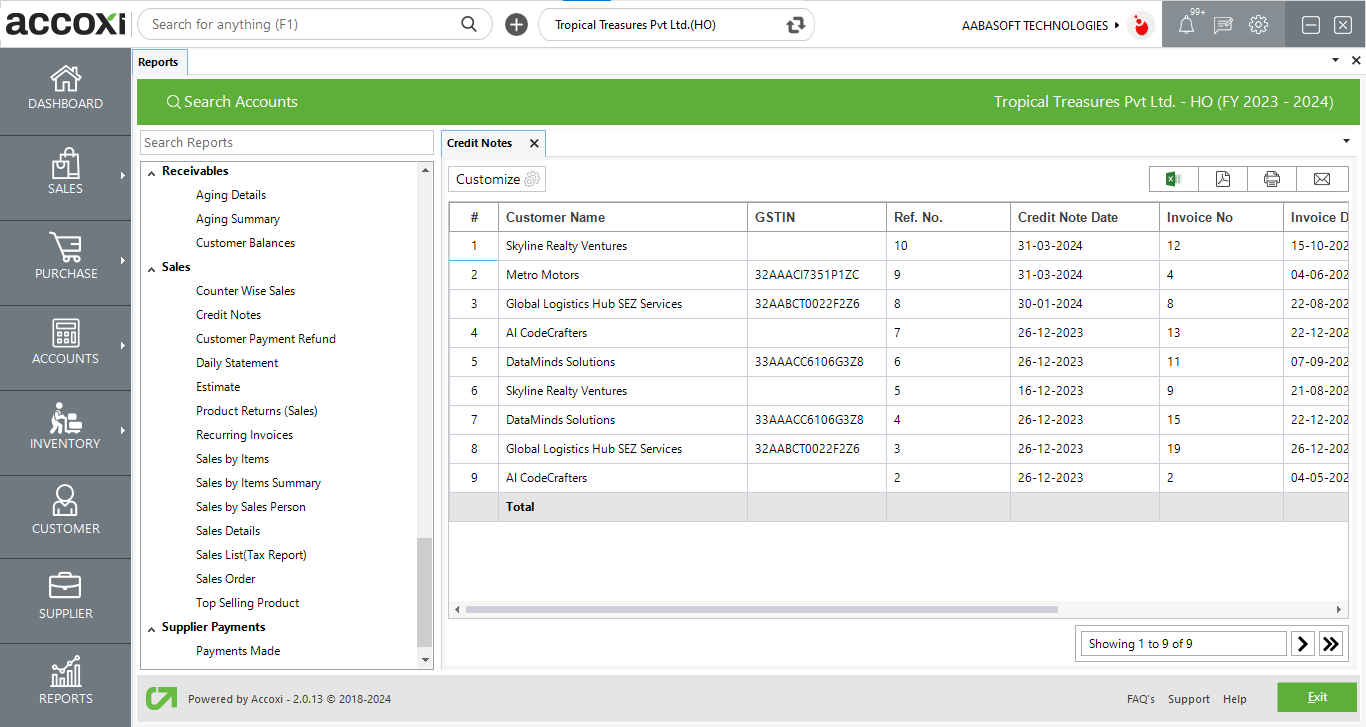
MENU AVAILABLE IN CREDIT NOTES REPORT
|
Field |
Description |
|
Customize |
The user has the flexibility to tailor the report data by clicking on this button. The report permits data filtration based on date, customer and ref no. |
|
Export to Excel |
By clicking this button, users can export the report to Excel. |
|
Export to PDF |
Clicking this button allows the user to export the report to PDF. |
|
|
This button enables users to print the report. |
|
|
To send the report via email, simply click this button. The report in PDF format will be attached to the email, and you can input the recipient's email address, CC address, subject, and any additional details for the email. |
|
Pagination |
The pagination control offers the capability to navigate from one page to another. |
|
Exit |
Clicking the 'Exit' button allows the user to exit from the report. |
DATA AVAILABLE IN CREDIT NOTES REPORT
|
Field |
Description |
|
# |
The symbol '#' represents the number of lines in the given context. |
|
Customer Name |
This field displays the customer name associated with the specific invoice. |
|
GSTIN |
Showing the GST number of the customer. |
|
Ref No |
This field displays the reference number associated with the specific credit note. |
|
Credit Note Date |
This field shows the credit note date, indicating the date when the credit note was created. |
|
Invoice No |
This field displays the sale invoice number from which the credit note is created. |
|
Invoice Date |
This field displays the sale invoice date associated with the creation of the credit note. |
|
Net Amount |
This field displays the total net amount of the credit note. |
|
Used Credits |
"Used Credit" refers to the amount of the credit note that is utilized to adjust or offset another pending invoice of the same customer. |
|
Balance Credit |
This column displays the balance credit amount remaining after the credit note has been used to adjust or offset against another transaction. |
Yes. You can take print out of the Credit note report. It can be done by the following steps;
Credit Notes report helps you to have a detailed view of all the credit notes stored in the system. This report displays the customer name, reference number, credit note date, used credit, balance credit and net amount
Yes. You can filter the credit note report by using the option Customize Report and can filter the data with a single customer. It can be done by following steps;
Yes. You can export the Credit Note report to excel format.
Yes. You can access the Credit Note View form with in the Credit Note report by using the drill down option on Reference number field.
To check the credit note details of an invoice, click on the Reference number field. While clicking on the field, it opens to the Credit note view.