
Conduct Fund Transfers from Head Office To Branches

A Transfer Fund involves the movement of assets, monetary funds, and/or ownership rights from one account to another. Accoxi facilitates the Transfer Fund feature to the users and it enables the users to record the transfer of funds from Head Office to Branch, from Branch to Head office, and between branches. This option is available only in the case of the Branch concept, otherwise, the user can’t access the form.
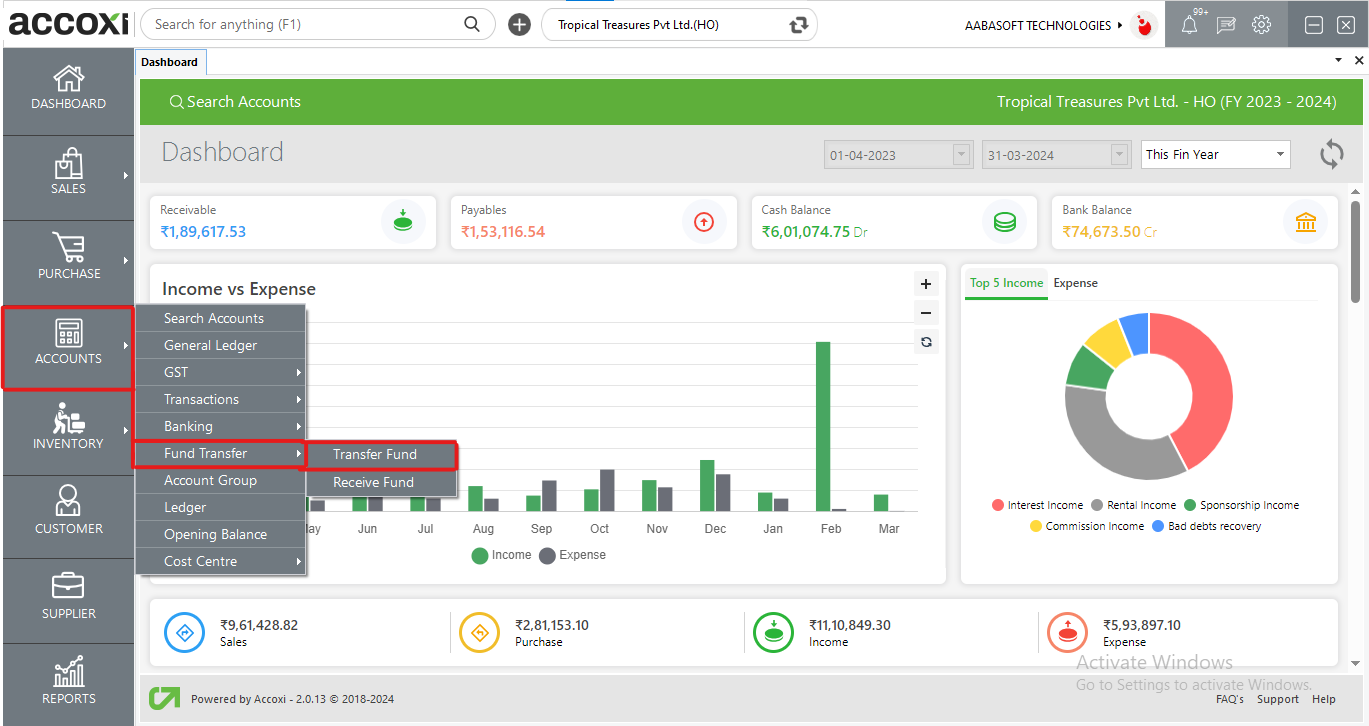
KEY FEATURES
The Transfer Fund search page shows the details of already created fund transfers.
|
FIELD |
DESCRIPTION |
|
# |
Serial number of transactions |
|
Date |
Fund transferred date will be shown on this field. It is the date when the payment is made to the Branch. |
|
From Account |
This column shows details of From account. From account is the account in which the fund is transferred. |
|
To Branch |
It shows the Destination of the fund transfer. The destination is the place to which the fund is going or being sent. |
|
To Account |
The users can see To which account in a branch the funds transferred. |
|
Status |
In this column, the user can access the current status of fund transfer and the status may be pending, canceled, or received. |
|
Amount |
This column shows the total amount of particular fund transfer |
|
Total |
The total amount of all the fund transfer transactions shows at the bottom of the table. |
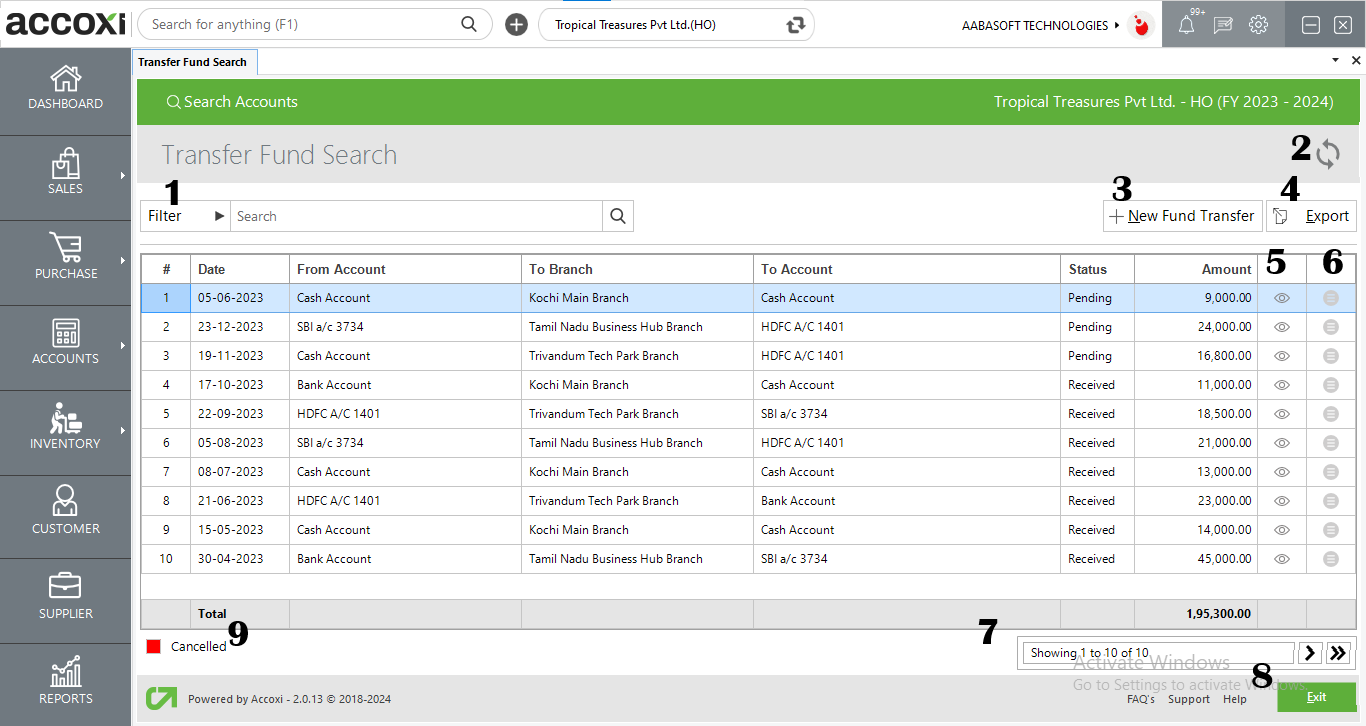
1. Filter Option
The user can filter the fund transfer details in two ways. Either can directly enter from the account into the Search Bar near Filter Option or by clicking the Filter menu. By clicking on the Filter menu, the filter tab will open and it includes four options to filter the data. Users can filter the data by selecting to branch or from account or by date option and by selecting a particular status. After selecting/entering the filter details user needs to click on Apply button to filter the data and the data will open based on the details entered.
2. Refresh Option
If the latest data is not displayed then click on the refresh button
3. +New Fund Transfer
The user can add a new Fund Transfer by clicking on the menu, +New Fund Transfer. While clicking on the menu, it opens to a new form of fund transfer and the user needs to enter the details to create a new transfer.
4. Export Option
The Fund Transfer data can export to Excel format. Click On the Export button at the top right corner near the +New Button. Select the file location and click on Save.
5. View Option
This menu helps the user to view the created fund transfer form. When clicking on the menu, it redirects to the Fund transfer view page and the user can access all the details related to the transfer funds.
6. More Options
More options include three additional options which are Edit, Cancel, and Print.
Edit option enables the user to edit the created fund transfer form. When clicking on the Edit, it redirects to the Fund transfer form and the user can make the updates within it.
The second one under more options is canceled. With this option, the user can cancel the unnecessary fund transfers after the creation.
The print option is included under the more options and this menu helps the user to take the printout of the created fund transfer form.
7. Pagination Control
It controls the page navigation and the page size. Page size can be set to 10, 20, 50, or 100. By giving page number in the box and clicking on the Go button, the user can jump to the intended page
8. Exit Option
If the user wants to exit from the current page click on the "exit" option, then it redirects to the previous page.
9. Canceled
Canceled fund transfer details are displayed in color format. The red color indicates the Cancelled transfers.
Steps to create new Fund Transfer
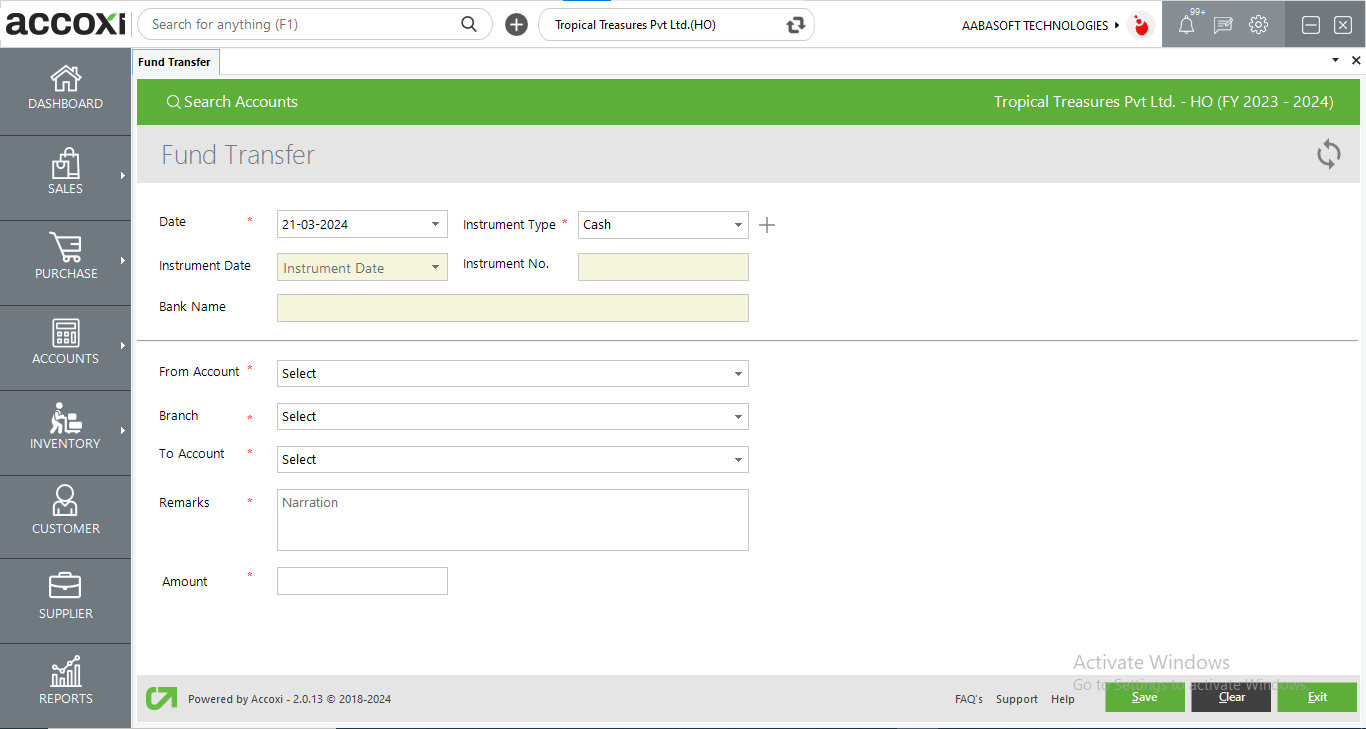
Data Available In Fund Transfer Table
|
FIELD |
DESCRIPTION |
|
Date |
The date will automatically appear on the date field and by default, it shows the current date. If the user wants to change the date, it can be done by clicking on the date menu and can select the required date. |
|
Instrument type |
The user needs to select an instrument type. It includes cash, cheque, DD, etc. |
|
Instrument date and number |
After selecting the instrument type, the next user needs to select the instrument date and also needs to enter the instrument number. These fields were blocked in case of cash instrument type. |
|
Bank name |
Here user can enter the bank name of the selected instrument type. The field was blocked in case of cash instrument type. |
|
From account |
Users can select a Bank account on this field and the amount will transfer from the selected Bank. |
|
Branch |
With this option, the user can select the To branch and the amount will transfer to the selected branch. |
|
To account |
Users can select the To account of the selected branch here and the amount will transfer to the selected branch account |
|
Remarks |
Here user can enter the additional explanation regarding the fund transfer |
|
Amount |
Enter the required amount that the user wants to transfer on this field |
|
Save |
After entering the details, click on the Save option to save the transaction. |
|
Clear |
A clear option is available to clear and exit from the form without saving |
|
Exit |
An Exit option is available to exit from the page without saving the data. |
Menus Available in Fund Transfer View
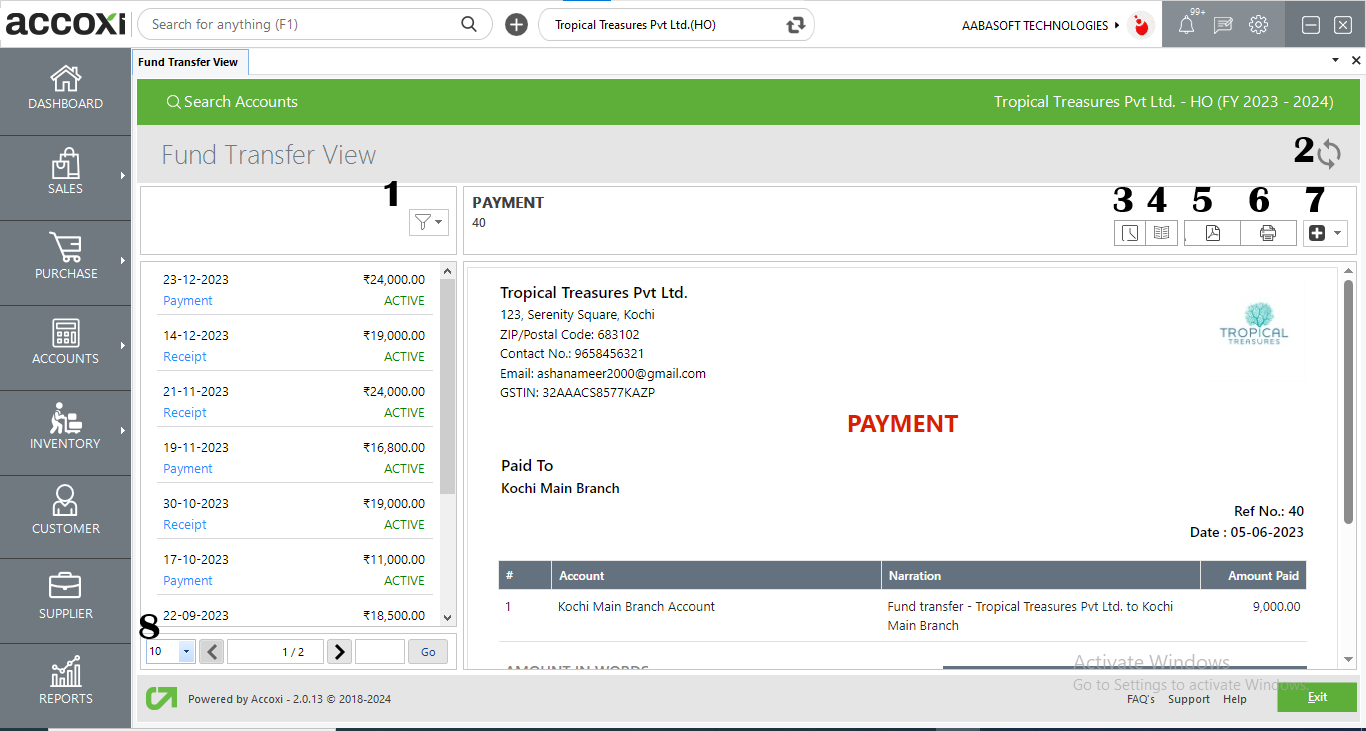
|
FIELD |
DESCRIPTION |
|
1. Filter |
Can Filter Out The Transfer Based On Active, Canceled, And Drafts |
|
2. Refresh |
If Your Latest Data Is Not Displayed, Click On The Refresh Icon On The Top Left Corner Of The Page To Fetch The New Data. |
|
3. History |
Comments and history shows all the edits and alterations of the transfer. With the date of changes made, the user can enter any comments regarding the transfers made. |
|
4. Journal view |
It is the menu that shows the Journal View of the transaction. The Journal view shows both debit and credit aspects with the amount |
|
5. Export to PDF |
If the user wants to convert the Fund transfer form to PDF format, then the Export to PDF option is available. After clicking Export to Pdf, a Save As Directory option will appear and the user can opt for the Pdf File saving location
|
|
6. Print |
The print menu is available in the transfer view and it enables the user to take the printout of the fund transfer form |
|
7. More options |
In The More Features Option User Can Cancel The Transfer. By Clicking Cancel, A Validation Message Will Pop Up. Then Click “YES” To Cancel The Transfer And Click “NO” To Cancel And Close The Option. |
|
8. Pagination control |
It controls the page navigation and the page size. Page size can be set to 10, 20, 50, or 100. By giving the page number in the box and clicking on the Go button, it jumps to the said page. |
Yes. You can cancel the created fund transfer only before it Receives/Cancel at the To branch.
To cancel the created form,
Yes. You can take the printout of the transfer fund form by the following steps,
Yes. You can filter Fund Transfer using the following steps