
An overview of the Receipts module of Accoxi.
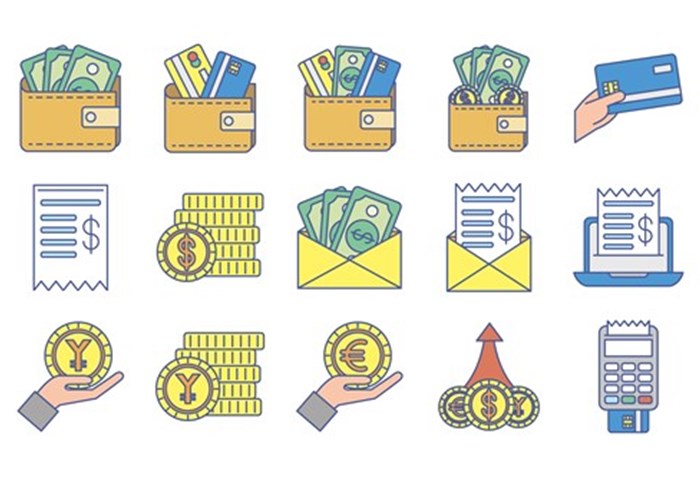
In ACCOXI, the Receipts module is designed to handle smaller and more detailed receipts for the business. Typically, substantial amounts received from customers are entered in the Sales module under the "Payments Received" section.
Key Features:
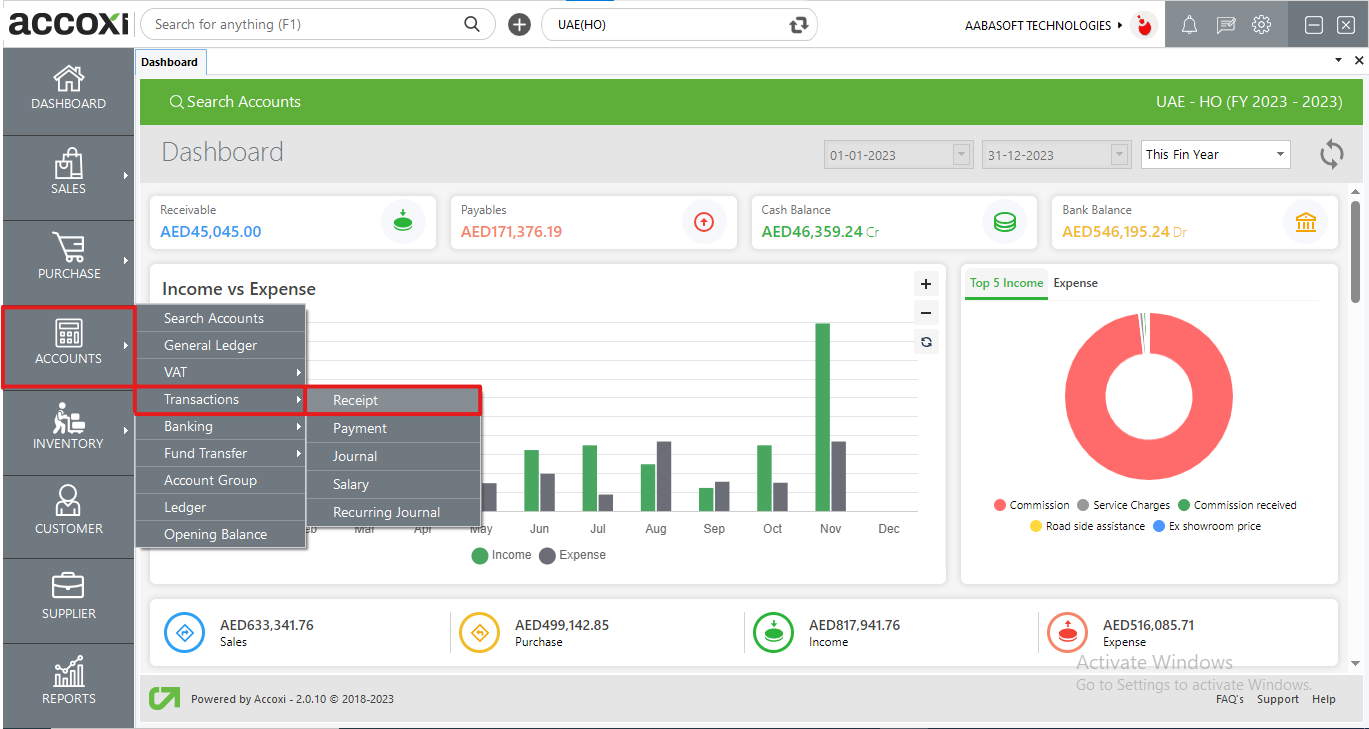
This feature displays the complete history of receipts made by the organization, offering a comprehensive record of all financial transactions in the Receipts module.
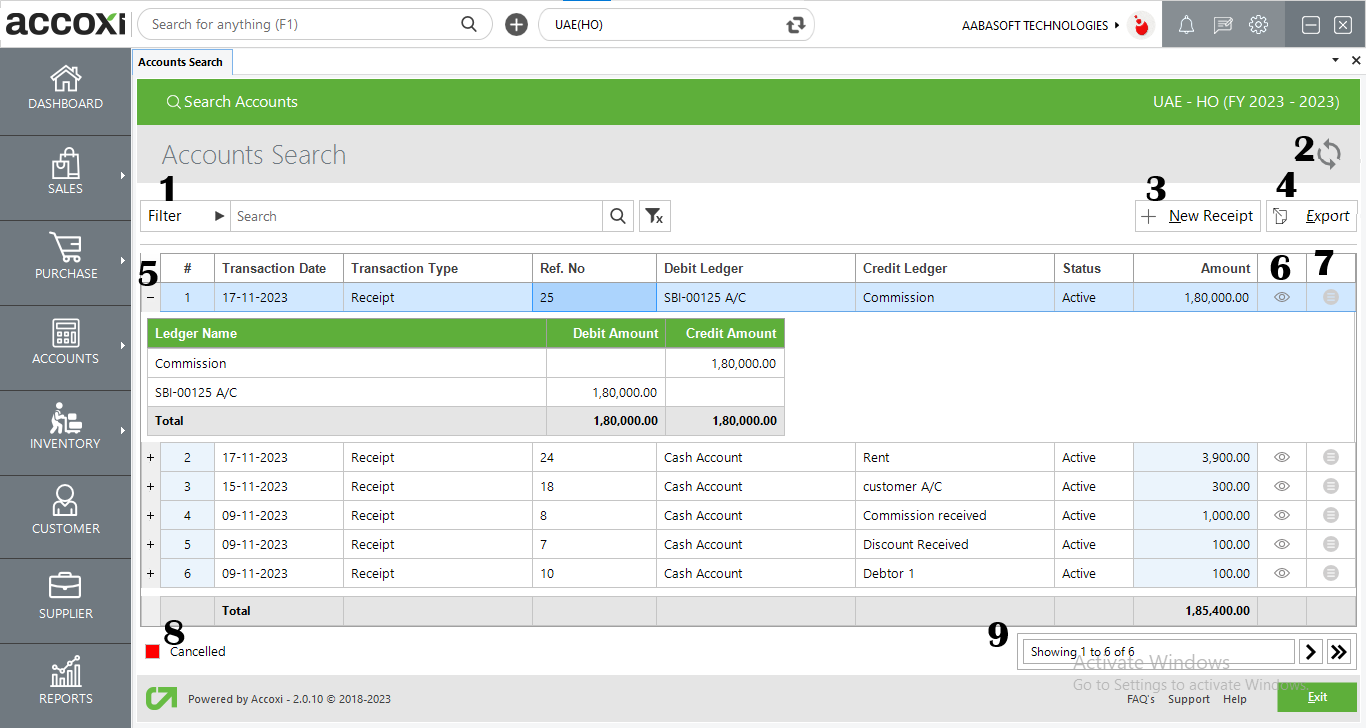
|
Field |
Description |
|
1. Filter |
The filtering of transactions can be accomplished in two ways. Users have the option to either directly input the transaction type into the search bar adjacent to the filter option or utilize the filter dropdown.
Data can be filtered based on transaction type, ledger name, reference number, cancellation status, or date. For transactions filtered by date, users should input the starting date and the end date. Transaction types available for filtering include sales invoices, purchase invoices, bills, debit notes, credit notes, and more. |
|
2. Refresh |
To ensure that the most recent data is displayed, click on the refresh icon located at the top left corner of the page. This action will prompt the system to fetch and update the data, ensuring that you have the latest information at your disposal. |
|
3. +New Receipt |
The "+New Receipt" option is designed for swiftly creating receipts for customers, offering a convenient and efficient way to manage the receipt process. |
|
4. Export |
To export the transaction list to Excel format, locate the "Export" button at the top right corner near the "+New" button. Click on the "Export" button, choose the desired file location, and then click on "Save." This process enables you to save the transaction list data in Excel format for further analysis or record-keeping. |
|
5. Ledger View |
The transaction can be viewed in ledger format, providing a display of the ledger accounts associated with the transaction. This ledger format offers a detailed breakdown of the specific accounts involved in the transaction, enhancing visibility and understanding. |
|
6. View |
The "View" menu allows users to access and view the details of a receipt that has already been created. This feature provides a convenient way to review and retrieve information about a specific receipt within the system. |
|
7. More Options |
This menu includes an "Edit" function, allowing users to modify a created form. Upon selecting the "Edit" option, the invoice form will appear on the screen, providing the user with the ability to make changes to the existing information as needed. |
|
8. Cancelled Receipts |
Cancelled receipts are visually distinguished by being displayed in red, providing users with a clear and immediate indication of the cancellation status. This visual cue helps in quickly identifying and differentiating cancelled receipts within the system. |
|
9. Pagination Control |
This feature manages both page navigation and page size within the system. Users can set the page size to 10, 20, 50, or 100 entries. By inputting the desired page number in the designated box and clicking the "Go" button, the system swiftly navigates to the specified page, providing enhanced control over the display of data based on user preferences. |
Steps to Create a New Receipt:
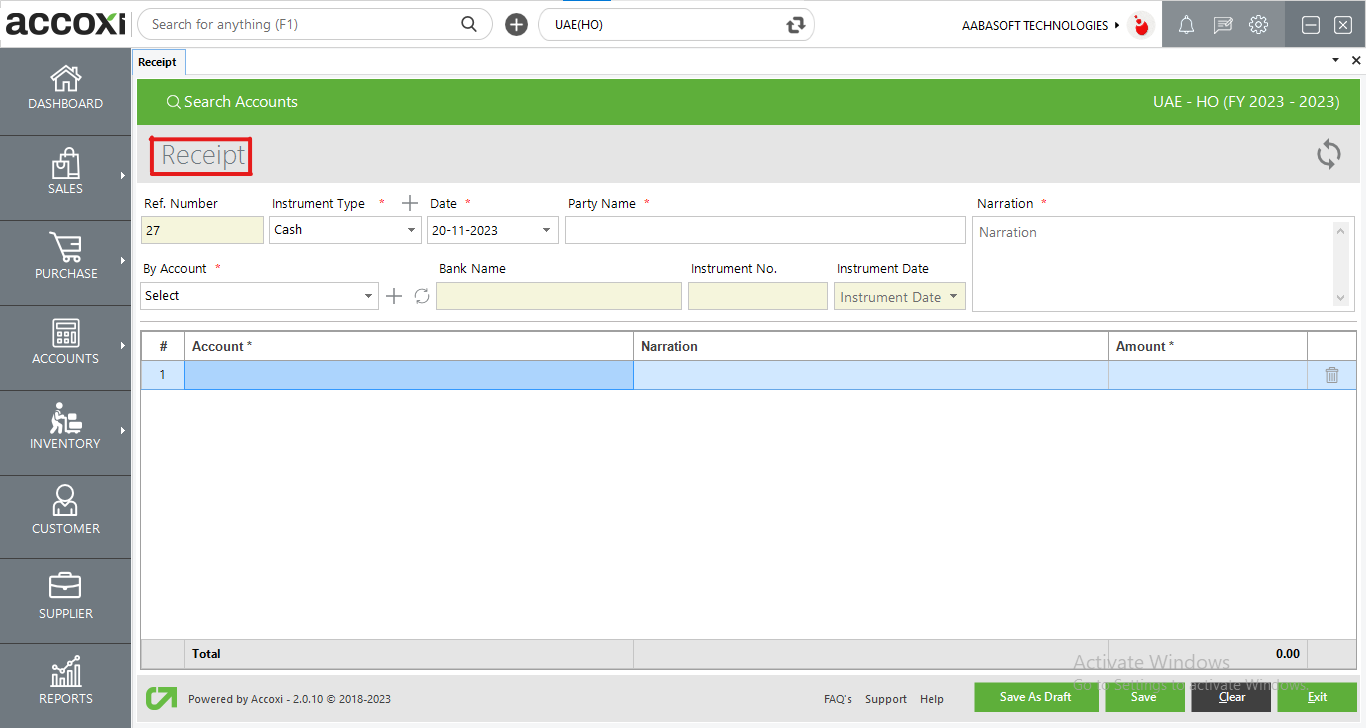
|
Field |
Description |
|
Ref. Number |
ACCOXI automatically generates the reference number for receipts, simplifying the process of identifying and tracking them efficiently. |
|
Instrument Type |
The user needs to choose the type of instrument used for the receipt. If the instrument is cash, the subsequent columns such as instrument number, date, and bank name will be disabled or blocked. |
|
Date |
Users have the option to enter the date of the receipt entry manually. However, by default, the system will automatically display the current date. |
|
Party Name |
Enter the name of the payer in this section. |
|
My Account |
Users need to select the mode of an account, such as cash or through the bank. The "+" button can be utilized to add a new ledger account directly from this window, redirecting the user to the new ledger window. The refresh button aids the user in refreshing the "By Account" drop-down list to view any changes made to the list. |
|
Bank Name |
Input the name of the bank through which the payment is being received. |
|
Instrument No. |
If the payment is received through bank instruments other than cash, enter the instrument number. |
|
Instrument Date |
If the payment is received through bank instruments other than cash, input the instrument date. |
|
Narration |
Enter the narration for the transaction in this section. |
|
# |
The serial number of the table content. |
|
Account |
The user can select and enter the account of the income from the drop-down menu. |
|
Narration |
The user can add narration to the corresponding account. |
|
Amount |
The user can input the receipt amount. |
|
Delete |
This option can be utilized to delete the line entries. |
|
Total |
The total receipt amount is displayed in this column. |
|
Amount In Words |
Displays the amount entered in words. |
|
Save As Draft |
Users have the option to save the receipt as a draft for further alterations and can later convert it into a voucher. |
|
Save |
Clicking "Save" will save the receipt entered by the user. The saved voucher will be visible in the Transaction Menu, allowing users to track the receipt using the reference number of the transaction. |
|
Clear |
To clear the data entered in the receipt window, this option can be used. |
|
Refresh |
If the latest data is not displayed, click on the refresh icon at the top left corner of the page to fetch the new data. |
|
Exit |
To close the receipt window without saving, users can click the exit button. |
By clicking "Save as Voucher," the receipt entered by the user will be saved and redirected to the receipt view window.
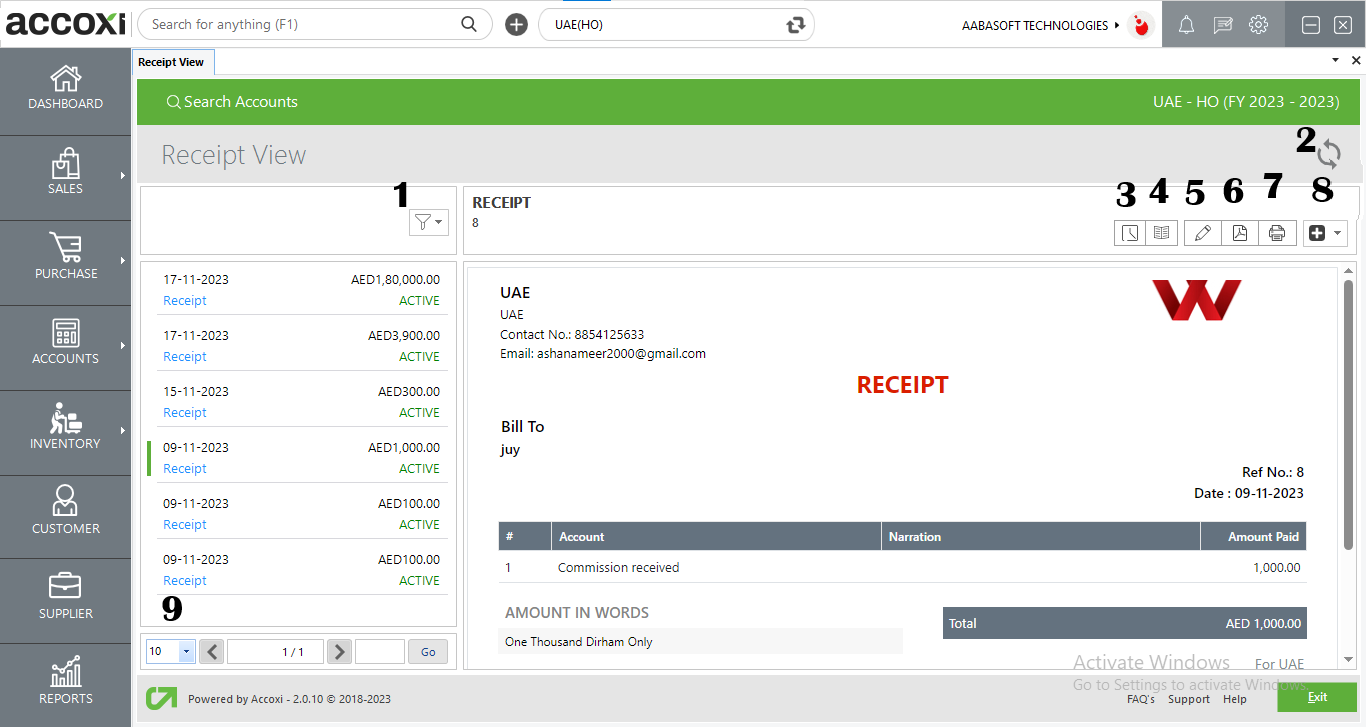
|
Field |
Description |
|
1. Filter |
Users can filter out the receipts based on their status, such as active, cancelled, and drafts. |
|
2. Refresh |
If the latest data is not displayed, click on the refresh icon at the top left corner of the page to fetch the new data. |
|
3. History |
This menu assists the user in obtaining the history details of the receipt. Options available in the history window:
|
|
4. View journal |
It is the menu that displays the journal view of the transaction. The journal view shows both the debit and credit aspects of the amount. |
|
5. Edit |
The "Edit" menu allows the user to edit or correct the details that have been entered in the receipt. |
|
6. Export To PDF |
If the user wishes to convert the receipt to PDF format, they can use the "Export to PDF" option. After clicking on "Export to PDF," a "Save As" directory option will appear, allowing the user to choose the location to save the PDF file. |
|
7. Print |
The "Print" menu facilitates the user in printing the receipt if needed. Clicking the print button will redirect to print options, where the user can select the printer, specify the number of copies, and make other print-related configurations. |
|
8. More Features |
In the "More Features" option, the user can cancel the receipt. By clicking "Cancel," a validation message will pop up. Then, click "YES" to cancel the receipt, or click "NO" to cancel and close the option. |
|
9. Pagination Control |
This feature manages both page navigation and page size. Users can set the page size to 10, 20, 50, or 100. By entering the page number in the designated box and clicking on the "Go" button, the system swiftly navigates to the specified page. |