
The report gives an overview of all the payment details that made to the suppliers.
A report detailing payments made provides a comprehensive overview of financial transactions involving payments within a specified period. This report typically includes information about the payee, payment date, payment method, and the amount paid. It serves as a valuable tool for tracking and analyzing the financial outflows of an individual or organization. This report helps in maintaining transparency, managing cash flow, and ensuring accurate financial records. Additionally, it facilitates the assessment of payment trends and aids in making informed financial decisions.
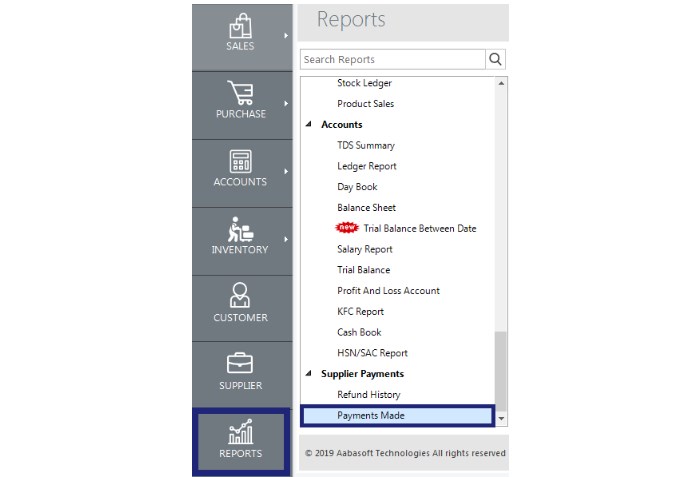
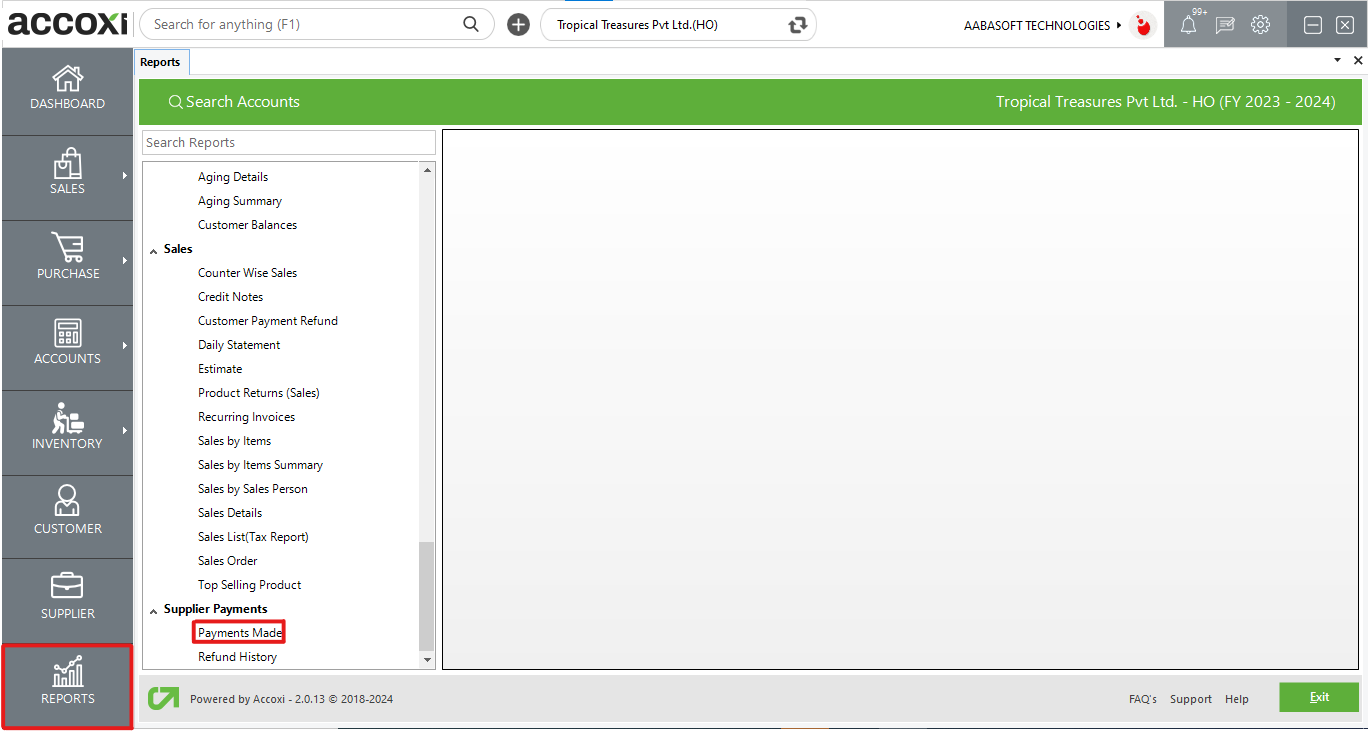
The Payments Made Report provides a comprehensive summary of all payments issued to suppliers. It includes essential details such as the supplier's name, payment date, reference number, remarks, applied invoices, amount, and payment mode. Access to this report is available in the Supplier Payments section within the report module, offering a convenient and organized way to track and analyze financial transactions with suppliers.
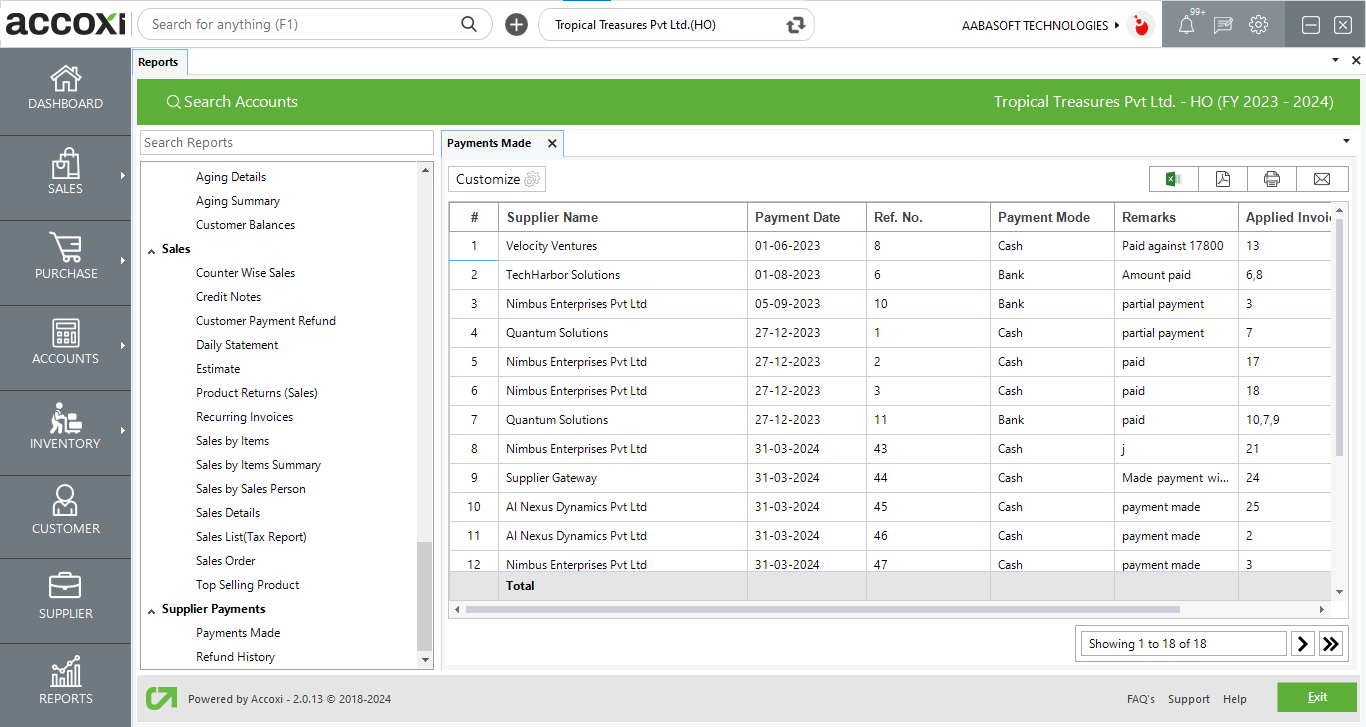
MENU AVAILABLE IN PAYMENTS MADE REPORT
|
Field |
Description |
|
Customize |
The user has the flexibility to tailor the report data by clicking on this button. The report permits data filtration based on date, and supplier. |
|
Export to Excel |
By clicking this button, users can export the report to Excel. |
|
Export to PDF |
Clicking this button allows the user to export the report to PDF. |
|
|
This button enables users to print the report. |
|
|
To send the report via email, simply click this button. The report in PDF format will be attached to the email, and you can input the recipient's email address, CC address, subject, and any additional details for the email. |
|
Pagination |
The pagination control offers the capability to navigate from one page to another. |
|
Exit |
Clicking the 'Exit' button allows the user to exit from the report. |
DATA AVAILABLE IN PAYMENTS MADE REPORT
|
Field |
Description |
|
# |
The symbol '#' represents the number of lines in the given context. |
|
Supplier Name |
This column displays the name of the supplier associated with the specific payment. |
|
Payment Date |
The payment date is indicated in this field, representing the date when the payment is issued to the supplier. |
|
Ref No |
This field displays the reference number associated with the payment transaction. |
|
Payment Mode |
It presents the payment method applied for the transaction. |
|
Remarks |
This column provides the narration or additional details explaining the payment. |
|
Applied Invoices |
This column reveals the details of invoices for which payment has been made. If any amount has been paid to the supplier, the reference numbers of the corresponding paid invoices will be displayed in this field. |
|
Amount |
This column displays the specifics of the amount paid. If there is any payment made to the supplier, it will be shown in this field. |
The Payments Made Report shows all the Payments made transaction towards the supplier from the business. The report includes supplier name, date, amount, payment mode etc.
Yes. You can filter the Payments Made Report by using the option Customize Report and can filter the data with a single supplier. It can be done by following steps;