
A step-by-step manual on the creation of delivery challan in Accoxi
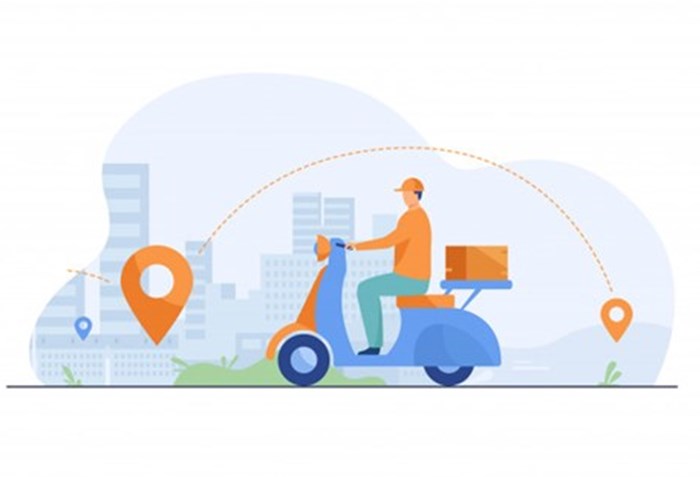
A Delivery Challan or Delivery Slip is a document generated when goods are transported between locations, regardless of whether a sale is completed. It includes details such as item specifications, quantity, delivery address, etc. For example, when moving goods from one warehouse to another, a Delivery Challan is issued.
In Accoxi, the Delivery Challan feature allows users to generate a challan when goods are transferred from one location to another. While a Delivery Challan isn't an actual sales invoice, ACCOXI users can effortlessly convert it into a sales invoice if desired.
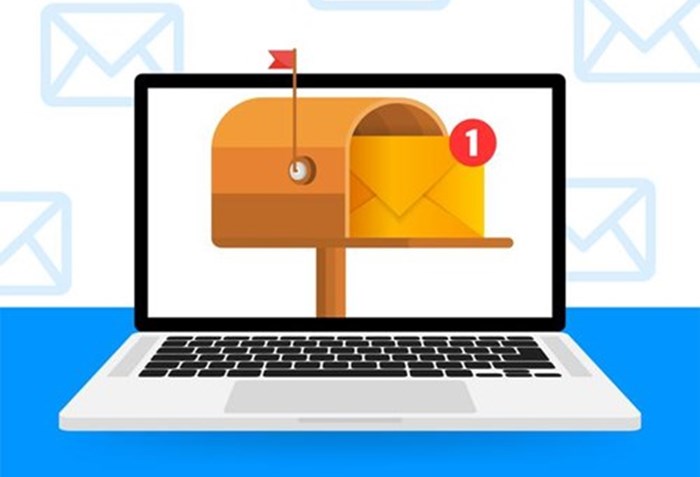
KEY FEATURES
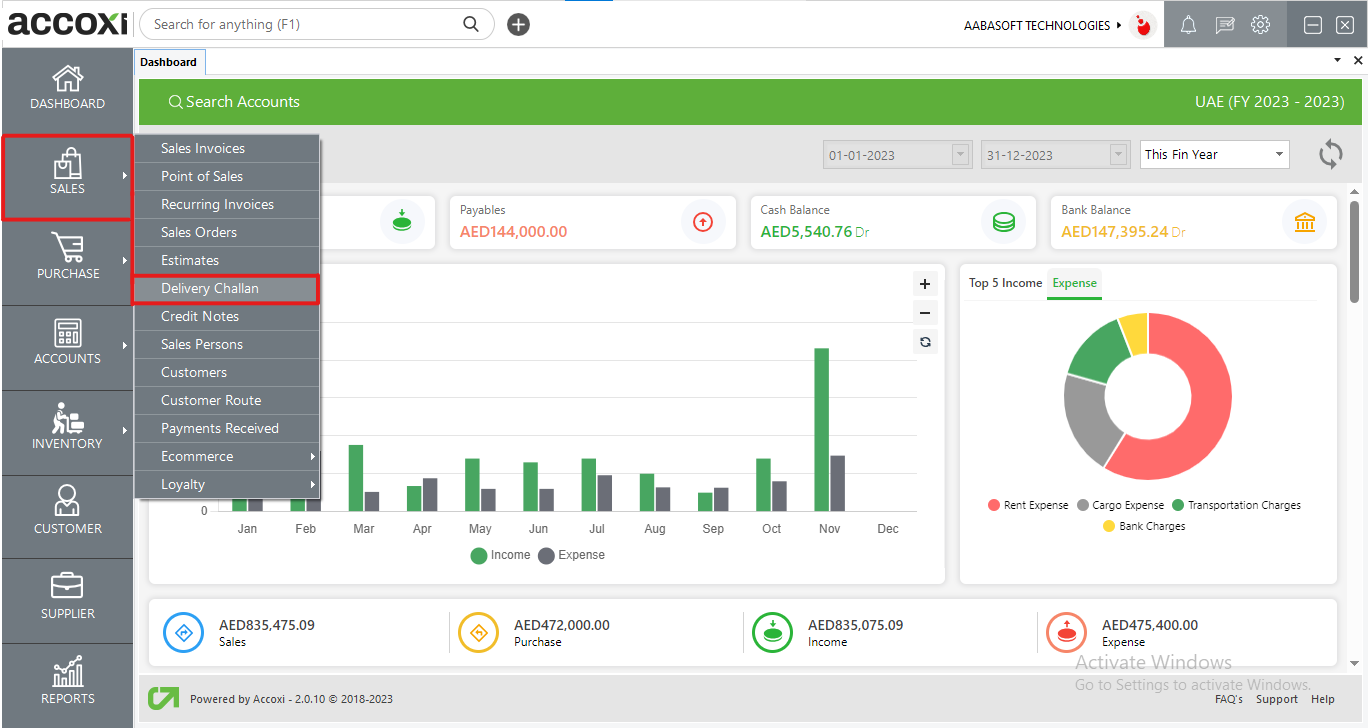
Navigate to the "Sales" section and choose "Delivery Challan."
|
Field |
Description |
|
# |
Serial Number on the Delivery Challan |
|
Party Name |
Recipient's Name for Whom the Delivery Challan Is Generated |
|
Ref. No |
Specify the Reference Number of the Delivery Challan |
|
Date |
Delivery Challan Creation Date |
|
Status |
Showing the current status of the Delivery Challan |
|
Invoice Status |
Present Invoice Status of the Delivery Challan, indicating whether it is Active or Cancelled. |
|
|
|
|
Amount |
Total Value of the Delivery Challan |
MENU AVAILABLE IN DELIVERY CHALLAN SEARCH
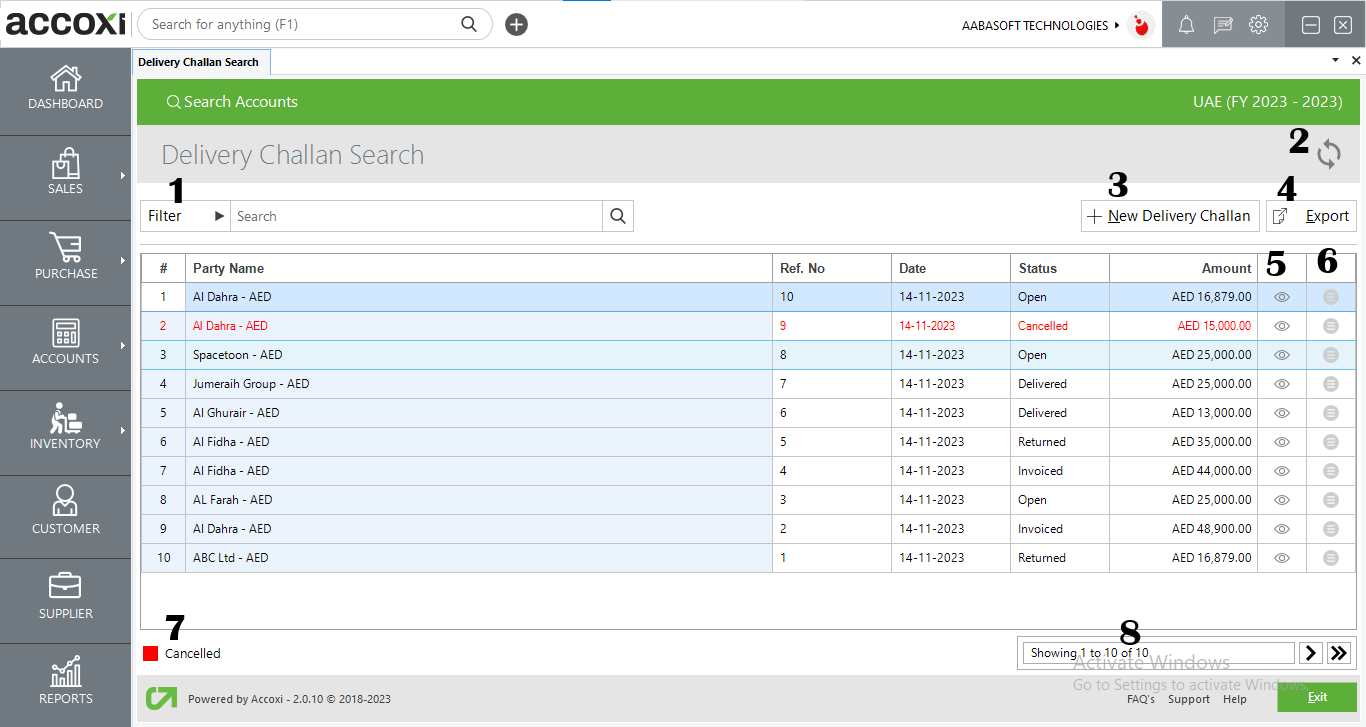
Users have two options to filter Delivery Challans. Firstly, they can directly enter customer name, reference number, status, date, and amount in the search bar. Secondly, they can click on the filter option, choose a filter from the drop-down list (customer name, status, reference number, date, or amount), and then click on the Apply option.
If the most recent data is not visible, simply click on the refresh button.
The "New Delivery Challan" option enables users to generate a new delivery challan.
Users can export Delivery Challan details into PDF format by utilizing the export option. Upon clicking "Export to PDF," a "Save As" directory option will appear, allowing the user to choose the location for saving the PDF file.
This icon directs you to the Delivery Challan View Page.
Users have the ability to Edit, View, Export to PDF, and Print the Delivery Challan by selecting the "More Options" menu.
A cancelled Delivery Challan is visually distinguished by being highlighted in red color.
This feature manages page navigation and page size. The user can set the page size to 10, 20, 50, or 100. By entering the desired page number in the box and clicking the "Go" button, the user can navigate directly to the intended page.
To create a Delivery Challan, follow these steps:
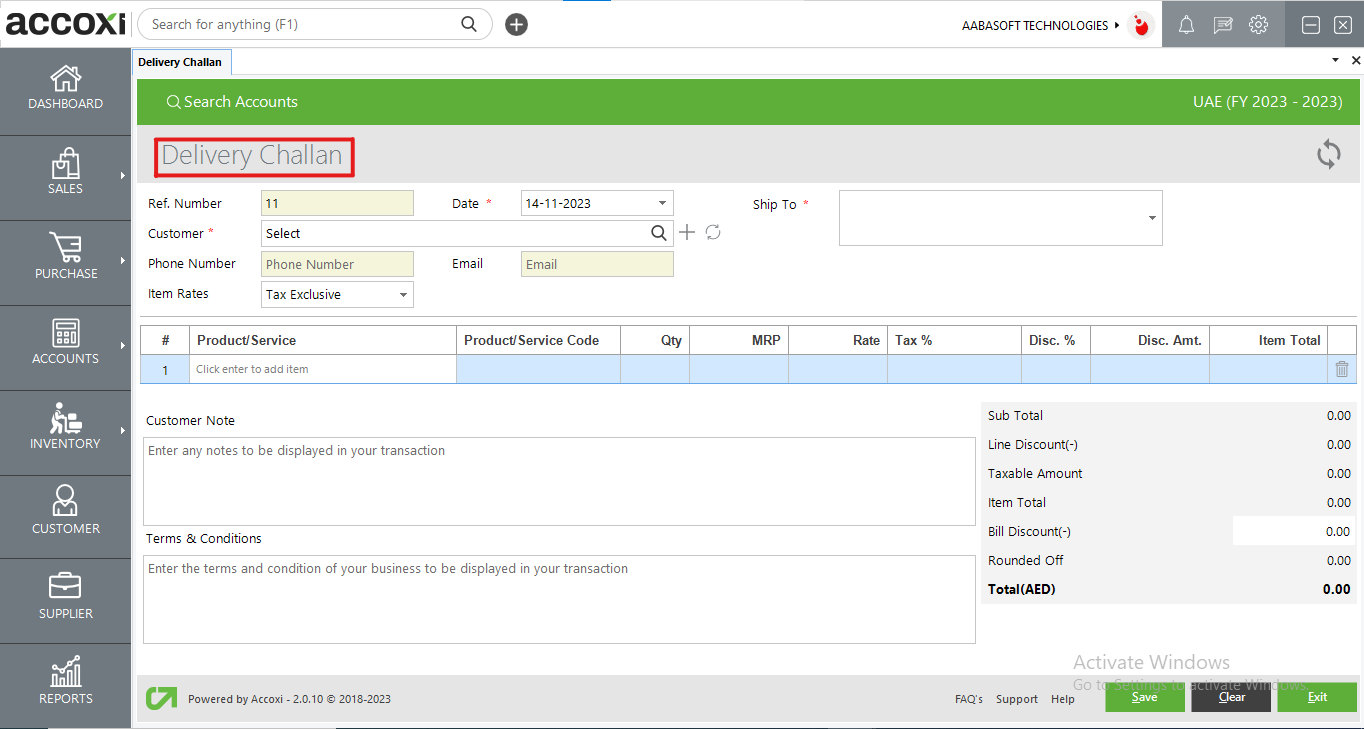
|
Field |
Description |
|
Ref. No |
The Reference Number of the Delivery Challan will be generated automatically. |
|
Date |
The Date of the Delivery Challan will be displayed as the current date by default. You can also input the date of the DC manually. |
|
Item Rates |
It Shows The Rate Of The Items Whether Tax Inclusive Or Tax Exclusive |
|
Customer |
You can choose the customer either by searching for an existing customer in the customer search or create a new customer by clicking the "+" icon. |
|
Phone Number |
The phone number of the selected customer will be automatically generated upon selecting the customer. |
|
|
The email address of the selected customer will be automatically generated upon selecting the customer. |
|
Ship To |
The shipping address of the concerned customer will be automatically displayed. |
|
Customer Note |
You can input any customer notes here if applicable. |
|
Terms & Conditions |
You can specify any terms and conditions for the Delivery Challan in this section. |
|
Product Or Service |
You can enter the product or service name here. Pressing the Enter key allows the user to select the required product or service. |
|
HSN/SAC |
The HSN code for goods and SAC code for services will be displayed while selecting the product/service. |
|
Batch |
Press the Enter key to select the batch of the product. |
|
Qty |
Input the quantity of the product. |
|
MRP |
The maximum retail price (MRP) of the product will be automatically displayed. |
|
Rate |
Enter the item rate. |
|
Tax % |
Displaying the VAT percentage for the product. |
|
Discount |
In this column, the user can enable discounts allowed on delivery. These discounts can be configured as discount after tax, before tax, item level, or the user can restrict the discount. To enable these options, the user should go to Settings > Preferences > Sales Invoice > "You Give Discounts" option. |
|
Save |
Clicking on the Save button allows the user to save the Delivery Challan, and it redirects to the Delivery Challan View window. |
|
Clear |
This option allows the user to clear the data entered in the Delivery Challan. |
|
Exit |
The user can exit from this window by clicking this button. |
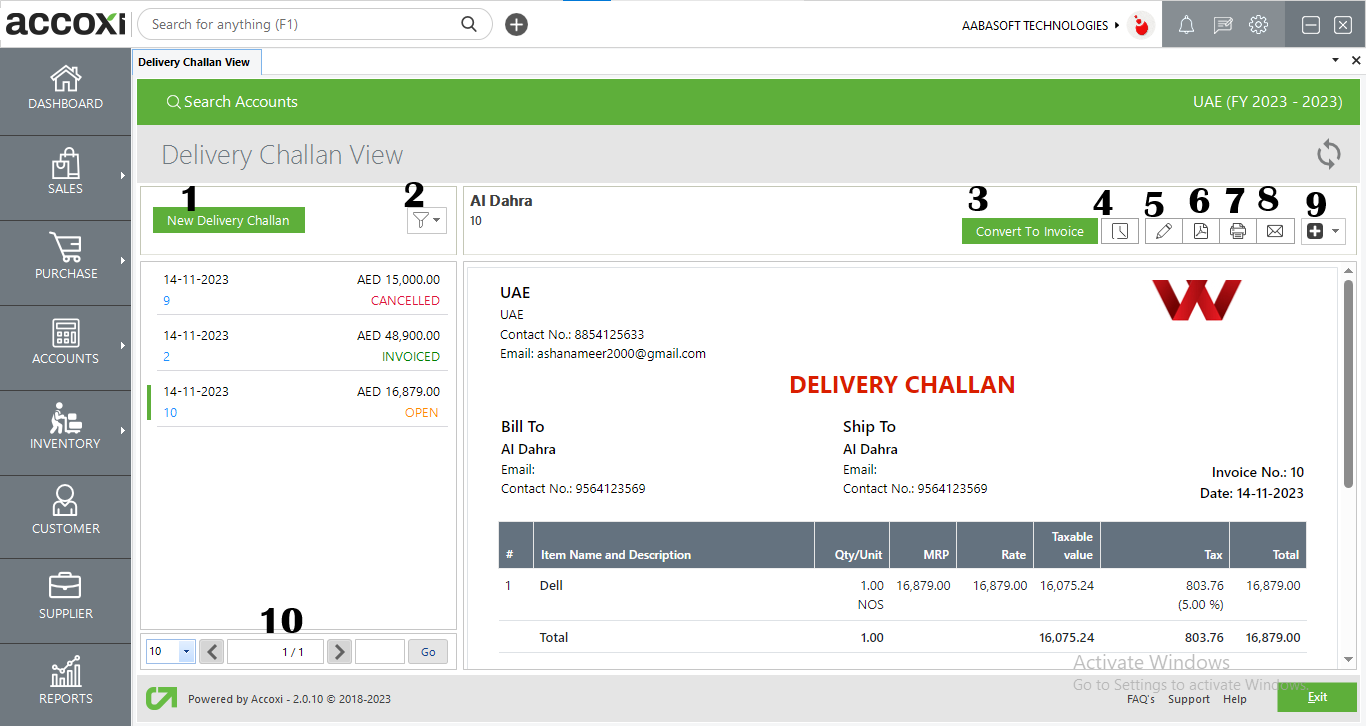
Data Available In Delivery Challan View Page
|
Field |
Description |
|
1. New Delivery Challan |
The user can create a new Delivery Challan by clicking on this option. |
|
2. Filter |
The user can filter Delivery Challan by selecting from options such as All, Open, Delivered, Returned, Invoiced, or Cancelled. |
|
3. Convert To Invoice |
To convert a Delivery Challan into a Sales Invoice, follow these steps: · In the Delivery Challan View, click on 'Convert To Invoice.' · You will be redirected to the Sales Invoice page. · Modify Payment Method, Payment Term, Order Number, Salesperson, and Description, if necessary. · Add or delete a particular product/service as needed. · Provide any applicable discounts. · Click the Save button, and you will be redirected to the Sales Invoice View menu. |
|
4. History |
This menu allows the user to view the history of the Delivery Challan, including any edits made. Users can also add comments to the transaction. |
|
5. Edit |
Users can effortlessly edit the Delivery Challan by selecting this option. |
|
6. Export To PDF |
If the user wishes to export the Challan to PDF format, the export option is available. After clicking "Export to PDF," a "Save As" directory option will appear, allowing the user to choose the location for saving the PDF file. |
|
7. Print |
Users can easily print the Delivery Challan. |
|
8. Email |
If the user intends to send an email with the attached Delivery Challan, there is an email option available for this. The Delivery Challan will be attached automatically. |
|
9. More Feature Options |
This section provides access to additional feature options: v Mark As Delivered: 1. Confirming this option allows users to mark their Delivery Challan as Delivered. 2. After confirmation, a watermark indicating 'DELIVERED' will appear on that specific Challan. v Mark As Returned: 1. Confirming this option allows users to mark their Delivery Challan as Returned. 2. After confirmation, a watermark indicating 'RETURNED' will appear on that specific Delivery Challan. v Cancel: 1. If the user wishes to cancel a particular Delivery Challan, it can be done here. 2. After cancellation, a watermark indicating 'CANCELLED' will appear on that specific Delivery Challan. |
|
10. Pagination Control |
This feature manages page navigation and page size. The user can set the page size to 10, 20, 50, or 100. By entering the desired page number in the box and clicking the "Go" button, the user can jump to the intended page. |