
This report lists all the items that were purchased including paid bookings and promotion purchases.
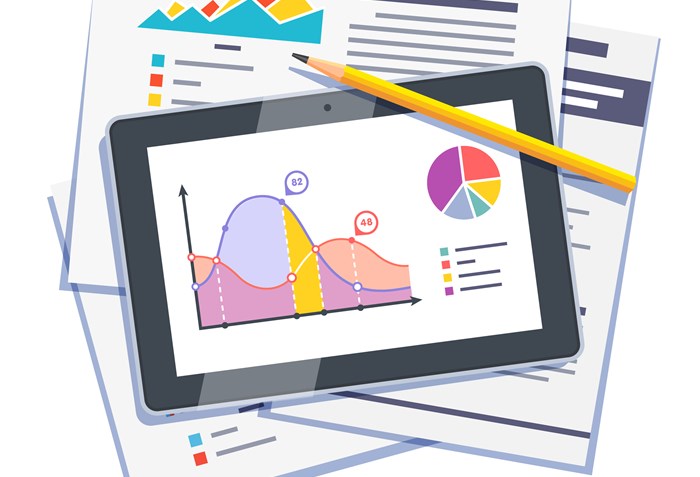
The Purchase by Supplier report lists the numbers and amount of orders you have placed with various suppliers during a particular period. This report helps to analyze and manage company’s purchasing volume with the suppliers.
ACCOXI is most modern accounting software that provides easy and deliberate results for accounting. It provides the module of Reports and Purchase by Supplier report included in it. The report is used to determine what payment transactions occurred within a selected date range. This report lists all the items that were purchased including paid bookings and promotion purchases. It shows the purchase details like supplier name, reference number, invoice date, amount details etc. When the user opens the ACCOXI account, Reports module will be appear on the bottom left side of the modules. Click on the Reports module, it opens to various financial reports of the Organization. There are various heads of reports like Payables, Receivables, Accounts, Purchase, Sales etc. Click on the Purchase head and select the option Purchase by Supplier. By clicking on the Purchase by supplier option, the report will popup on the screen.
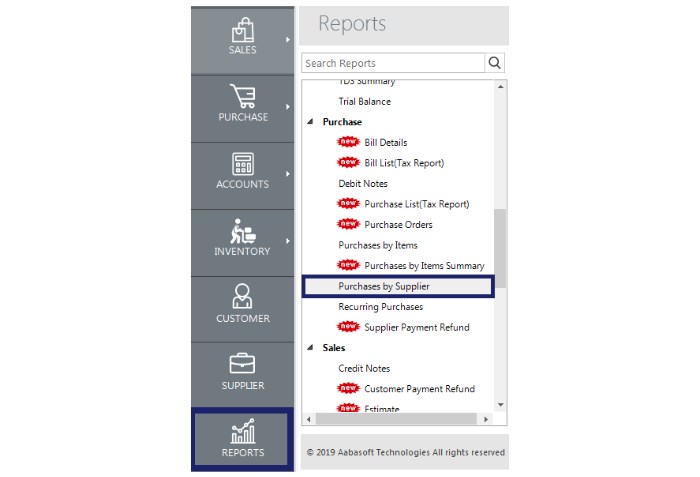
Purchase by Supplier
It shows the purchase details like supplier name, reference number, invoice date, amount details etc.
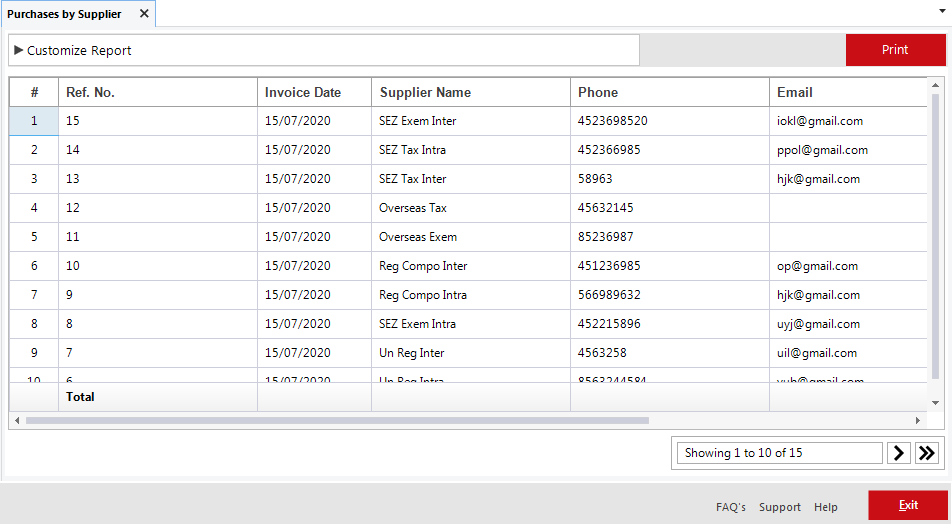
|
Fields |
Description |
|
Customize Report |
User can filter the supplier details report by using the option Customize Report. By clicking on the customize report, user can filter the report by supplier, reference number or by date between. If the user using Supplier option, need to select a supplier. By clicking on the select option, list of available suppliers will appear and can select the required one. User can filter the details by using the option Date in the customize menu. By clicking the by date option, need to enter the starting date along with the end date, and then the purchase details of the suppliers will appear on the basis of the date entered. By clicking on Run Report, user get the customize report on the basis of data entered.
|
|
|
If the user wants to take the print out of the report, it can be done by using the menu Print on the top right side of the page. When the user clicks on the print menu, it opens to Report page and it contains the details regarding the print.
User can set the page range, page height, width and can enter the required number of copies here. By clicking on the Print button, user gets the print out of the purchases by supplier report.
|
|
Reference Number |
It shows the reference number of the purchase invoice. Reference number helps the user to identify transactions in records and it will be the continuation of the previous invoice. |
|
Invoice Date |
Invoice date will be show on this field. It is the date when the invoice is created. |
|
Supplier Name |
This field shows the Supplier name of the particular invoice. |
|
Phone Number |
It shows the phone number of the Supplier. |
|
|
This column shows the Email id of the supplier. |
|
Net Amount |
Net amount on an invoice is the cost of products or services before sales tax or other fees. This column shows the net amount of the invoice. |
|
Paid Amount |
This field shows the details of amount paid. If any amount paid to the supplier, it will be show on the field. |
|
Balance |
This field shows the balance of payment amount that owed to the supplier. |
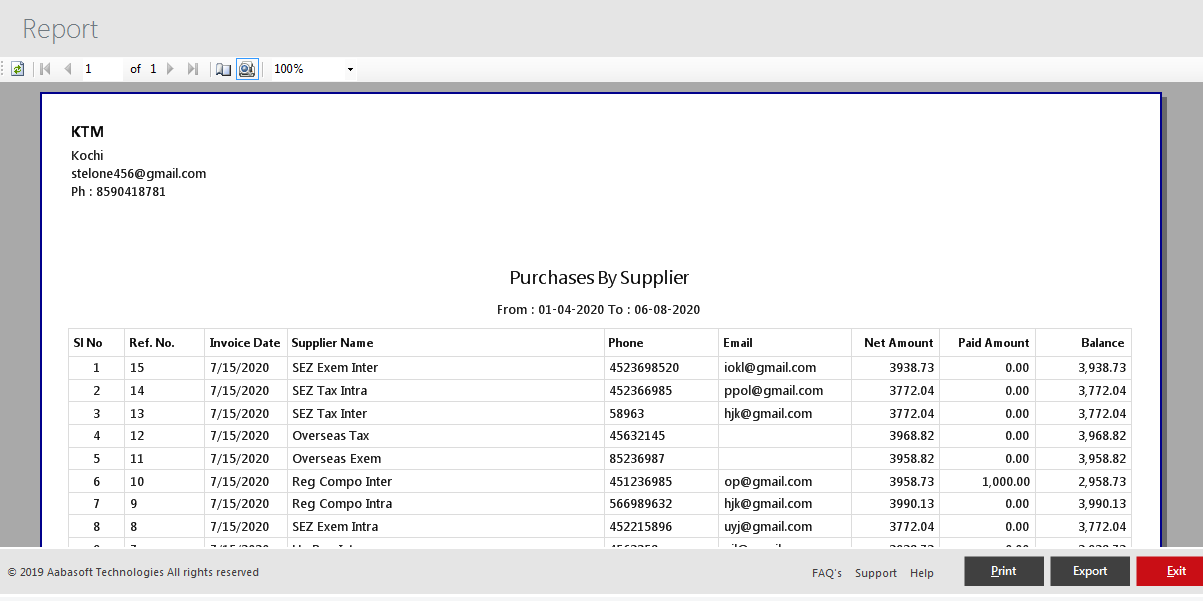
When the user clicks on the print menu, it opens to Report page. It shows Purchase by supplier report and it consist of various menus.
|
Fields |
Description |
|
Refresh |
If the latest data is not displayed, click on the refresh icon on the top left corner of the page to fetch the new data.
|
|
Pagination Control |
It controls the page navigation. User can select the page by using the page control keys or can enter the page number in the given box. After enter the page number, it will open to the screen.
|
|
Page Setup |
This menu helps the user to set the page size, page orientation and margin size. By clicking on the Page Setup icon, a new tab will appear and user can select the page size, orientation and margin size with the tab.
|
|
Switch to Interactive Layout |
It helps the user to change the page to Interactive Layout. By clicking on the icon, it will change to interactive layout.
|
|
Zoom |
User can use the zoom option to select the required zoom size for print. By clicking on the select option, available zoom size will appear and can select required size.
|
|
|
By clicking on the Print button, user gets the print out of the report.
|
|
Export |
Export menu enable the user to export the report to PDF format and can save in the system.
When the user click on the Export menu, a new tab will appear for save the file. Then user can select the location to save the file, can set a name and click on save button to save the file as PDF format.
|
|
Exit |
Exit menu is for exit from the Print report page and it redirects to previous page.
|
The Purchases by Supplier shows all the Purchase/Bill Invoices acquired from the suppliers in the business. This report shows Ref.no. , invoice date, supplier name, balance etc.
Yes , You can view the balance amount payable to the suppliers from the Purchase by Supplier report.
Yes. You can filter the Purchases by Supplier report by using the option Customize Report and can filter the data by following steps;