
Supplier Route management in Accoxi
In Accoxi, the Supplier route enables the user to assign a particular route to their suppliers to set a proper supply chain. Proper supplier route planning helps users access their suppliers easily and procure goods without any delay. Supplier route in Accoxi helps the user to assign routes to their suppliers. Users can set these routes while creating suppliers and can also generate route-wise party reports.
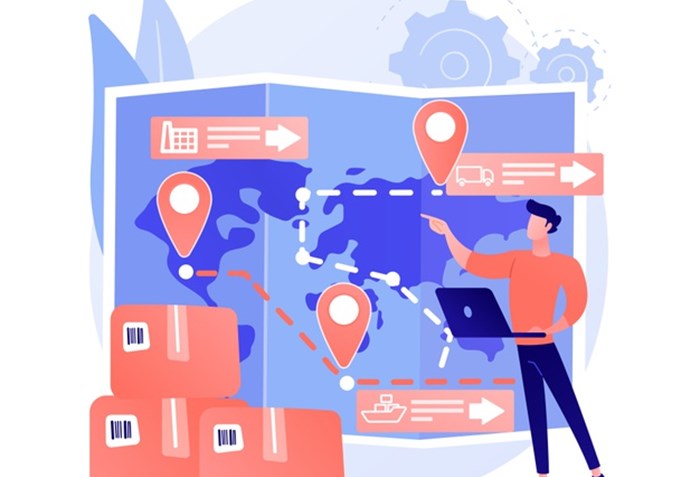
Key features:
To access the supplier route form:
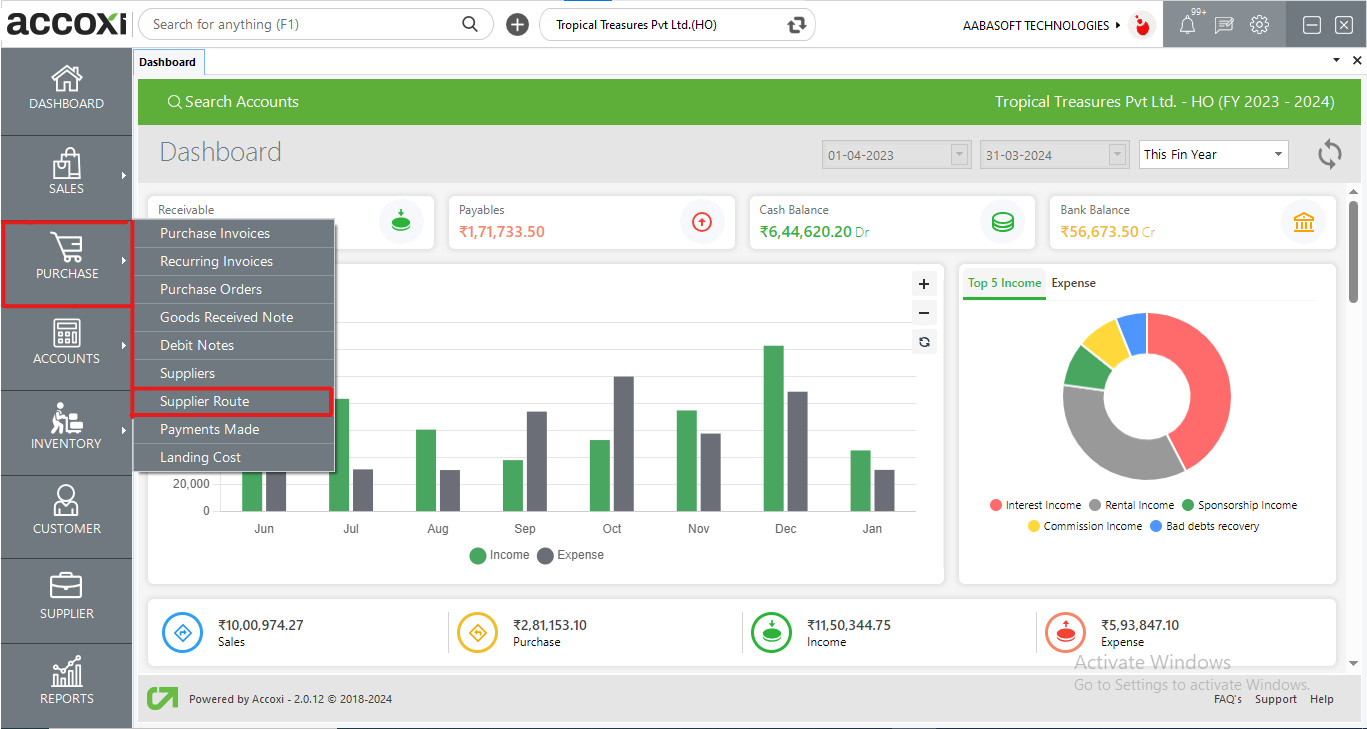
Data available in Supplier Route Table
|
FIELD |
DESCRIPTION |
|
# |
Serial number of data in the table |
|
Route Name |
The particular Supplier Route name |
|
Remarks |
Remarks relating to Supplier Route if any, |
|
Status |
It shows active or inactive Supplier Route |
|
Edit |
User can edit the particular Route name |
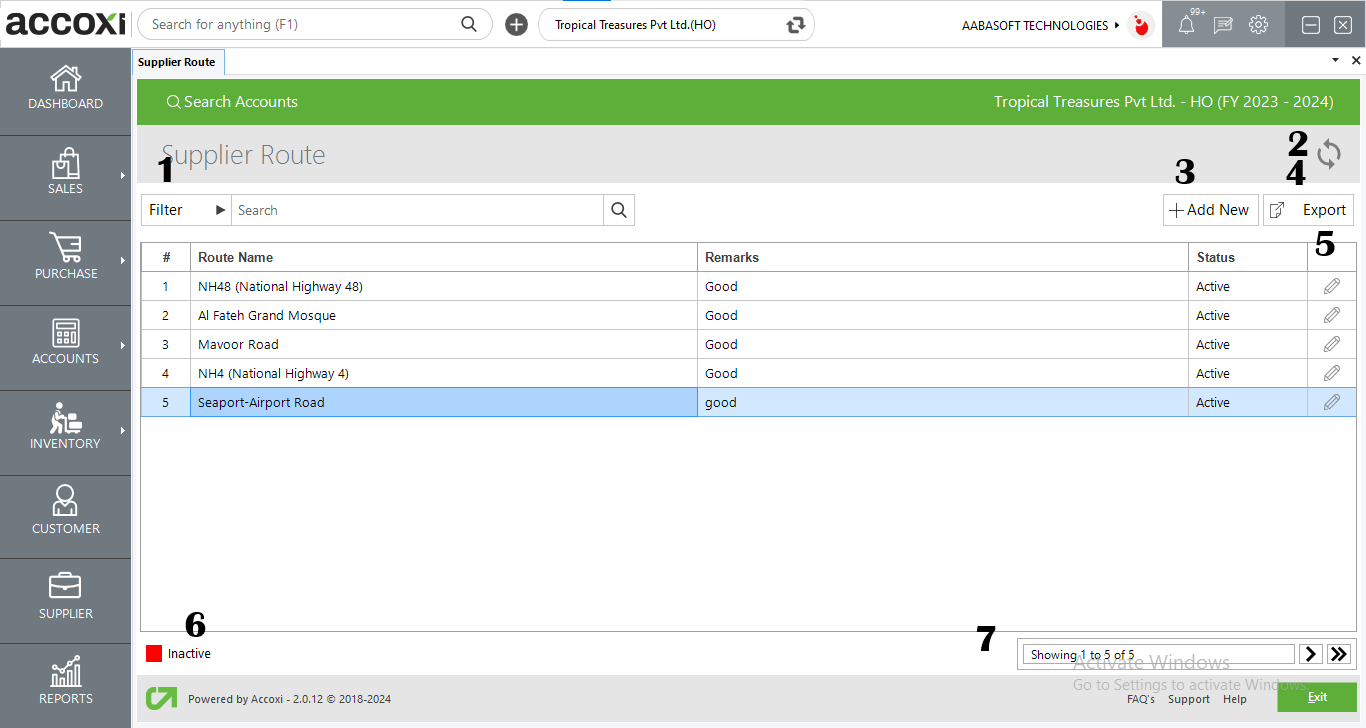
1. Filter option
Filter options in the Supplier route enable the user to filter a particular route name. user can click the filter drop-down list or enter the route name on the search option
2. Refresh button
If the latest data is not displayed then click on the refresh button
3. Add a New option
Add new option enables the user to create a new Supplier route
Steps to create a new Supplier route
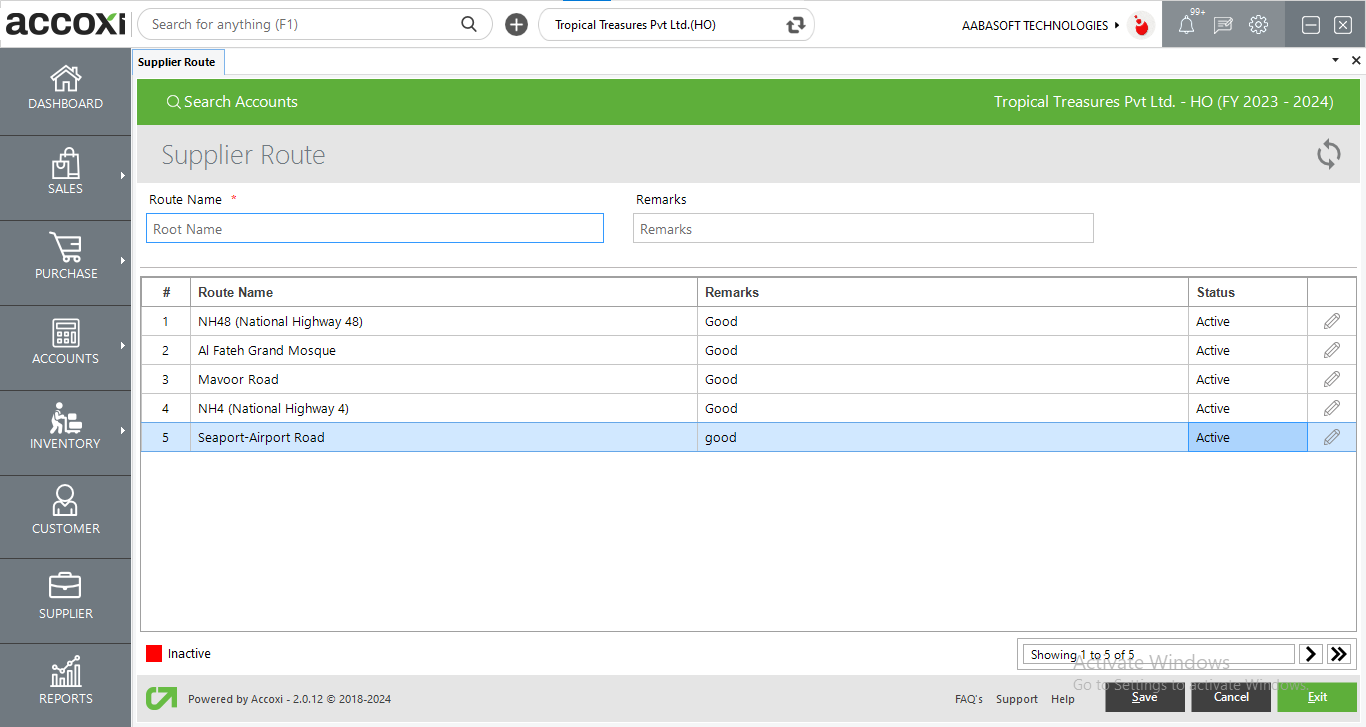
4. Export option
5. Edit option
If the user wants to make any changes related to the supplier route, it can be done through the edit option.
By clicking on the edit option user can make changes to the route name and remarks
6. Color Filter
On the status menu, the red color indicates the details of the inactive supplier route
7. Pagination control
It controls the page navigation and the page size. Page size can be set to 10, 20, 50 & 100. While clicking on the Go Button (>) user can jump to the said page.
Yes users can access route wise party reports from the report section