
Supplier Route management in Accoxi
In Accoxi, the Supplier Route feature empowers users to designate specific routes for their suppliers, streamlining the supply chain process. This strategic planning ensures efficient access to suppliers and timely procurement of goods. Users can assign routes to suppliers during the supplier creation process and subsequently generate route-specific reports for enhanced management and visibility.
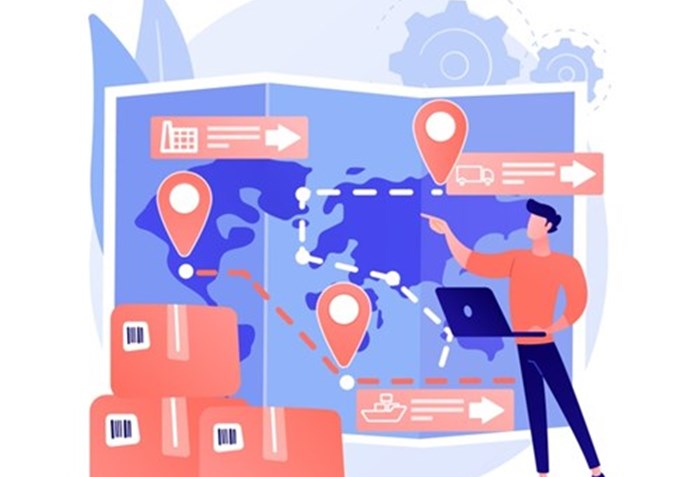
Key Features:
To access the Supplier Route form in Accoxi:
This will lead you to the Supplier Route form, where you can create, manage, and customize routes for your suppliers.
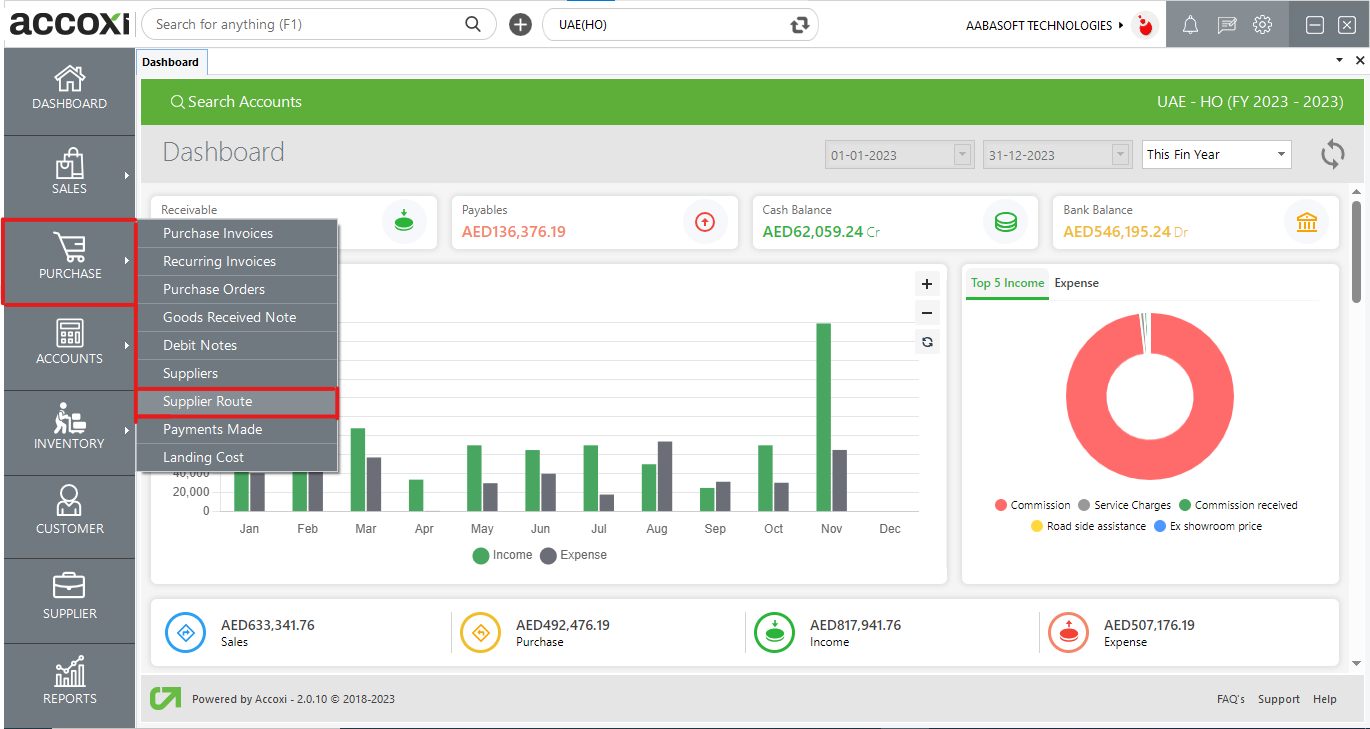
Data available in Supplier Route Table
|
Field |
Description |
|
# |
The '#' symbol indicates the line or item number in a list |
|
Route Name |
The specific name of the supplier route. |
|
Remarks |
Any comments or notes pertaining to the supplier route, if applicable. |
|
Status |
It indicates whether the supplier route is currently active or inactive. |
|
Edit |
The user has the ability to modify the specific route name. |
MENUS AVAILABLE IN SUPPLIER ROUTE
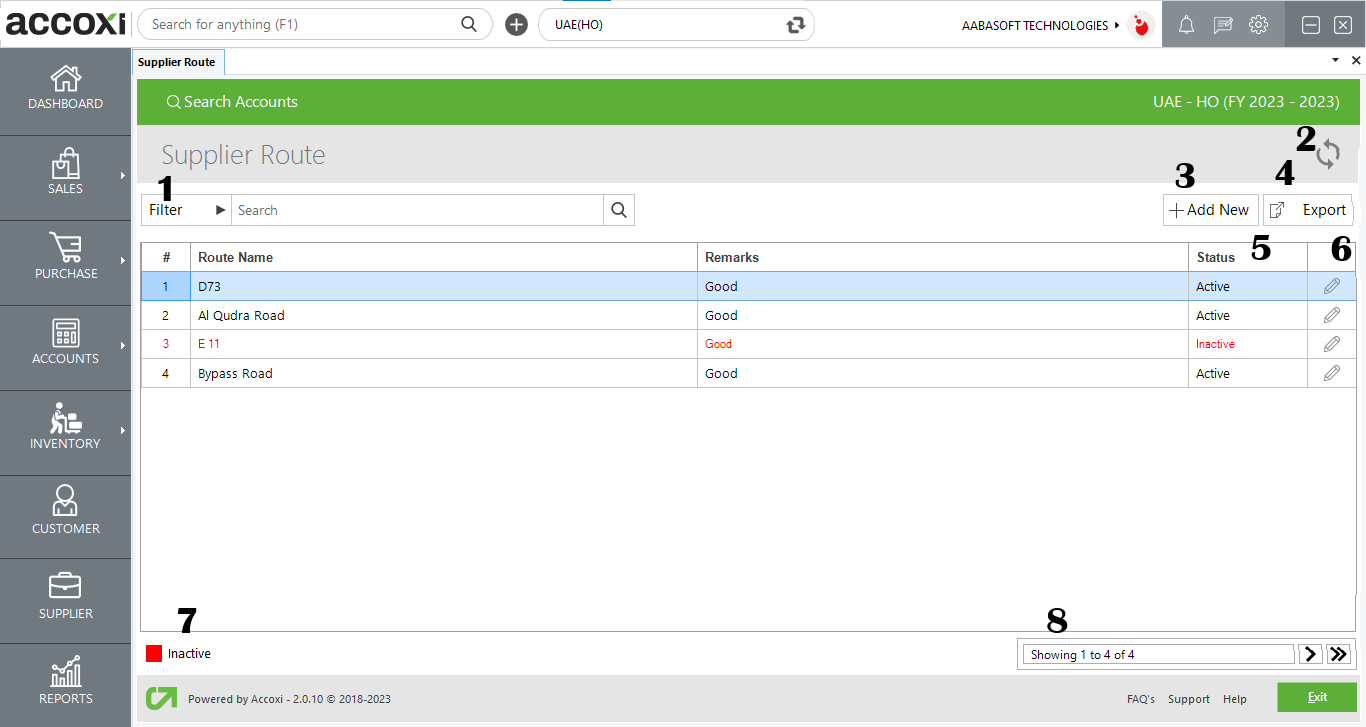
1. Filter Option: The filter options within the Supplier Route section allow users to narrow down specific route names. Users can either click the filter drop-down list or directly enter the route name in the search option.
2. Refresh Button: To display the most recent data, simply click on the refresh button.
3. Add a New Option: The "Add New" option empowers users to create a fresh Supplier Route.
Steps to Create a New Supplier Route:
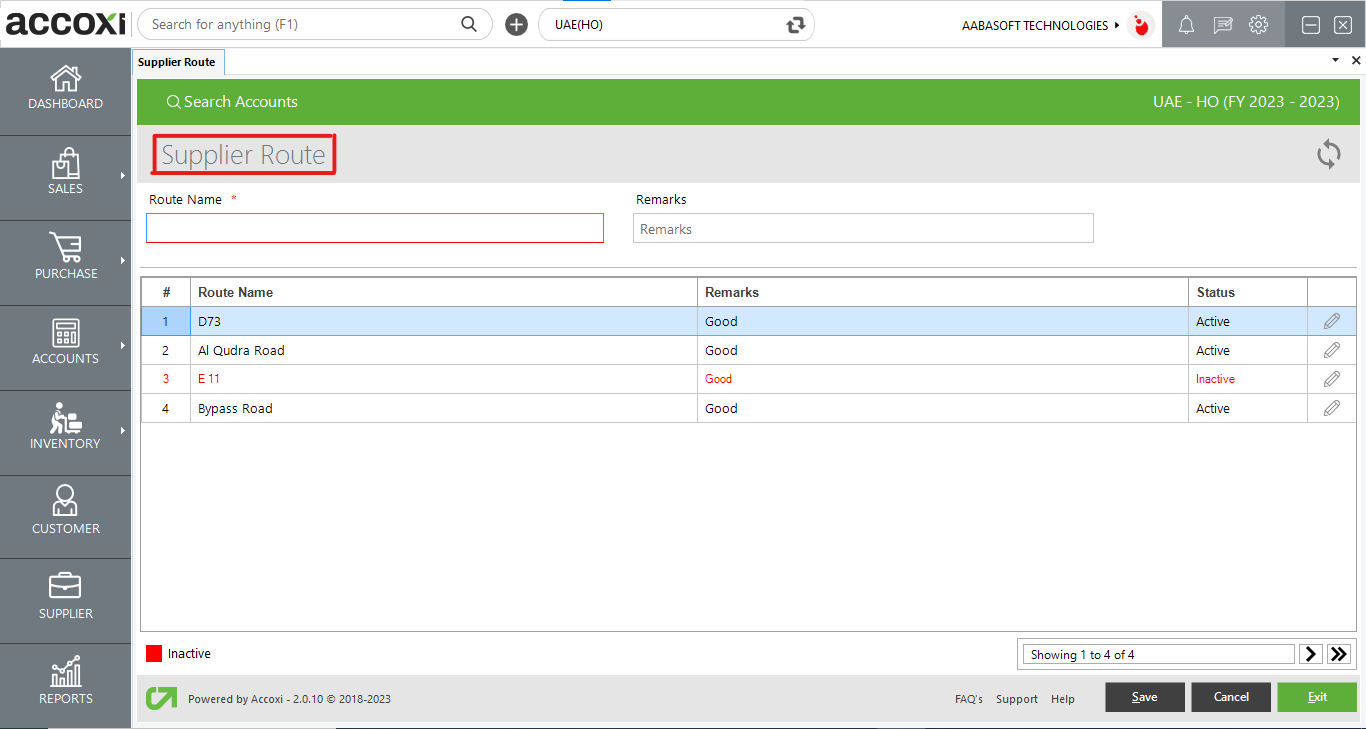
4. Export Option: Users can export their data in Excel format. By clicking on the export menu, users can choose the location and save the data.
5. Status Option: Users have the flexibility to set their route as either active or inactive. If a particular route has no associated suppliers, the user can change the route status to inactive.
6. Edit Option: To make changes related to the supplier route, users can utilize the edit option. Clicking on edit allows users to modify the route name and remarks.
7. Inactive Option: In the status menu, details of inactive supplier routes are indicated in red color.
8. Pagination Control: The pagination control manages page navigation and page size. Users can set the page size to 10, 20, 50, or 100. By entering the page number and clicking on the Go button (">"), users can quickly jump to the specified page.