
Stock ledger report included in Inventory head. Stock Ledger report is a report that displays all stock movement transactions of the organization.
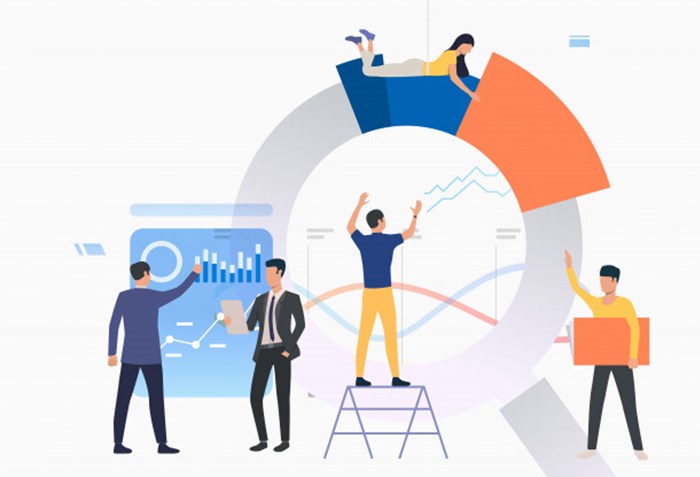
A stock ledger report is a detailed record that keeps track of stock movements of a company. Inward or outward transactions related to purchasing, selling and stock transfers are recorded in the stock ledger which is reflected in the stock ledger report.
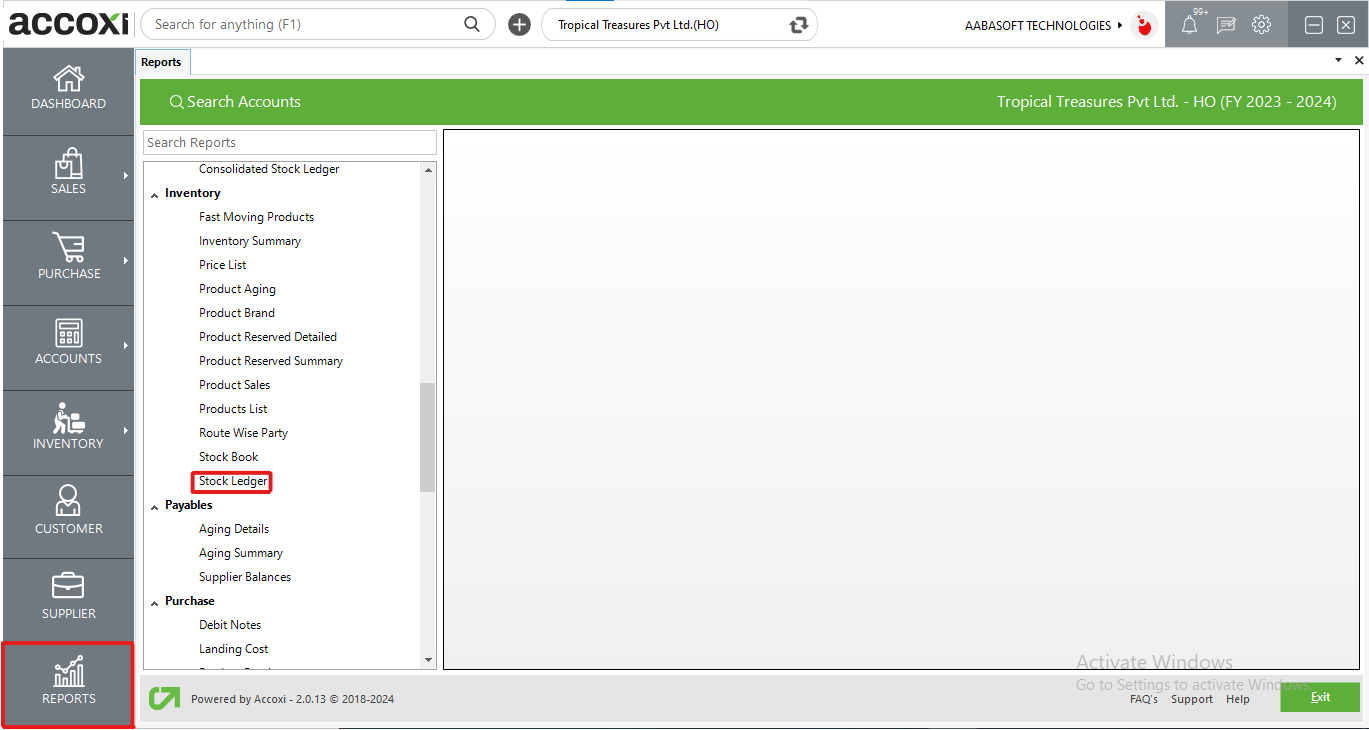
The Stock Ledger report showcases all stock movement transactions within the organization, presenting details such as voucher type, voucher number, date, party name, batch code, quantity, rate, FIFO cost, quantity on hand, and closing value. Accessible under the inventory section in the report module, this report provides a comprehensive overview of stock ledger details.
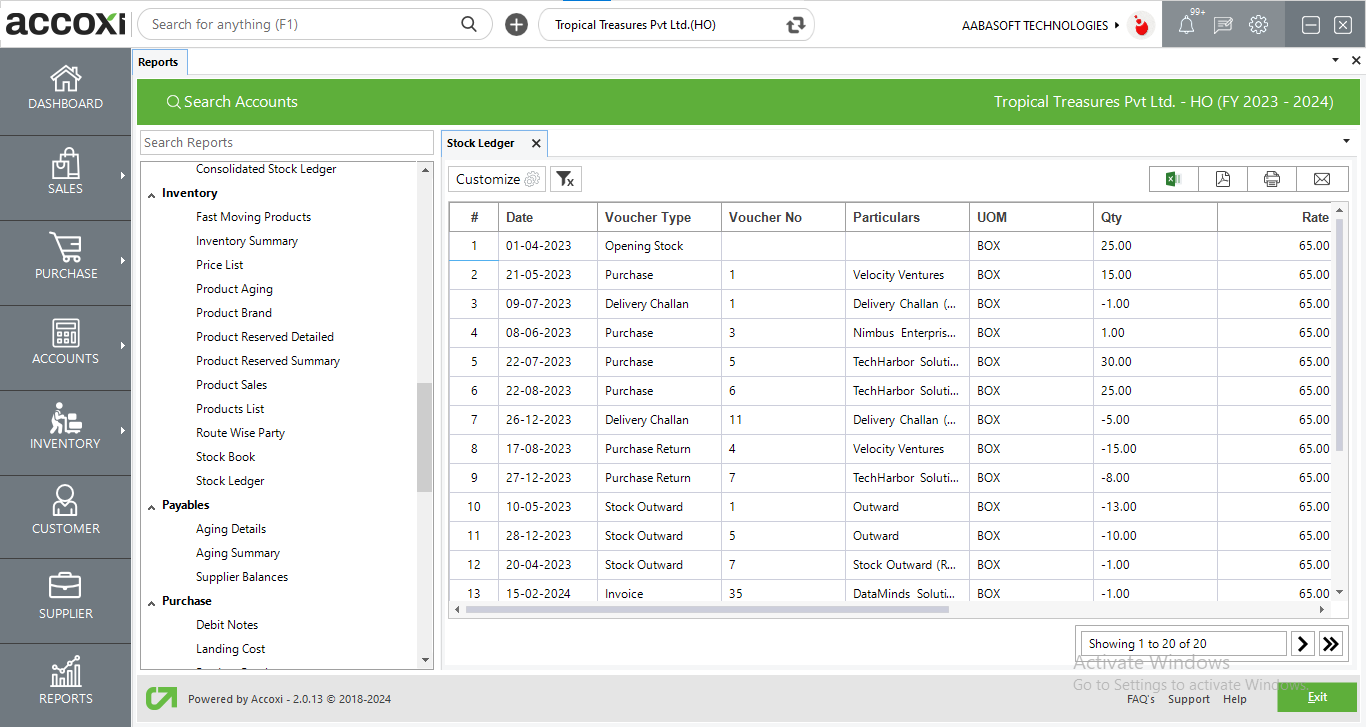
MENU AVAILABLE IN STOCK LEDGER REPORT
|
Field |
Description |
|
Customize |
The user has the flexibility to tailor the report data by clicking on this button. The report permits data filtration based on product. |
|
Export to Excel |
By clicking this button, users can export the report to Excel. |
|
Export to PDF |
Clicking this button allows the user to export the report to PDF. |
|
|
This button enables users to print the report. |
|
|
To send the report via email, simply click this button. The report in PDF format will be attached to the email, and you can input the recipient's email address, CC address, subject, and any additional details for the email. |
|
Pagination |
The pagination control offers the capability to navigate from one page to another. |
|
Exit |
Clicking the 'Exit' button allows the user to exit from the report. |
DATA AVAILABLE IN STOCK LEDGER REPORT
|
Field |
Description |
|
# |
The symbol '#' represents the number of lines in the given context. |
|
Date |
This column indicates the transaction date of the specific transaction, representing the day or time of the week when the transfer occurred. |
|
Voucher Type |
This column displays the voucher type of the transaction, which could be Purchase, Sales, Purchase Return, Opening Stock, etc. |
|
Voucher No |
This column displays the voucher number of the respective transaction. |
|
Particulars |
This column indicates the name of the supplier/customer for a specific transaction or provides a narration regarding the transaction. |
|
UOM |
The units of the item are displayed in this section. |
|
Qty |
This column presents the quantity of the item associated with the respective transaction. |
|
Rate |
It displays the rate of the specific item in relation to the transaction. |
|
FIFO COST |
This column reveals the FIFO (First In, First Out) cost of the transaction. The FIFO method entails using the cost of a company's oldest inventory in the calculation of the cost of goods sold. |
|
Qty On Hand |
This column represents the closing stock, which is the inventory that the business still has on hand at the end of the reporting period, showcasing the available quantity of the product. |
|
Closing Value |
This column displays the closing value of the specific product. |
Stock Ledger report consists of various heads of reports like Payables, Inventory, Receivables, Accounts, Purchase, and Sales etc. Stock ledger report included in Inventory head. Stock Ledger report is a report that displays all stock movement transactions of the organization. It displays the stock ledger details such as Voucher type, Voucher number, Date, Name of the party, Batch code, Quantity, Rate, FIFO Cost, Quantity on hand and Closing Value.
You can filter the report by using the option Customize Report. By clicking on the customize report, can filter the report by product.