
GSTR-2A report assists businesses to reconcile the input tax credit claimed across the tax periods in a financial year.
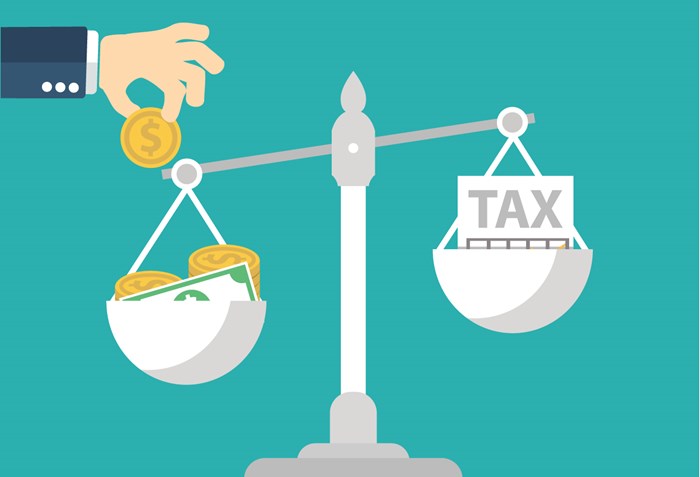
GSTR 2A is a purchase-related tax return that is automatically generated for each business by the GST portal. When a seller files GSTR-1, the information is captured in GSTR 2A. It takes the information of goods and/or services that have been purchased in a given month from the seller's GSTR-1.
ACCOXI is most modern accounting software that provides easy and deliberate results for accounting. It provides the module of Reports and it consists of various heads of reports like Payables, Receivables, Accounts, Purchase, sales etc. GSTR - 2A available in GST report head. GSTR-2A report assists businesses to reconcile the input tax credit claimed across the tax periods in a financial year. The report helps the user to check whether the purchase invoices reported by corresponding suppliers are in line with the amount of ITC intended to be claimed in GSTR-3B. It helps to avoid errors and ensure 100% accuracy in reporting of data in GSTR-3B. This report gives the complete summary details of GSTR-3B and helps the taxpayers claim 100% ITC in GSTR-3B as being reflected in the GSTR-2A so that genuine ITC claims are not missed out.
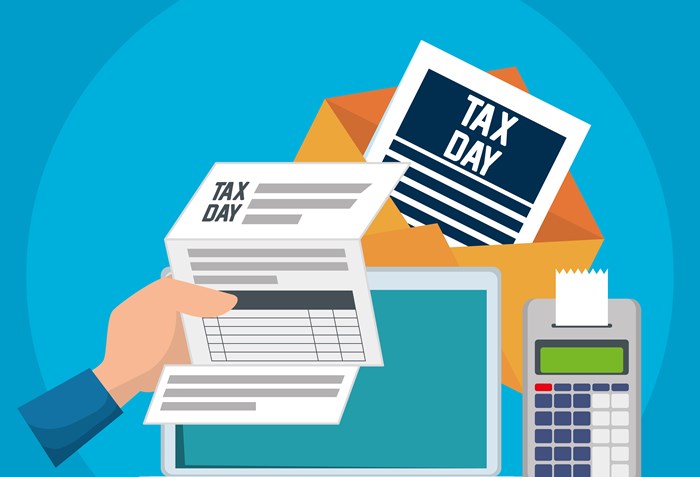
When the user opens the ACCOXI account, the Reports module will appear on the bottom left side of the modules. Click on the Reports module, it opens to various financial reports of the Organization.
There are various heads of reports like Payables, Receivables, Accounts, GST Reports, Customer payments, Supplier payments, purchase, sales etc.
Click on the GST Report head and select the option GSTR-2A.
By clicking on the option, GSTR-2A details will popup on the screen.
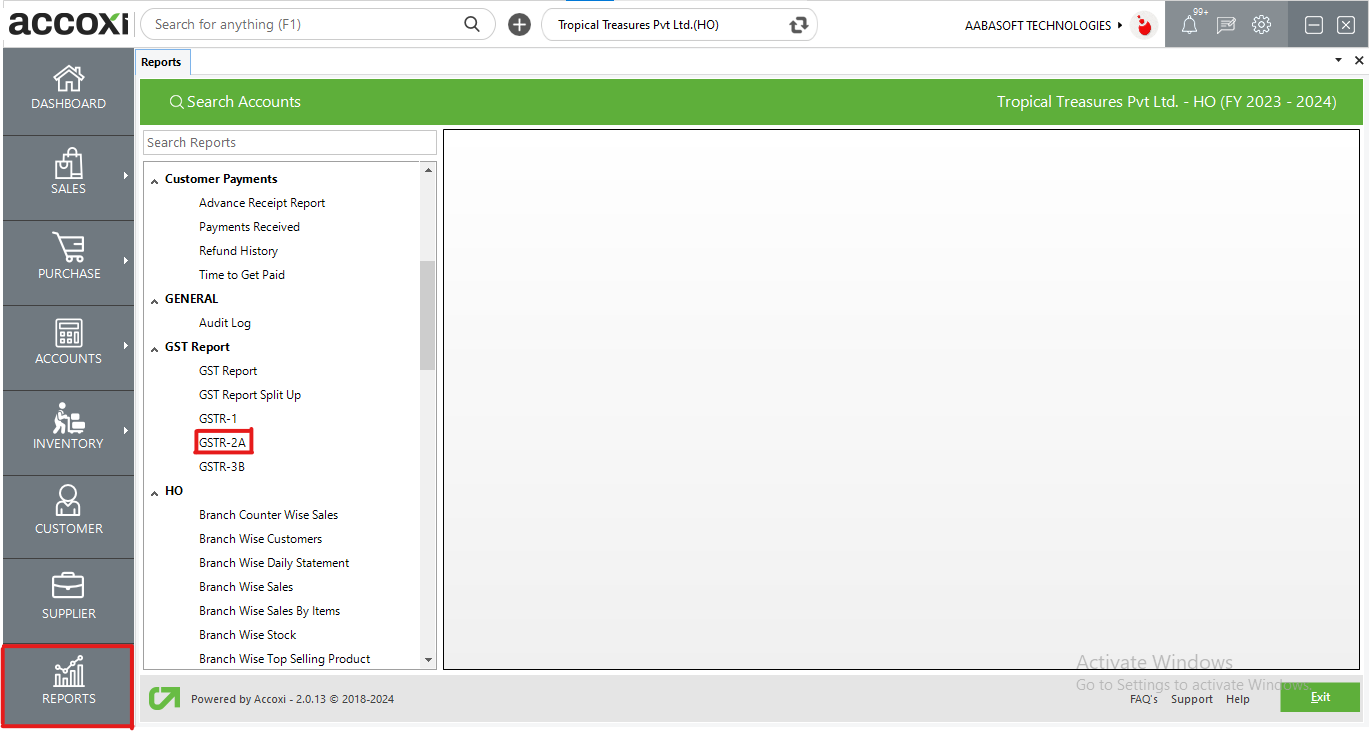
GSTR-2A
GSTR-2A report helps the user claim 100% ITC in GSTR-3B as being reflected in the GSTR-2A so that genuine ITC claims are not missed out. The invoice level or summary level information of the filed data is made available for the user’s study.
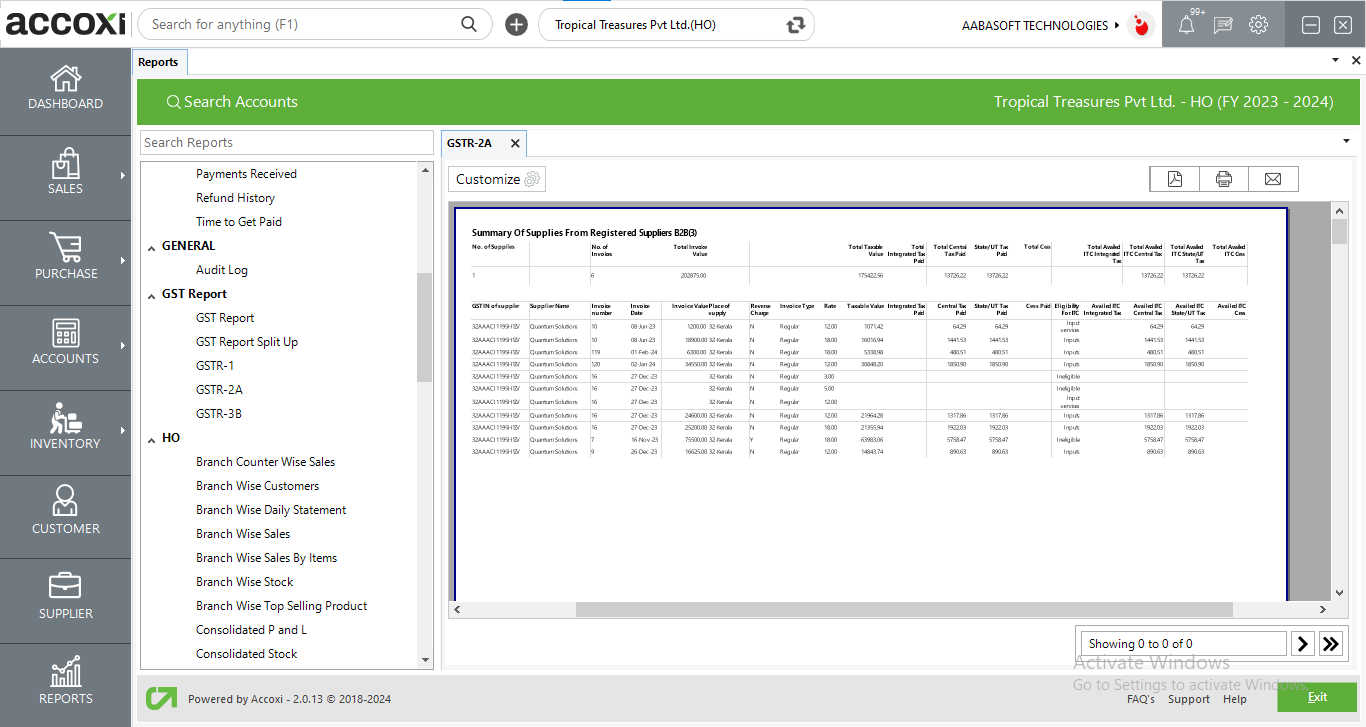
Menu available in GST-2A Report
|
Field |
Description |
|
Customize |
The user has the flexibility to tailor the report data by clicking on this button. Data filtration is possible based on date period. |
|
Export To PDF |
Clicking this button allows the user to export the report to pdf. |
|
|
This button enables users to print the GSTR-2A Report. |
|
|
To send the report via email, simply click this button. The report in pdf format will be attached to the email, and you can input the recipient's email address, cc address, subject, and any additional details for the email. |
|
Pagination |
The pagination control offers the capability to navigate from one page to another. |
|
Exit |
Clicking the 'exit' button allows the user to exit from the report. |
There are different tables and sections included in GSTR-2A. Each one is meant to capture a particular aspect of purchase or inward supplies made under GST. Following are the format of GSTR-2A.
A.Summary of supplies from Registered suppliers B2B (3)
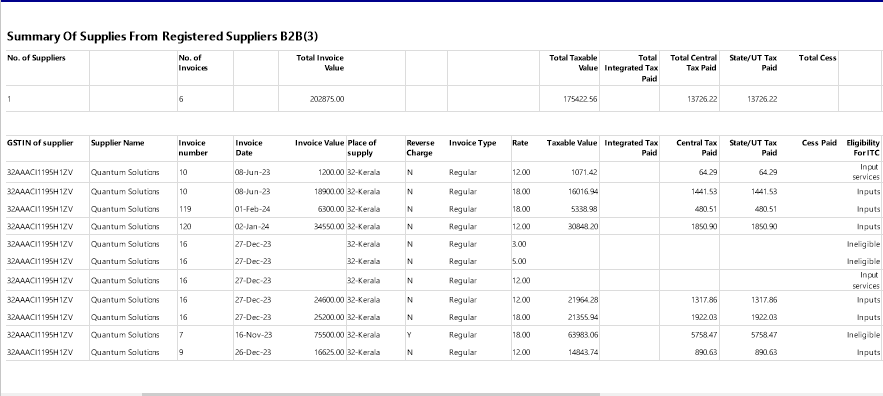
B2B means business to business transaction. In this transaction, the SUPPLIER is also a registered person and eligible to take ITC. It shows the details of invoices of Taxable supplies received from registered tax payers.
It displays the Total number of suppliers, Number of invoices, Total invoice value, Total taxable value, Total ITC details, Total CESS etc on the top side of the form. It shows the complete details of suppliers such as GSTIN/UIN of supplier, Supplier name, Invoice number, Invoice date, Invoice value, Place of supply, Reverse charge, Invoice type, Rate, Taxable value, Integrated tax paid, Central tax paid, State/UT tax paid, CESS amount, Eligibility for ITC, Total availed ITC Integrated tax, Total availed ITC Central tax, Total availed ITC State/UT tax and Total availed ITC CESS.
B.Summary of supplies from Unregistered suppliers B2BUR (4B)
B2BUR means Business to Business Un-Registered transactions. In B2BUR transactions the supplier is an unregistered dealer and it shows the details of inward supplies received from an unregistered supplier.
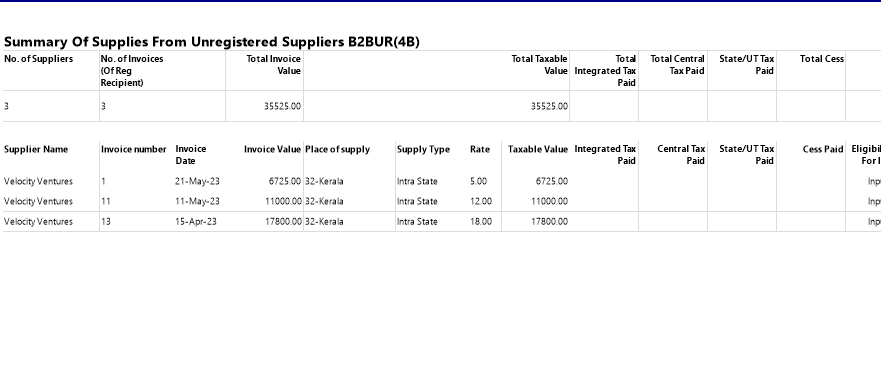
It displays Number of suppliers, Total number of invoice (of Reg. Recipient), Total invoice value, Total taxable value, Total Integrated tax paid, Total Central tax paid, State/UT tax paid, Total CESS, Total availed ITC Integrated tax, Total availed ITC Central tax, Total availed ITC State/UT tax and Total availed ITC CESS details on the top side of the form. It shows the complete details of transactions such as Supplier name, Invoice number, Invoice value, Invoice date, Place of supply, Supply type, Rate, Taxable value, Integrated tax paid, Central tax paid, State/UT tax paid, CESS paid, Eligible for ITC, Availed ITC Integrated tax, Availed ITC Integrated tax, Availed ITC State/UT tax, and Total availed ITC CESS.
C.Summary for IMPS (4C)
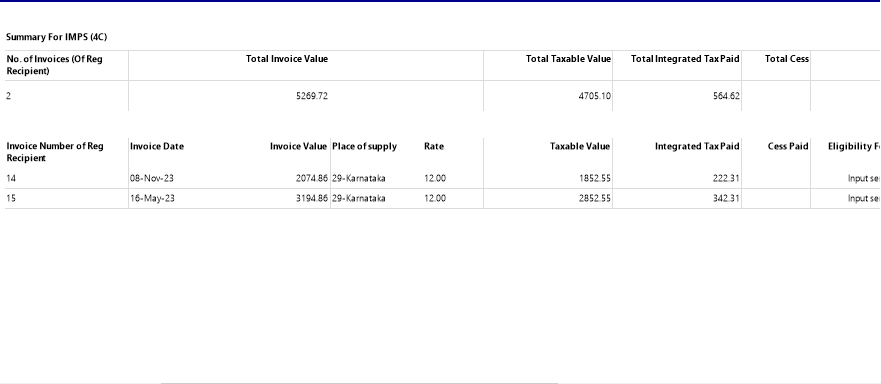
IMPS mean Import of Services. Summary for IMPS displays the details of No. of invoices (Of Reg. Recipient), Total invoice value, Total taxable value, Total Integrated tax paid, Total CESS, Total availed Integrated tax, Total availed ITC CESS on the top side of the form. The data of IMPS summary consist of Invoice number of Reg. recipient, Invoice value, Invoice Date, Place of supply, Rate, Taxable value, Integrated tax paid, CESS paid, Eligibility for ITC, Availed ITC integrated tax and Availed ITC CESS.
D.Summary for IMPG (5)
IMPG means Import of Goods. Summary for IMPG includes the transaction details of Import of Inputs/Capital goods from Overseas/SEZ. It displays the details of Number of bill entry, Total bill of entry value, Total taxable value, Total Integrated tax paid, Total CESS, Total availed ITC Integrated tax and Total availed ITC CESS on the top of the summary form. The data table consists of Port code, Bill of entry number, Bill of entry date, Bill of entry value, Document type, GSTIN of the SEZ supplier, Rate, Taxable value, Integrated tax paid, CESS paid, Eligibility for ITC, Total Availed ITC Integrated tax and Total Availed ITC CESS.
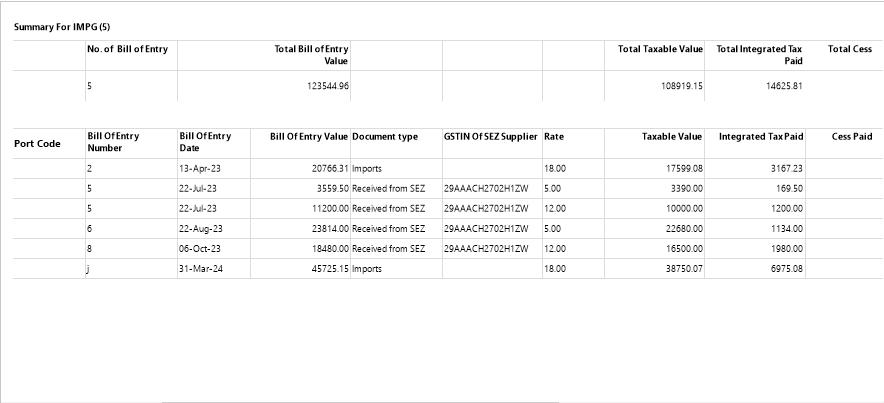
E.Summary for CDNR (6C)
CDNR here refers to the Credit/Debit Notes or Refunds by Registered dealers.. In this summary, Credit/Debit/Refund vouchers issued by the registered supplier during the tax period, but not added by him in his GSTR-1. Debit/Credit note issued against invoice will be reported here against original invoice. Hence it includes details of original invoice which was furnished in earlier/current period tax period. It displays the details of GSTIN of supplier, Note or Refund voucher number, Note/Refund voucher date, Invoice/Advance payment voucher number, Pre GST, Document type, Reason for issuing document, Supply type, Note/Refund voucher value, Rate, tax and ITC details etc.
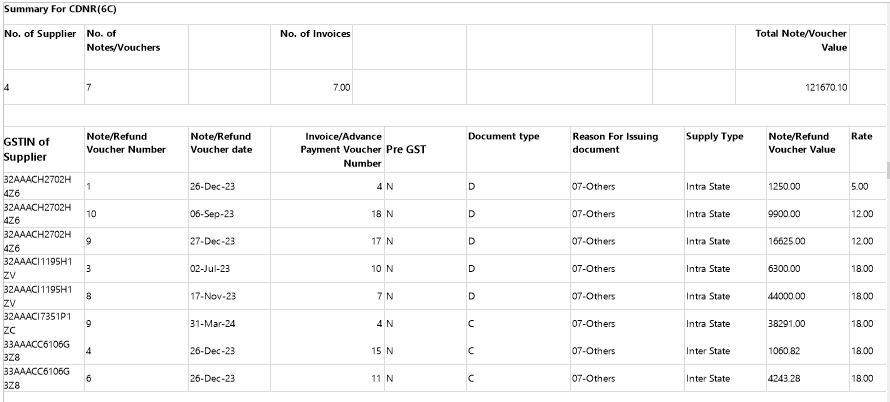
F. Summary for CDNUR (6C)
CDNUR here refers the Credit/Debit Notes or Refunds issued to the Un-Registered suppliers. The summary consists of Note/Refund voucher number, Note/Refund voucher date, Invoice/Advance payment voucher number, Invoice/Advance payment voucher date, Pre GST, Document type, Reason for issuing document, Supply type, Invoice type, Note/Refund voucher value, Rate, Taxable value, Tax paid details, ITC details etc.
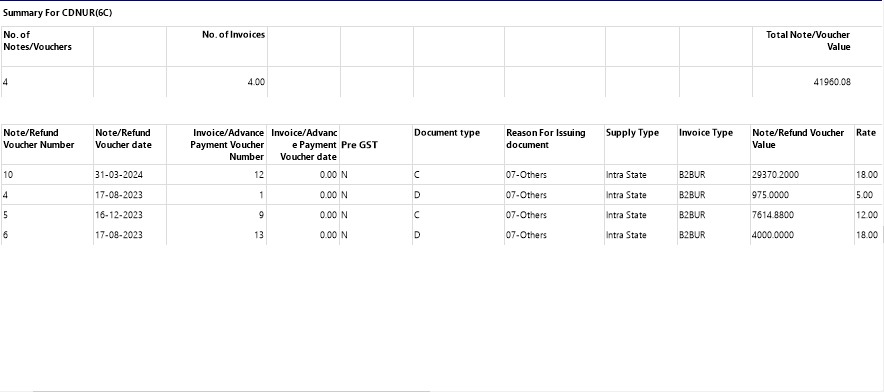
G. Summary for Composition, Nil Rated, exempted, and non GST inward supplies (7)
In GSTR 2A, the summary covers four types of inward supplies:
The report includes the details of Total Composition taxable person, Total nil rated supplies, Total exempted supplies, Total non-GST supplies. Also it specifies whether it is a inter or intra state supplies. The total of each heads for inter and intra state supply is indicated separately.
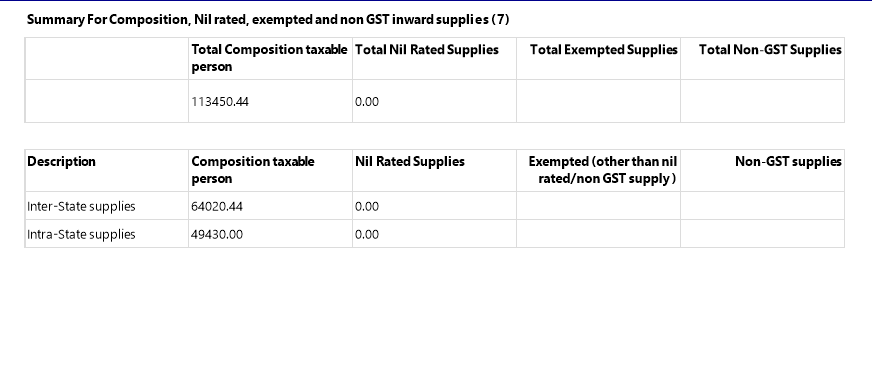
H. Summary for HSN (13)
In GSTR 2A, the HSN summary (Harmonized System of Nomenclature) (13) provides a categorization of goods based on their classification code. It helps in identifying the types of goods received and aids in tax calculation and compliance. The details includes No.of HSN, Total Value, Total Taxable Value, Total Integrated Tax, Total Central Tax, Total State/UT Tax, Total Cess. The table data contains HSN, Description, UQC, Total Qty, Total Value, Taxable Value, Integrated Tax Amount, Central Tax Amount, State/UT Tax Amount, and Cess Amount.
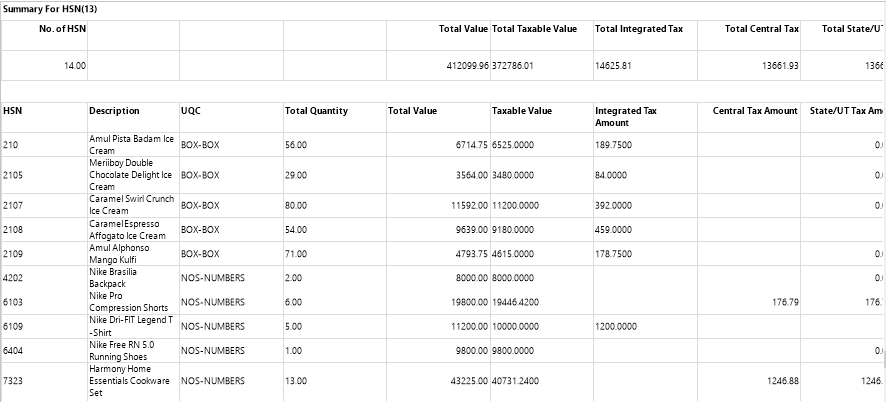
The GSTR2A report is a purchase-related tax return that is automatically generated for each business by the GST portal. When a seller files GSTR-1, the information is captured in GSTR 2A. It takes information of goods and/or services which have been purchased in a given month from the seller's GSTR-1.
Yes. You can filter the GSTR2A report by using the option Customize Report. It can be done by following steps;