
The purchase summary report shows a summary of items purchased from a specific vendor or from all vendors.
The Purchase by Item Summary Report provides a condensed overview of purchases made by a business, focusing on aggregated data for individual items. It typically includes information such as item names, total quantities purchased, and total amounts spent. This report is useful for quickly assessing procurement patterns, monitoring top-performing items, and gaining a high-level understanding of spending on specific products or services.
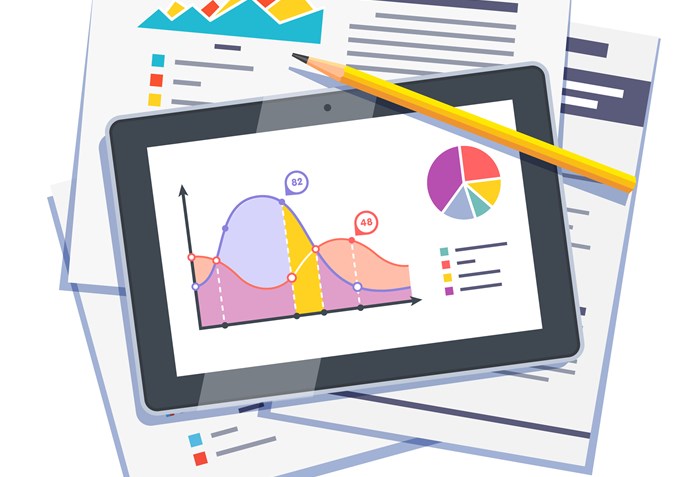
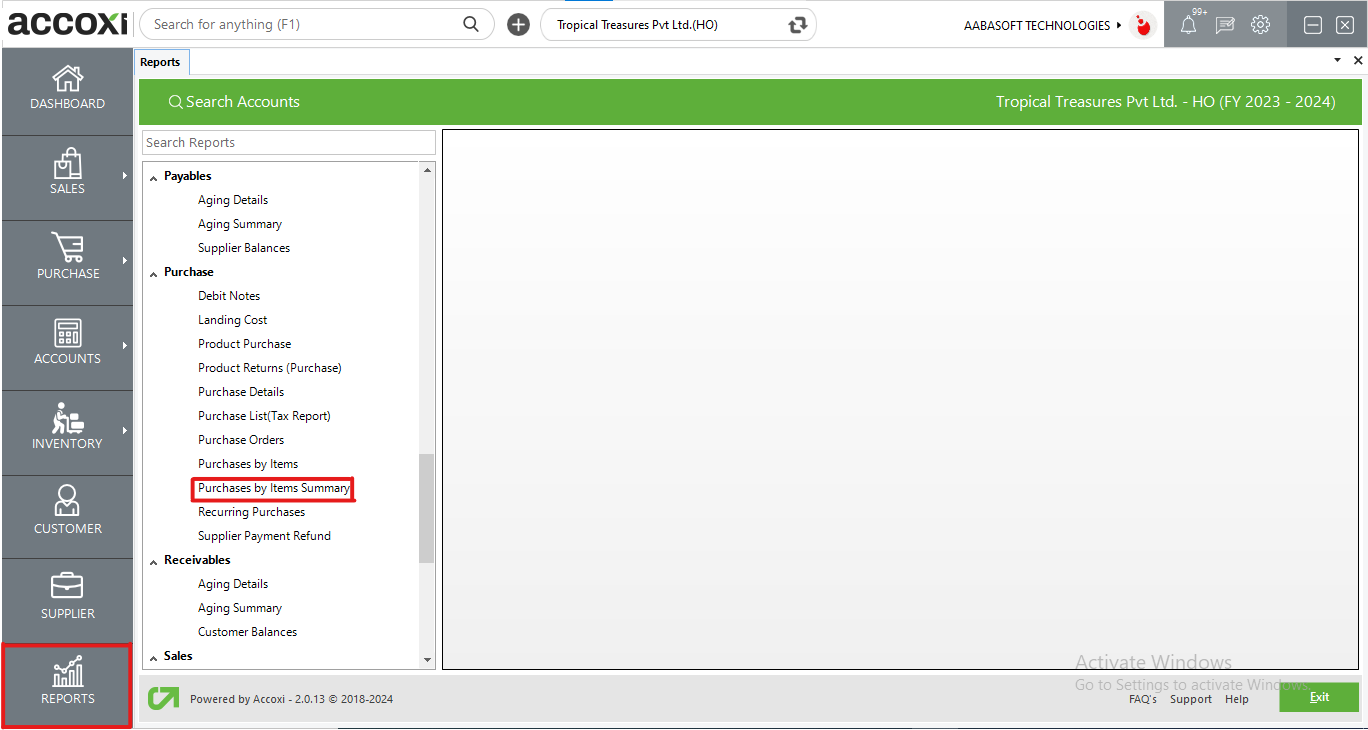
The Purchase by Item Summary Report provides a summary of items purchased from a specific vendor or from all vendors. It includes details such as the quantity purchased, purchase price, item name, and unit of measure. This report is accessible under the purchase section in the report module, offering a consolidated view of procurement activities for efficient analysis.
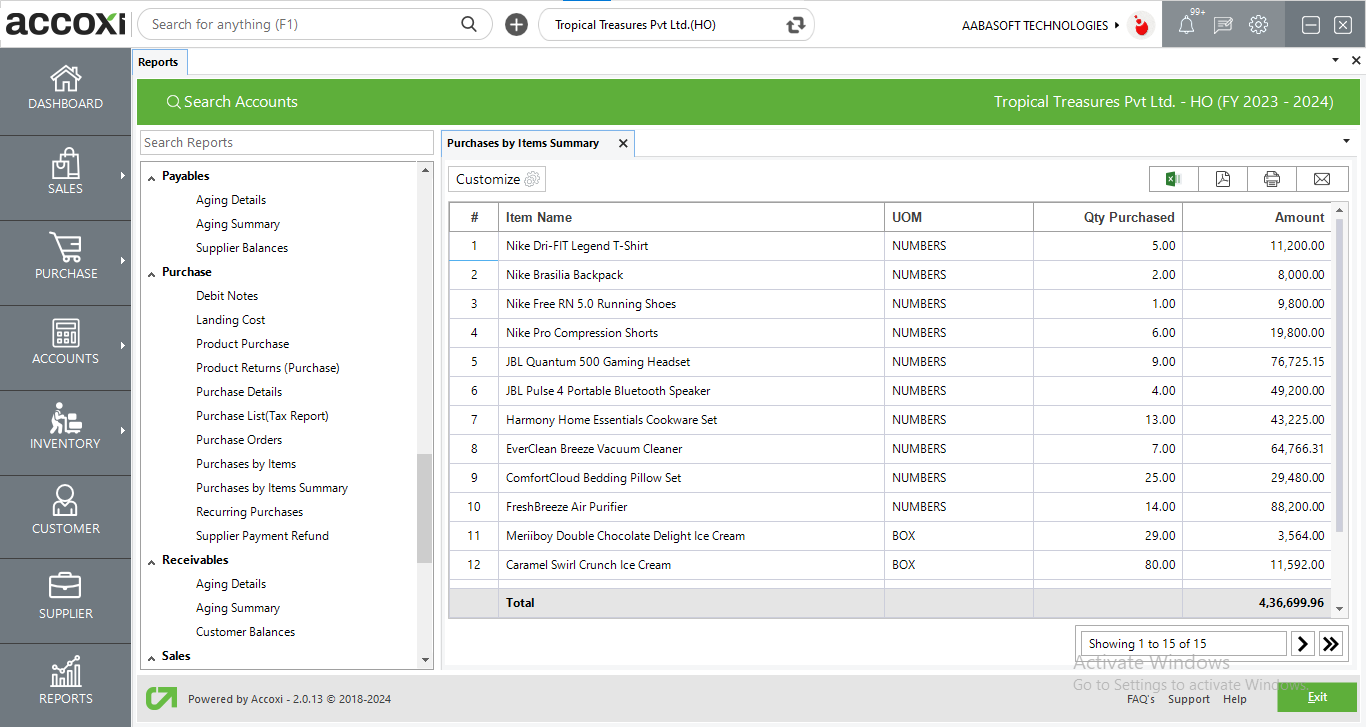
MENU AVAILABLE IN PURCHASES BY ITEMS SUMMARY REPORT
|
Field |
Description |
|
Customize |
The user has the flexibility to tailor the report data by clicking on this button. The report permits data filtration based on date, product, and supplier. |
|
Export to Excel |
By clicking this button, users can export the report to Excel. |
|
Export to PDF |
Clicking this button allows the user to export the report to PDF. |
|
|
This button enables users to print the report. |
|
|
To send the report via email, simply click this button. The report in PDF format will be attached to the email, and you can input the recipient's email address, CC address, subject, and any additional details for the email. |
|
Pagination |
The pagination control offers the capability to navigate from one page to another. |
|
Exit |
Clicking the 'Exit' button allows the user to exit from the report. |
DATA AVAILABLE IN PURCHASES BY ITEMS SUMMARY REPORT
|
Field |
Description |
|
# |
The symbol '#' represents the number of lines in the given context. |
|
Item Name |
This column displays the product name of the purchase. |
|
UOM |
The unit of measure (UOM) assigned to the item is displayed here. |
|
Qty purchased |
This column shows the quantity of the purchased item. |
|
Amount |
This column shows the sum total amount of the purchased item. |
The Purchases by items summary shows the summary of purchase of items, its quantity, unit etc. made in the business. This report shows item name, unit, QTY and amount.
Yes. You can filter the purchases by items summary report by using the option Customize Report and can filter the data by following steps;