
Shelf in Accoxi is used to enter the shelf details where the product is aligned.
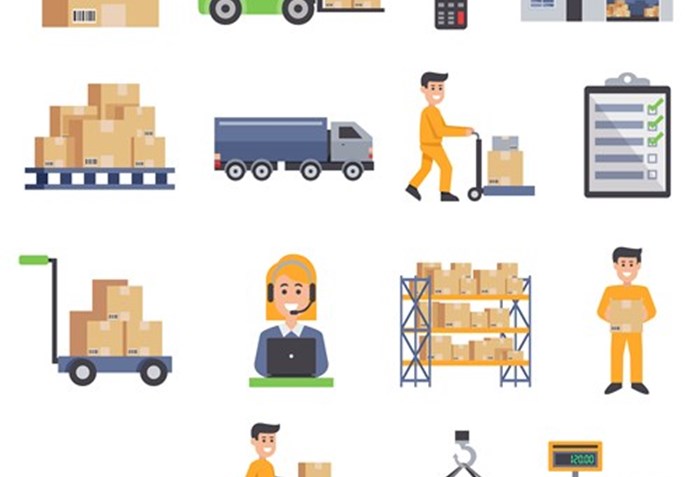
In ACCOXI, the Shelf function is employed to input details about the shelves where products are organized. Users can arrange products on specific shelves, and this information can be created and viewed within the Inventory module under SHELF.
Key features of the Shelf functionality in ACCOXI include:
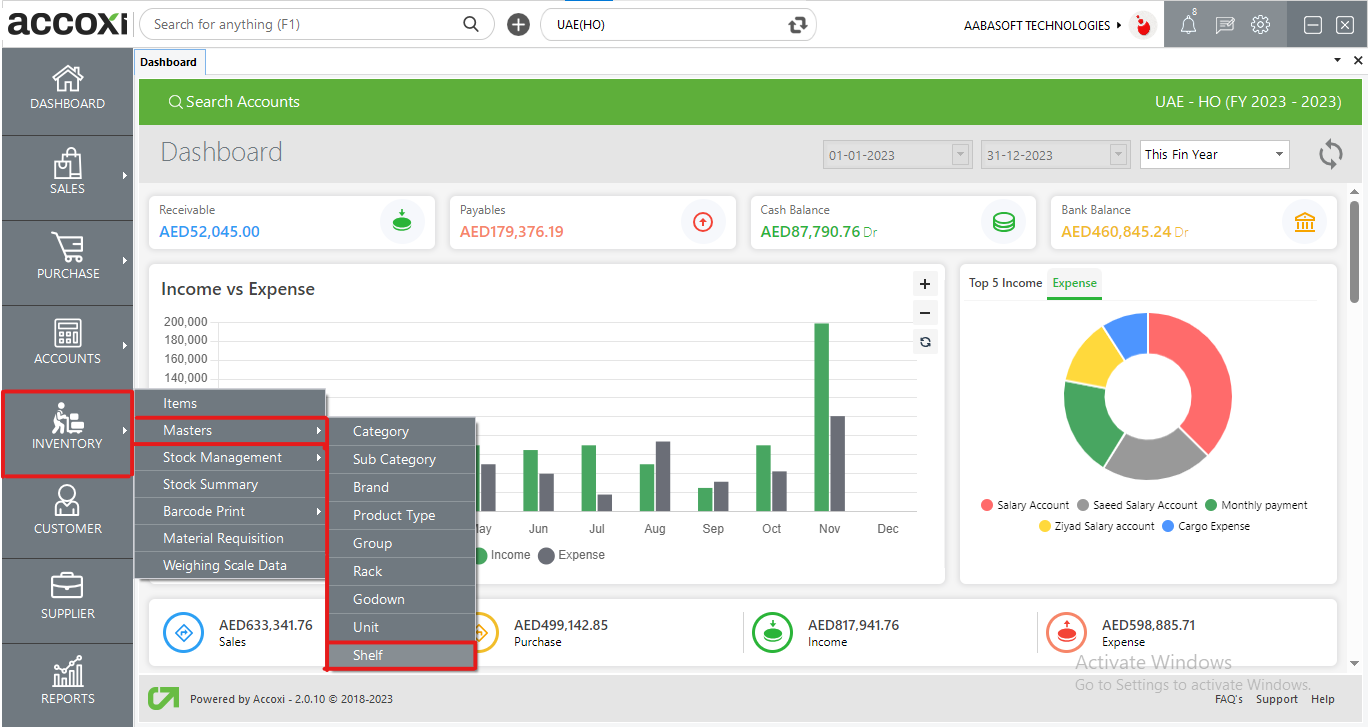
To access the Shelf functionality in ACCOXI, follow these steps:
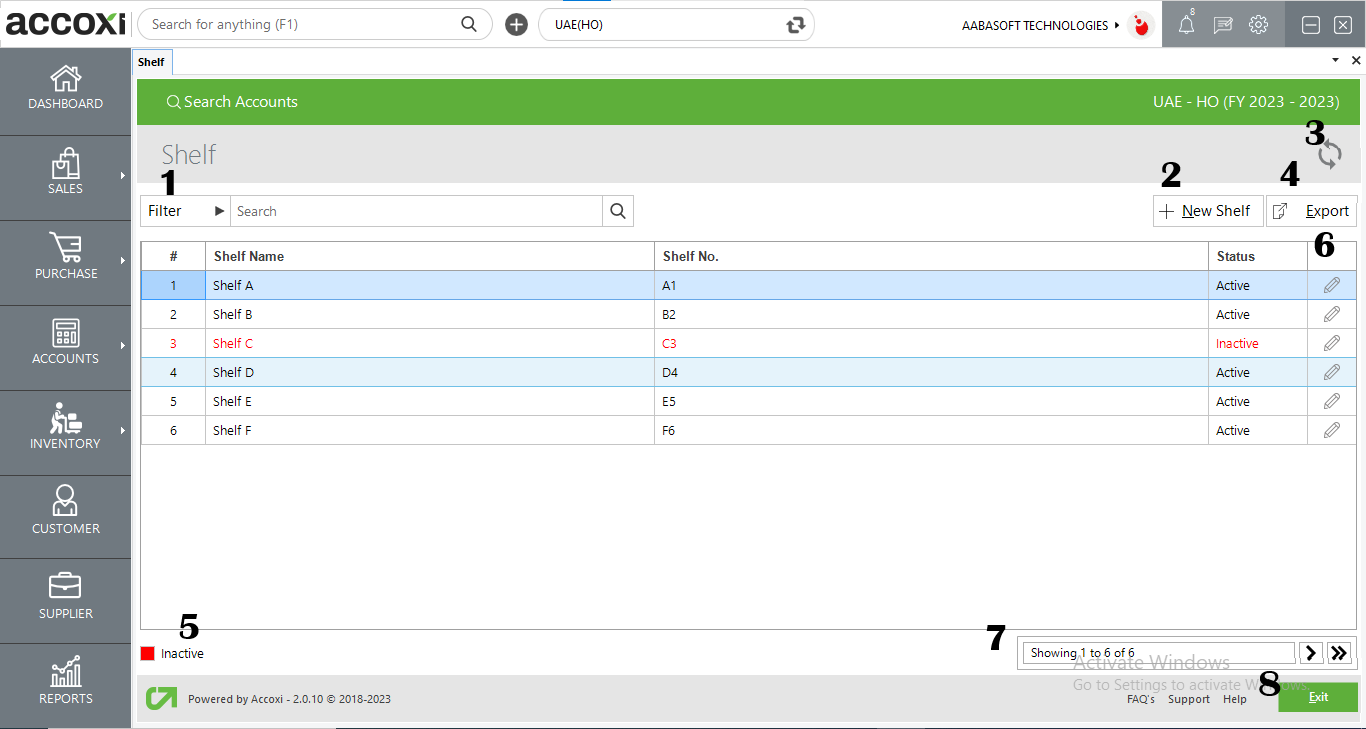
1. FILTER: The filter option in the Shelf search window enables users to refine the shelf data. This can be done in two ways—users can directly enter the shelf name into the search bar near the filter option, or by clicking the filter drop-down, they can filter the data by entering the shelf name, shelf number, and shelf status (Active or Inactive).
2. NEW: Users can create a new shelf by selecting the New Shelf option. Here are the steps:
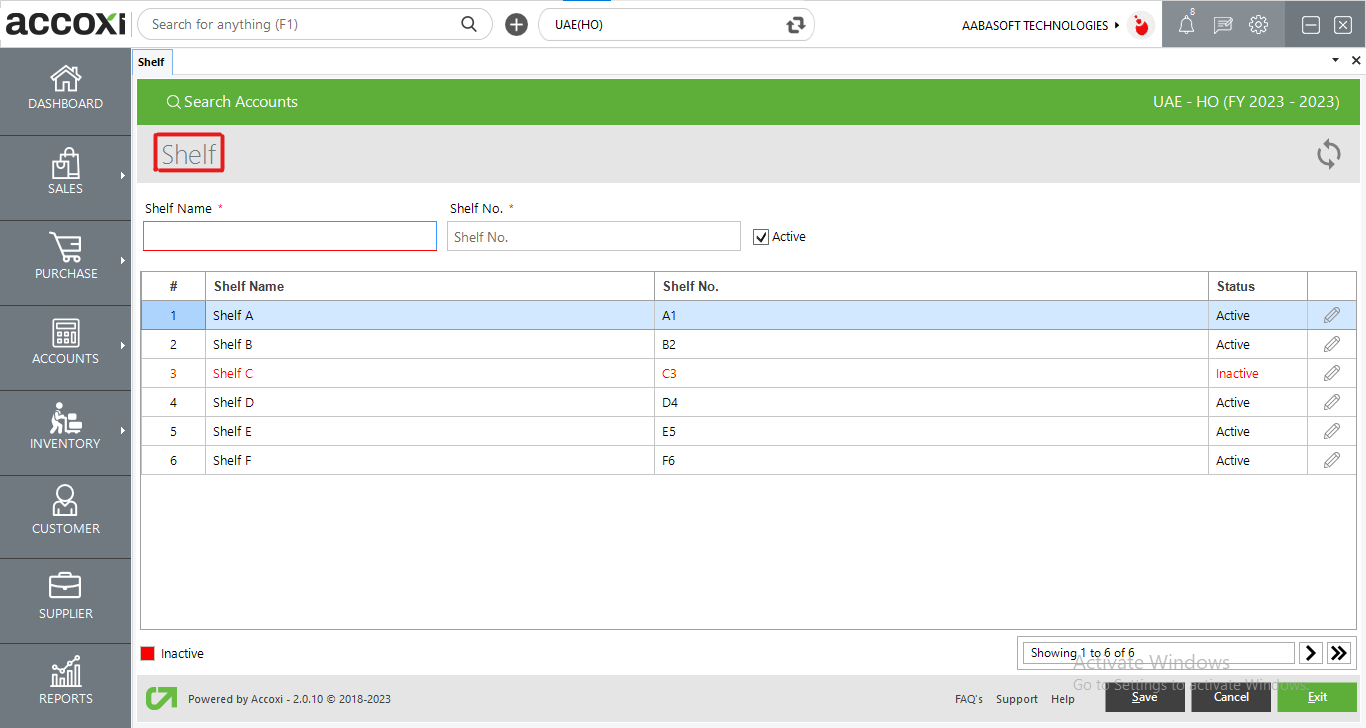
|
Field |
Description |
|
Shelf Name |
Input the shelf's name in this field. |
|
Shelf Number |
Input the shelf number. |
|
Active |
To activate or deactivate the shelf status. |
|
# |
Displays the serial number of the data in the table. |
|
Shelf Name In The Table |
Displays the names of previously entered shelves. |
|
Shelf No. In Table |
Displays the shelf numbers of previously entered shelves. |
|
Status |
Displays the status of previously entered shelf data. |
|
Edit |
This can be used to edit previously entered shelf data. |
|
Color Filter |
Color codes are utilized to facilitate easy identification, indicating whether the shelf is active or inactive. |
|
Pagination Control |
It manages the page navigation and page size. The page size can be set to 10, 20, 50, or 100. By entering the page number in the box and clicking on the Go button, the user can navigate to the intended page. |
|
Save |
To save the newly created shelf. |
|
Cancel |
To cancel the data entered in the new shelf window. |
|
Exit |
This button exits from the entire Shelf window. |
DATA AVAILABLE IN SHELF SEARCH TABLE
|
Field |
Description |
|
# |
The serial number of the data in the table is presented here. |
|
Shelf name |
The name of the created shelf is displayed in this column. |
|
Shelf no. |
This section shows the Shelf number associated with the created shelf. |
|
Status |
The status of the SHELF, whether it is active or inactive, is indicated here. |
3. Refresh
If your most recent data isn't visible, select the refresh icon located in the top left corner of the page to retrieve updated information.
4. Export
Export the Shelf list to an Excel format by clicking on the Export button positioned at the top right corner, near the +New button. Choose the file location, then click save.
5. Colour filter
Inactive shelves will be highlighted in red when using the search function.
6. Edit
To modify Shelf data, easily access the Edit option. It redirects the user to update the Shelf name column and allows for the modification of the Shelf name and status.
7. Pagination Control
Manage page navigation and size using the Pagination Control. Set the page size to 10, 20, 50, or 100. Enter the desired page number in the box and click the Go button to jump to the specified page.
8. Exit
Located below the pagination control, the Exit button allows you to leave the Shelf search page when clicked.