
Accoxi enables the user to record all kinds of business transactions that are involved in the firm.
Search Accounts form in Accoxi is a comprehensive search tool module that displays all past transactions and enables users to conduct bank transactions such as receipt payment journal, bank deposit, withdrawal, bank transfer, and fund transfer. This video tutorial guides into using the search account module in Accoxi
Key Features of Search Accounts;-
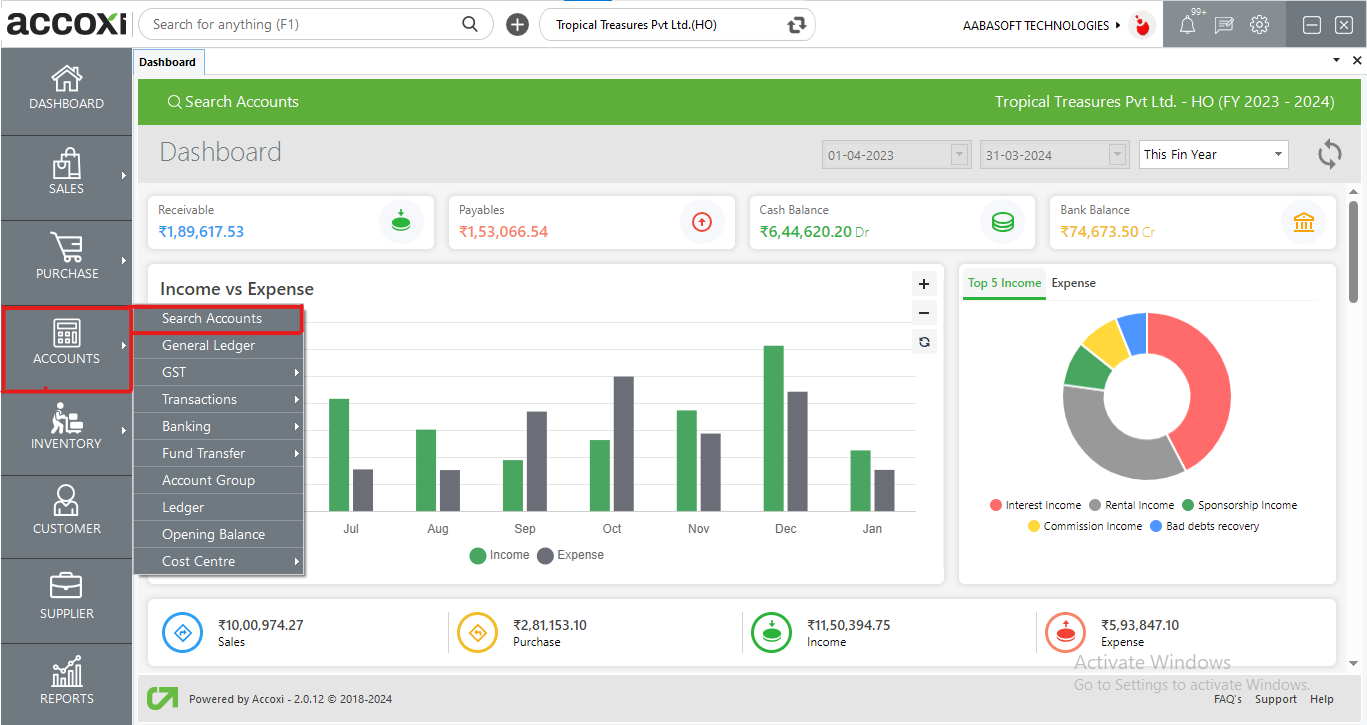
Click the Accounts module and Search Accounts.
When the user clicks on Search Accounts, it opens to the Accounts search page.
Accounts Search
Accounts search consists of the history of all transactions and payments conducted by the organization. This module also allows user to generate quick transactions from the +new option.
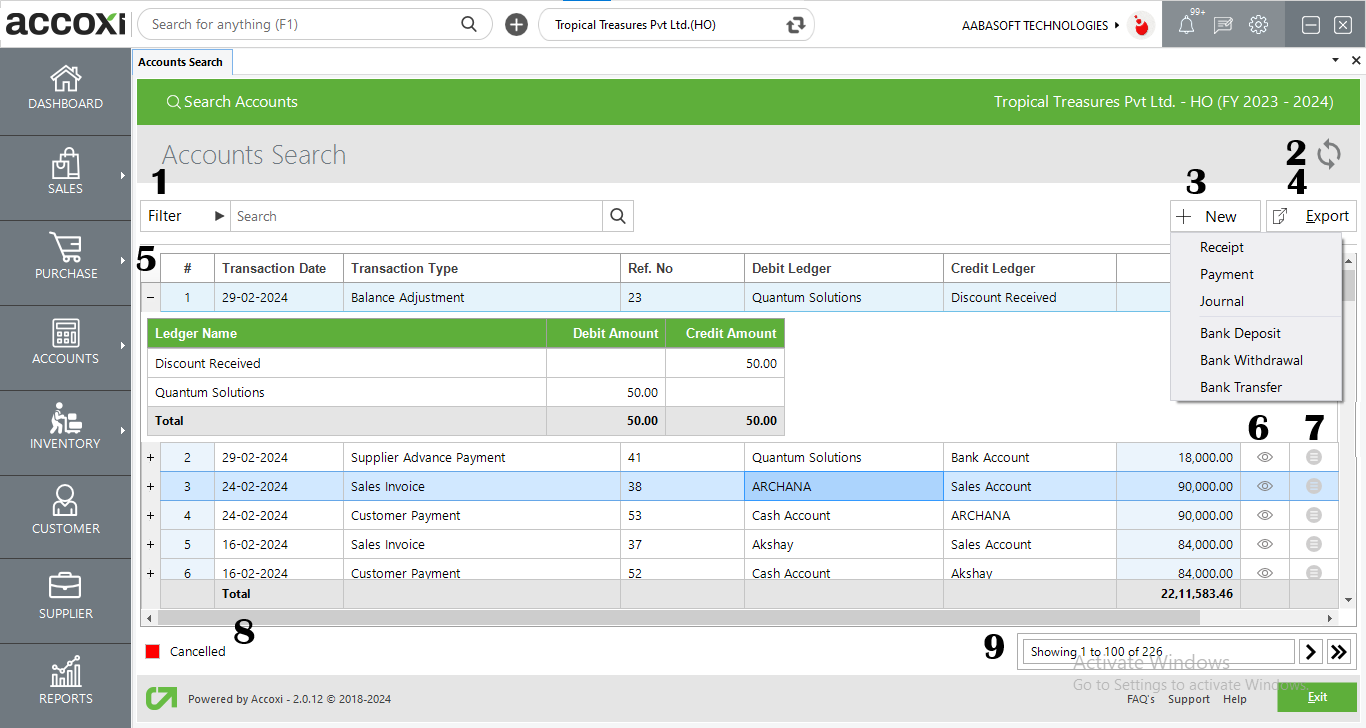
|
Fields |
Description |
|
1. Filter |
The filter of transactions can be done in two ways-Either you can directly enter the transaction type into the search bar near the filter option or by clicking the filter dropdown. Users can filter the data by transaction type, ledger name, ref no, canceled, or date. If the transaction data can filter by using the date format, need to enter the starting date and the end date of the transactions. Data filter by transaction type include sales invoices, purchase invoices, bills, debit notes, credit notes, etc.
|
|
2. Refresh |
If the latest data is not displayed, click on the refresh icon on the top left corner of the page to fetch the new data.
|
|
3. +New |
The +new option is for users to conduct quick transactions and takes the user to the respective module.
|
|
4. Export |
The transaction list can be exported to Excel format. Click the Export button at the top right corner near the +New button. Select the file location and click on save.
|
|
5. ledger View |
the transaction can be viewed in ledger format displaying the ledger accounts present in the transaction |
|
6. View |
The view menu enables the user to view the invoice of a particular transaction that has already been created. |
|
7. More options |
This menu includes an edit function and if the user wants to edit the created form, it can be done by using this menu. After clicking the Edit option, the invoice form will appear on the screen. |
|
8. Canceled Transaction |
Canceled Transactions are shown in red color |
|
9. Pagination control |
It controls the page navigation and the page size. Page size can be set to 10, 20, 50, or 100. And by giving the page number in the box and clicking on the Go button. It jumps to the said page. |
Yes, you can export the Transactions data in to excel format.
Filter menu enable you to filter the Transactions data by transaction type, reference number, by cancelled, draft, transactions, or by the date. If the transaction data can filter by using the date format, need to enter the starting date and the end date of the transactions. Data filter by transaction type include contra, journal, payment, receipt or all.