
The bank deposit in Accoxi functions for entering deposits in bank.
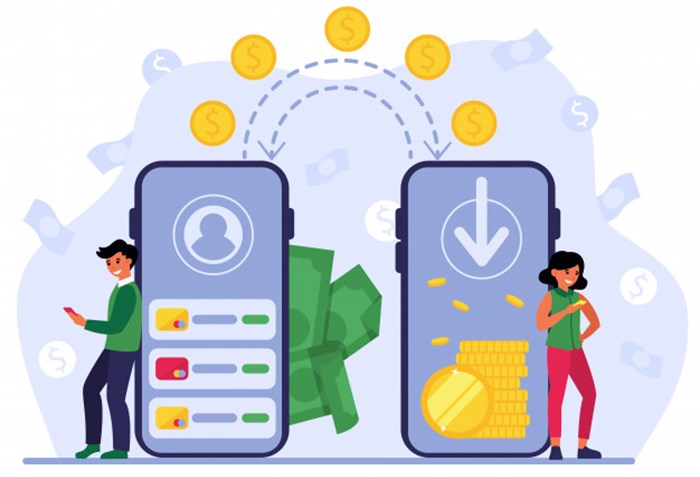
A deposit account is a bank account maintained by a financial institution in which a customer can deposit and withdraw money. Deposit accounts can be savings accounts, current accounts or any of several other types of accounts explained below. The bank deposit in ACCOXI functions for entering deposits in bank.
This video explains how to record a bank deposit in Accoxi. The bank deposit feature in the GST software, ACCOXI lets you enter the bank deposit details. Key Features:- • Users are able to select different types of bank instruments like cheques, DD, etc. • Narrations can be added • Can enter multiple deposit entries
Key Features:-
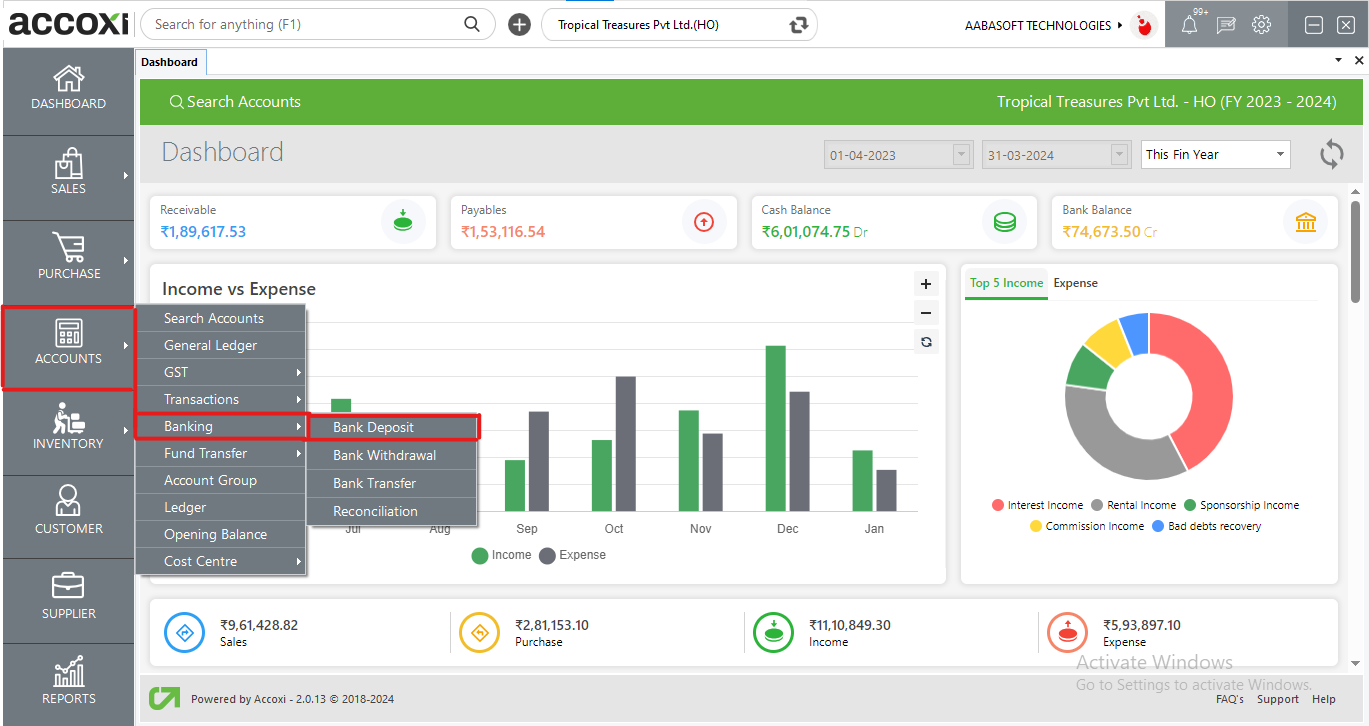
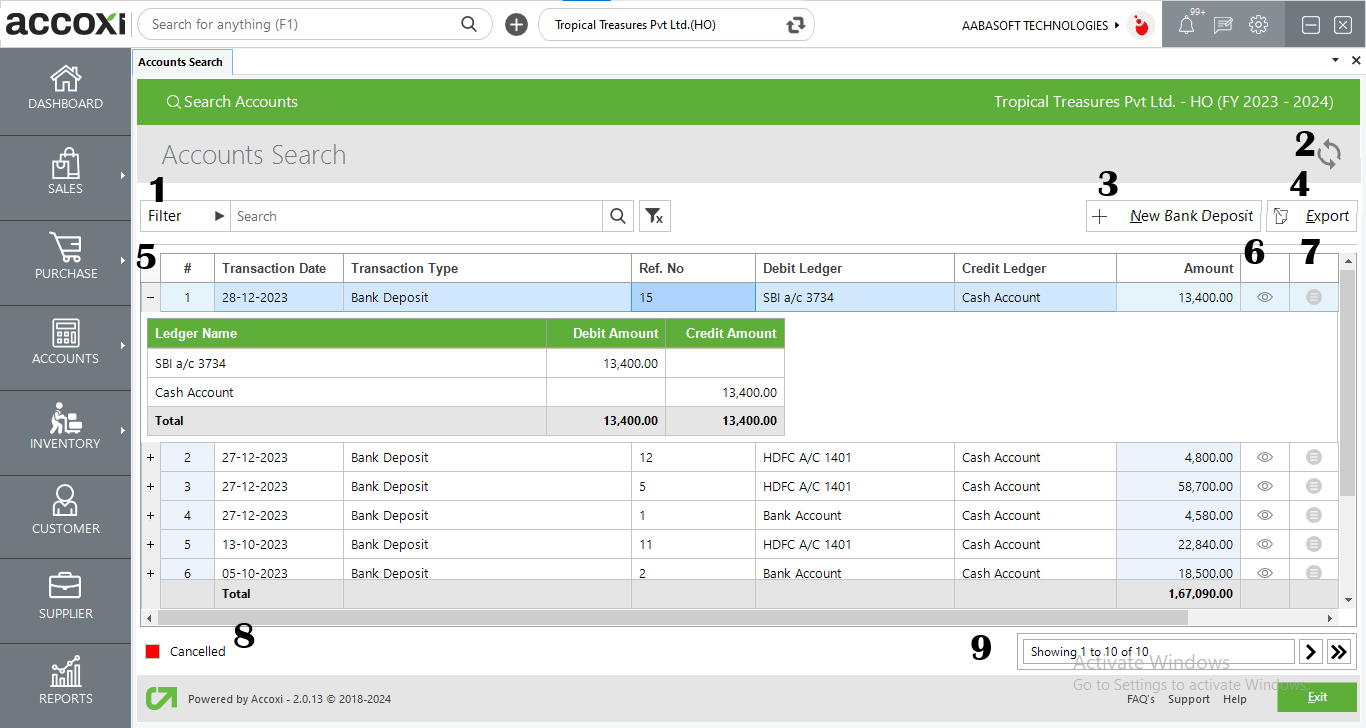
Menus available in Bank Deposit Search :
|
Fields |
Description |
|
1. Filter |
The filter of transactions can be done in two ways-Either you can directly enter the transaction type into the search bar near the filter option or by clicking the filter dropdown. Users can filter the data by transaction type, ledger name, ref no, canceled, or date. If the transaction data can filter by using the date format, need to enter the starting date and the end date of the transactions. Data filter by transaction type include sales invoices, purchase invoices, bills, debit notes, credit notes, etc.
|
|
2. Refresh |
If the latest data is not displayed, click on the refresh icon on the top left corner of the page to fetch the new data.
|
|
3. +New Bank Deposit |
The +new bank deposit is for users to conduct bank deposits and takes the user to the Bank deposit creation window
|
|
4. Export |
The deposit list can be exported to Excel format. Click the Export button at the top right corner near the +New Bank Deposit button. Select the file location and click on save.
|
|
5. ledger View |
the deposits made can be viewed in ledger format displaying the ledger accounts present in the transaction |
|
6. View |
The view menu enables the user to view the deposit invoice that has already been created. |
|
7. More options |
This Menu Includes An Edit Function And If The User Wants To Edit The Created Form, It Can Be Done By Using This Menu. After Clicking The Edit Option, The Invoice Form Will Appear On The Screen. |
|
8. Cancelled Deposits |
The canceled Deposits are to be shown in red |
|
9. Pagination Control |
It Controls The Page Navigation And The Page Size. Page Size Can Be Set To 10, 20, 50, Or 100. And By Giving The Page Number In The Box And Clicking On The Go Button. It Jumps To The Said Page. |
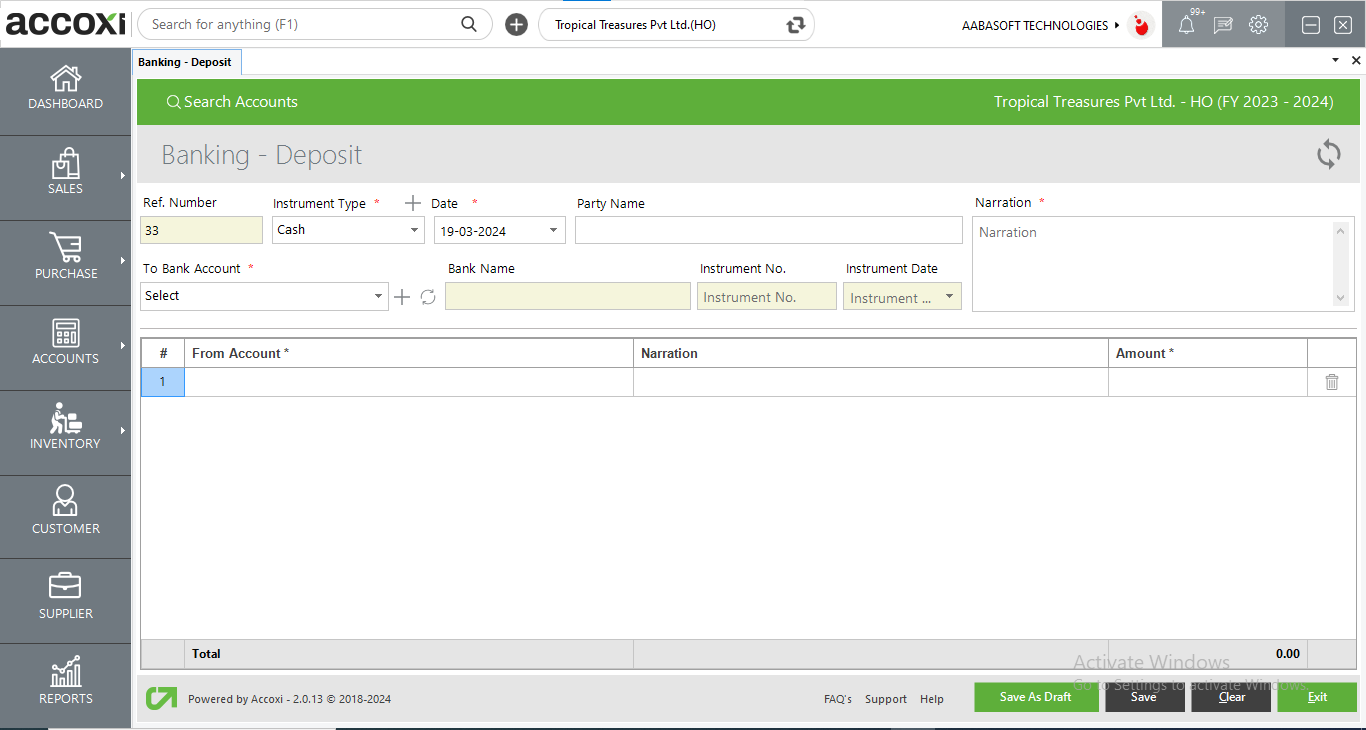
Steps to enter banking deposit:
|
Fields |
Description |
|
Ref Number |
Automatically generated the ref number of bank deposit |
|
Instrument type |
Enter instrument type which is cheque, cash, DD etc.
|
|
Date |
Enter the date |
|
Party name |
Enter the party name |
|
To bank account |
select the bank account |
|
Bank name |
Enter the bank name |
|
Instrument no |
Enter instrument number |
|
Instrument date |
Enter the date of the instrument |
|
Narration |
Enter the narration |
|
From account |
Enter the account where the cash is depositing from
|
|
Narration |
Enter the narration |
|
Amount |
Enter the amount to be deposited
|
|
Save as draft |
Can be saved as a draft |
|
Save |
Can save as a voucher |
|
Clear |
To Clear the data entered |
|
Refresh |
To refresh the window |
|
Exit |
To exit from the window |
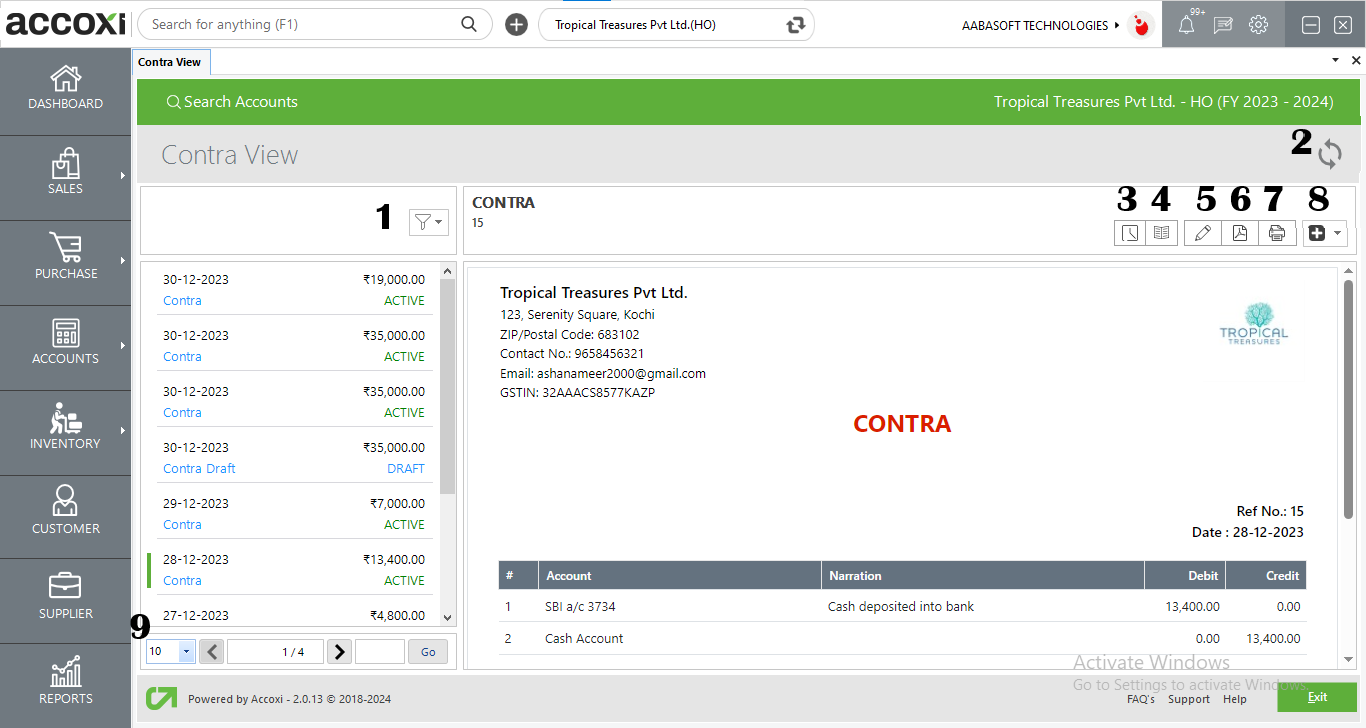
|
FIELDS |
DESCRIPTION |
|
1. Filter |
can filter out the Deposits based on active, canceled, and drafts |
|
2..Refresh |
If your latest data is not displayed, click on the refresh icon on the top left corner of the page to fetch the new data. |
|
3. History |
This menu helps the user to obtain the history details of the deposit. OPTIONS AVAILABLE IN THE HISTORY WINDOW
|
|
4. VIEW JOURNAL |
It is the menu that shows the journal view of the transaction. The Journal view shows both debit and credit aspects of the amount. |
|
5. Edit |
The Edit menu helps the user to edit or correct the details that are entered in the deposit. |
|
6. Export to PDF |
If the user wants to convert the deposit to PDF format, then the export to PDF option is available. After clicking export to pdf, a save as directory option will appear and the user can opt the pdf file saving location |
|
7. Print |
The print menu helps the user to print the deposit if required. After clicking the print button it will redirect to print options where the user can select the printer, number of copies to take etc. |
|
8. More Features |
In the More features option user can cancel the deposit. By clicking cancel, a validation message will pop up. Then click “YES” to cancel the deposit and click “NO” to cancel and close the option. |
|
9. Pagination control |
It controls the page navigation and the page size. Page size can be set to 10, 20, 50 or 100. By giving the page number in the box and clicking on Go button, it jumps to the said page.
|
Go to Accounts Module and under Transactions head the Bank Deposit vouchers can be viewed.
You cannot delete a transaction once created. It can only be cancelled.