
The Bill List report shows tax settlement of the bill database and it helps the user to get detailed bill related information.
ACCOXI is the most modern accounting software that provides easy and deliberate results for accounting. It provides the module of Reports and Bill list–Tax report included in it. This report shows all the list of bills with tax summary consists of various tax types during a particular period. The Bill List report shows tax settlement of the bill database and it helps the user to get detailed bill related information. It shows the details of bill date, ref no, bill no, Supplier name, GSTIN, Item name, Quantity, Unit, Rate, Taxable amount, types of GST and Total amount. When the user opens the ACCOXI account, Reports module will be appear on the bottom left side of the modules. Click on the Reports module, it opens to various financial reports of the Organization. There are various heads of reports like Payables, Receivables, Accounts, Purchase, sales etc. Click on the Purchase head and select the option Bill List (Tax Report). By clicking on the Bill List (Tax Report) option, bill list details will popup on the screen.
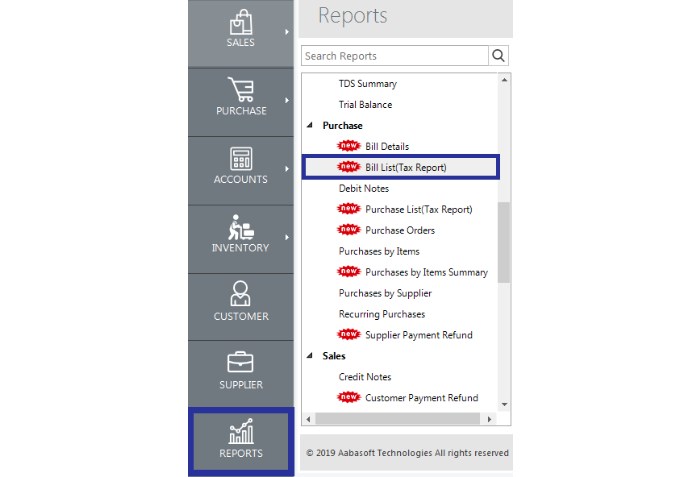
Bill List (Tax Report)
It shows the details of bill date, ref no, bill no, Supplier name, GSTIN, Item name, Quantity, Unit, Rate, Taxable amount, types of GST and Total amount.
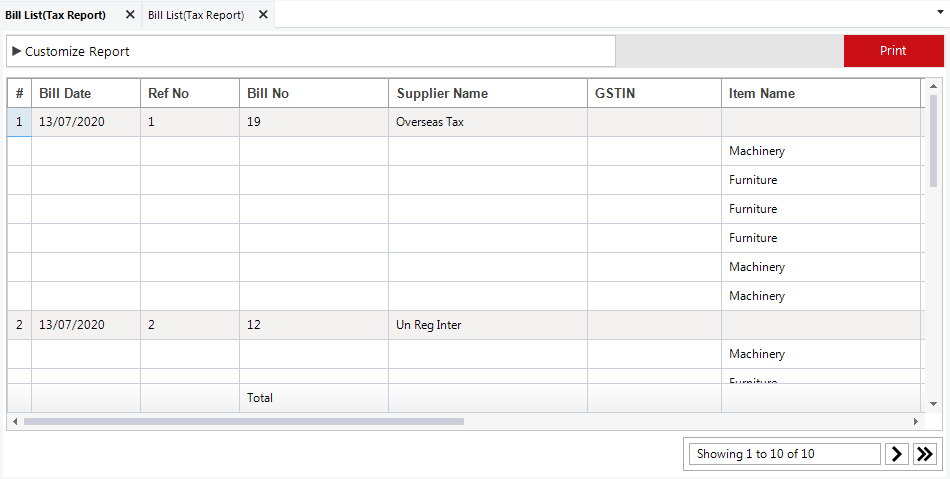
|
Fields |
Description |
|
Customize Report |
User can filter the report data by using Customize Report menu. User can filter the Bill list by six options.
By clicking on Run Report, user get the customize report on the basis of data entered. |
|
|
If the user wants to take the print out of the report, it can be done by using the menu Print on the top right side of the page. When the user click on the print menu, it opens to Report page and it contains the details regarding the print. User can set the page range, page height, width and can enter the required number of copies here. By clicking on the Print button, user gets the print out of the Bill List tax report. |
|
Bill Date |
Bill date is the date, when the bill is created. This column shows the bill date of the particular bill. |
|
Reference Number |
This column shows the reference number of the bill. It will be the continuation of previous bill. |
|
Bill Number |
It shows the Bill Number of the particular bill. |
|
Supplier Name |
This column shows the Supplier Name of the purchased bill. |
|
GSTIN |
It shows the GSTIN of the Supplier. |
|
Item Name |
This column shows the number items and its names that purchased from the Supplier. |
|
Quantity |
This column shows the quantity of items purchased. |
|
Unit |
It shows the Unit of the item. |
|
Rate |
This column shows the purchase rate of the item. |
|
Taxable Amount |
This column shows the taxable amount of the item. |
|
CGST |
This column shows the amount of CGST. |
|
SGST |
This column shows the amount of SGST. |
|
IGST |
This column shows the amount of IGST. |
|
CESS |
This column shows the CESS amount. |
|
Total |
It shows the sum total amount of the purchased item. |
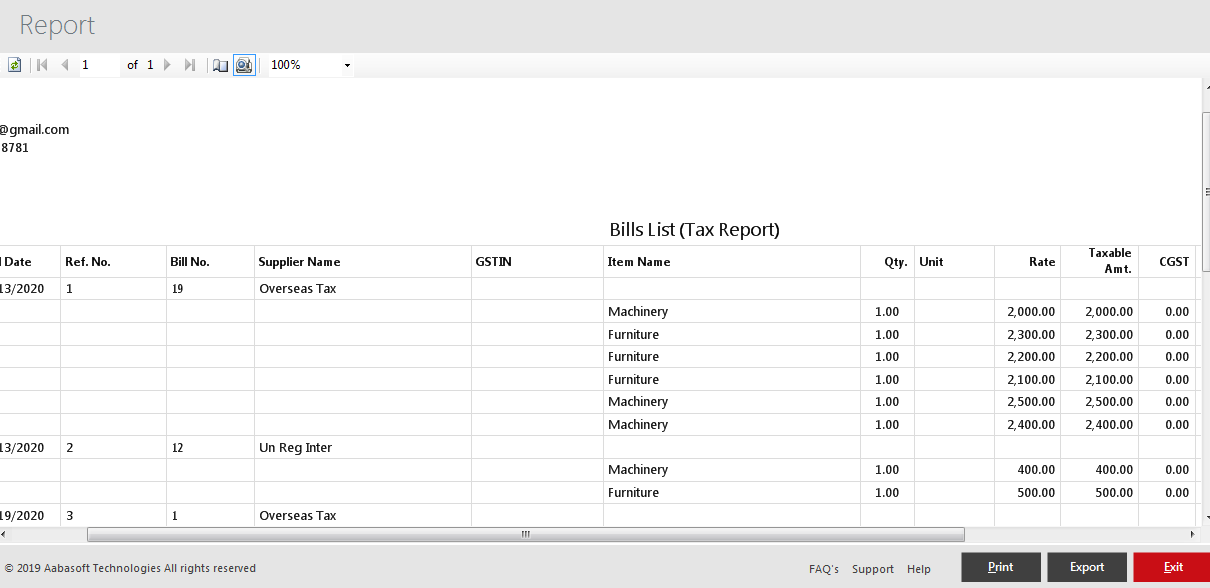
When the user clicks on the print menu, it opens to Report page. It shows the Bills list tax report and it consist of various menus.
|
Fields |
Description |
|
Refresh |
If the latest data is not displayed, click on the refresh icon on the top left corner of the page to fetch the new data. |
|
Pagination Control |
It controls the page navigation. User can select the page by using the page control keys or can enter the page number in the given box. After enter the page number, it will open to the screen. |
|
Page Setup |
This menu helps the user to set the page size, page orientation and margin size. By clicking on the Page Setup icon, a new tab will appear and user can select the page size, orientation and margin size with the tab. |
|
Switch to Interactive Layout |
It helps the user to change the page to Interactive Layout. By clicking on the icon, it will change to interactive layout. |
|
Zoom |
User can use the zoom option to select the required zoom size for print. By clicking on the select option, available zoom size will appear and can select required size. |
|
|
By clicking on the Print button, user gets the print out of the report. |
|
Export |
Export menu enable the user to export the report to PDF format and can save in the system. When the user click on the Export menu, a new tab will appear for save the file. Then user can select the location to save the file, can set a name and click on save button to save the file as PDF format. |
|
Exit |
Exit menu is for exit from the Print report page and it redirects to previous page. |
The Bills List Report shows all the bills transactions and its tax applicability This report shows bills date, supplier name, item names, tax details etc.
Yes. You can filter the Bills List Report by using the option Customize Report and can filter the data according to GST treatment. It can be done by following steps;