
It shows the details of Counter name, total sales count, taxable amount, tax amount, special cess and total sales.

A "Counter Wise Sales" report provides a breakdown of sales transactions categorized by different counters or points of sale within a business. This report is valuable for businesses with multiple sales locations or counters, allowing them to analyze sales performance, identify top-performing counters, and assess overall revenue distribution. It typically includes details such as sales amounts, quantities sold, and may provide insights into product popularity at specific counters. Access to the "Counter Wise Sales" report can help businesses optimize their sales strategies and allocate resources effectively.
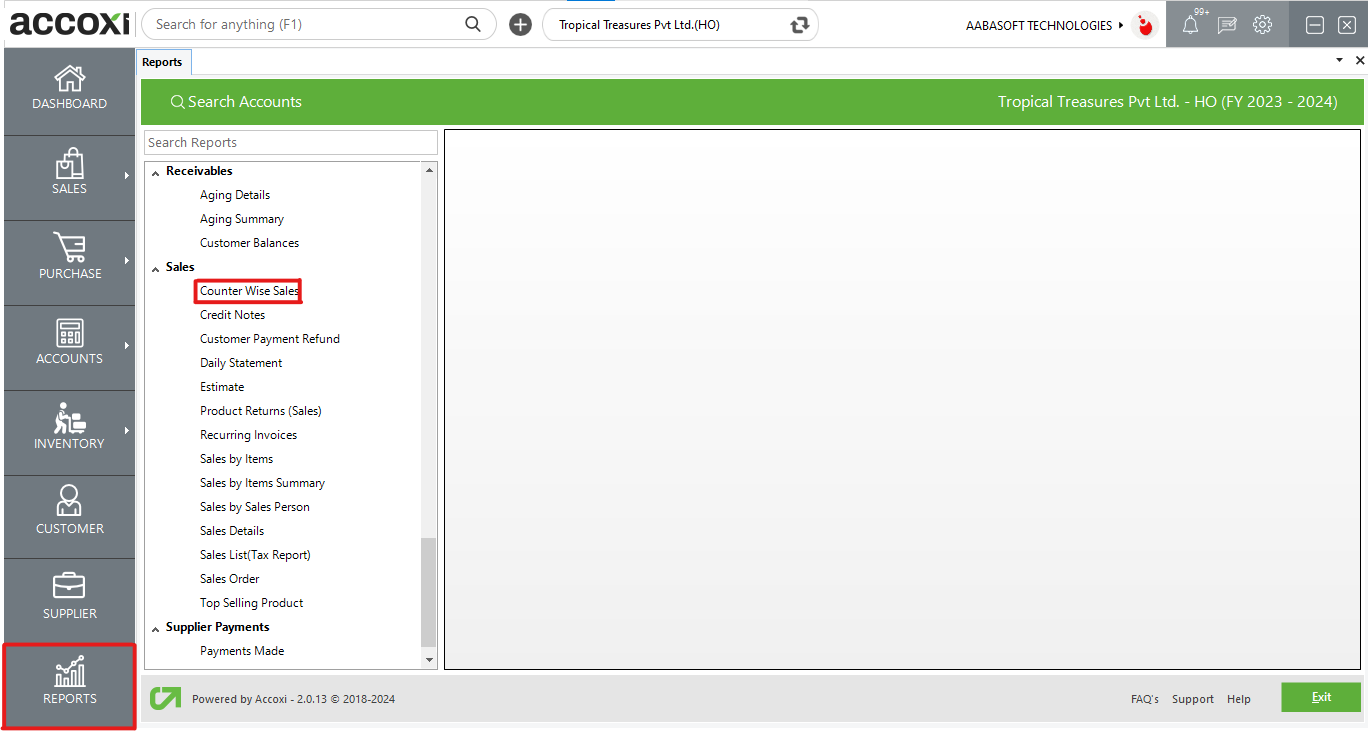
In ACCOXI, the Counter Wise Sales report is generated from point-of-sale systems, detailing sales conducted by the sales team through POS counters. The report includes information on the counter name, total sales count, taxable amount, tax amount, and total sales. This report serves as a valuable tool for monitoring sales team performance, planning effective sales strategies, making informed sales forecasts, and managing or reducing the sales cycle duration. Accessible under the sales section in the report module, it provides insights for optimizing sales operations.
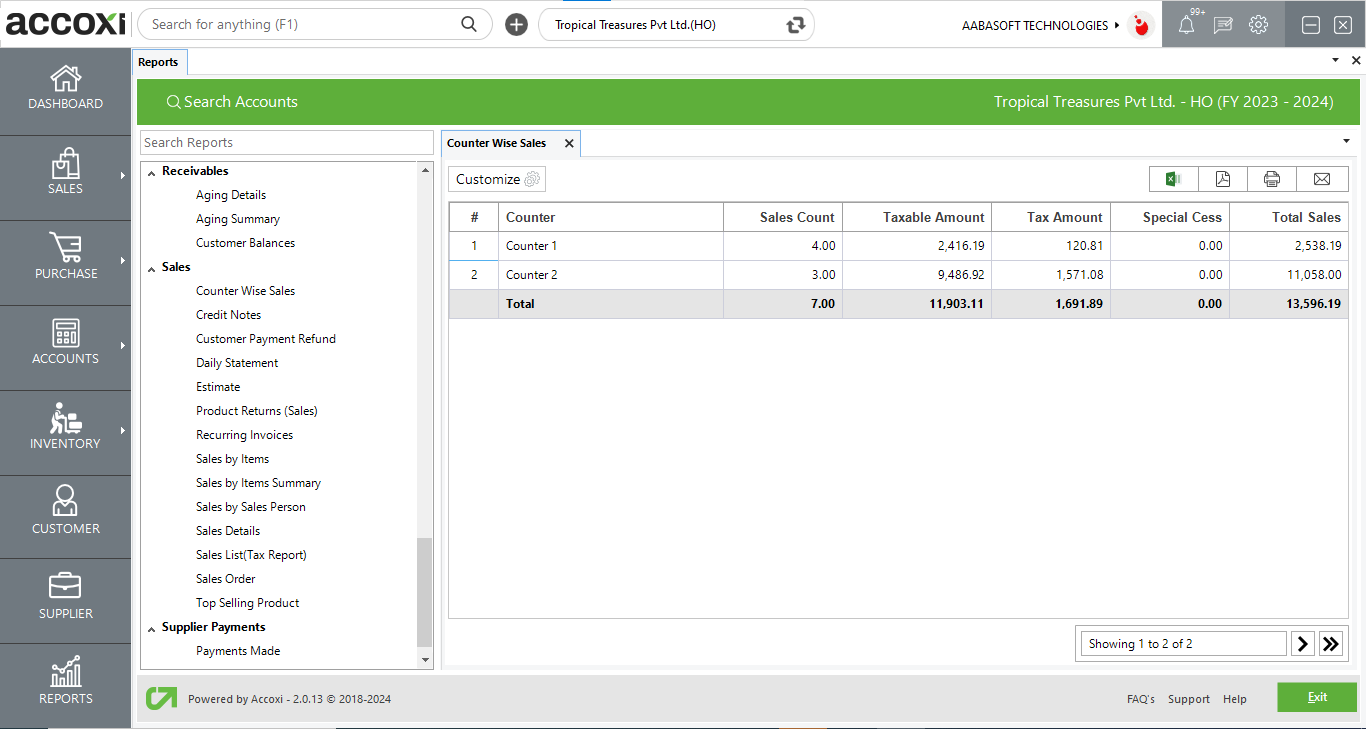
MENU AVAILABLE IN COUNTER WISE SALES REPORT
|
Field |
Description |
|
Customize |
The user has the flexibility to tailor the report data by clicking on this button. The report permits data filtration based on date and counter. |
|
Export to Excel |
By clicking this button, users can export the report to Excel. |
|
Export to PDF |
Clicking this button allows the user to export the report to PDF. |
|
|
This button enables users to print the report. |
|
|
To send the report via email, simply click this button. The report in PDF format will be attached to the email, and you can input the recipient's email address, CC address, subject, and any additional details for the email. |
|
Pagination |
The pagination control offers the capability to navigate from one page to another. |
|
Exit |
Clicking the 'Exit' button allows the user to exit from the report. |
DATA AVAILABLE IN COUNTER WISE SALES REPORT
|
Field |
Description |
|
# |
The symbol '#' represents the number of lines in the given context. |
|
Counter |
This report displays the name of the specific counter where sales transactions occurred. |
|
Sales Count |
This column indicates the number of sales transactions conducted under the specific counter. |
|
Taxable Amount |
This column displays the total taxable amount of the transactions conducted at the specified counter. |
|
Tax Amount |
This column presents the total tax amount associated with the sales that occurred at the counter. |
|
Special Cess |
This column reveals the total amount of special cess associated with the counter sales. |
|
Total Sales |
This column displays the total amount of sales generated at the specific counter. |
ACCOXI provides the module of Reports and Counter wise sales report included in it. Counter wise sales report data generated based on point of sale systems. The report shows the details of all sales that conducted by the sales team through POS counter. It shows the details of Counter name, total sales count, taxable amount, tax amount, special cess and total sales.
The report provides the option of Customize Report to filter the data. By clicking on the customize report, you can filter the report by two options i.e., by counter wise and by date between. Click on the counter option in customize report and select the required counter.
By clicking on Run Report, user get the customize report on the basis of date entered.
Yes. You can filter the data by using the option Customize Report and can filter the data with a particular period of date. It can be done by following steps;