
This report helps to learn how quickly customers historically make their payments.

The "Customer Balances" report provides a comprehensive overview of the outstanding balances for each customer within a specified period. This report typically includes details such as the customer name, total outstanding amount, and any payment history. It serves as a valuable tool for businesses to assess the financial standing of individual customers, track payment trends, and manage their accounts receivable effectively. Accessing the "Customer Balances" report is crucial for maintaining financial transparency and making informed decisions related to credit management and customer relationships.
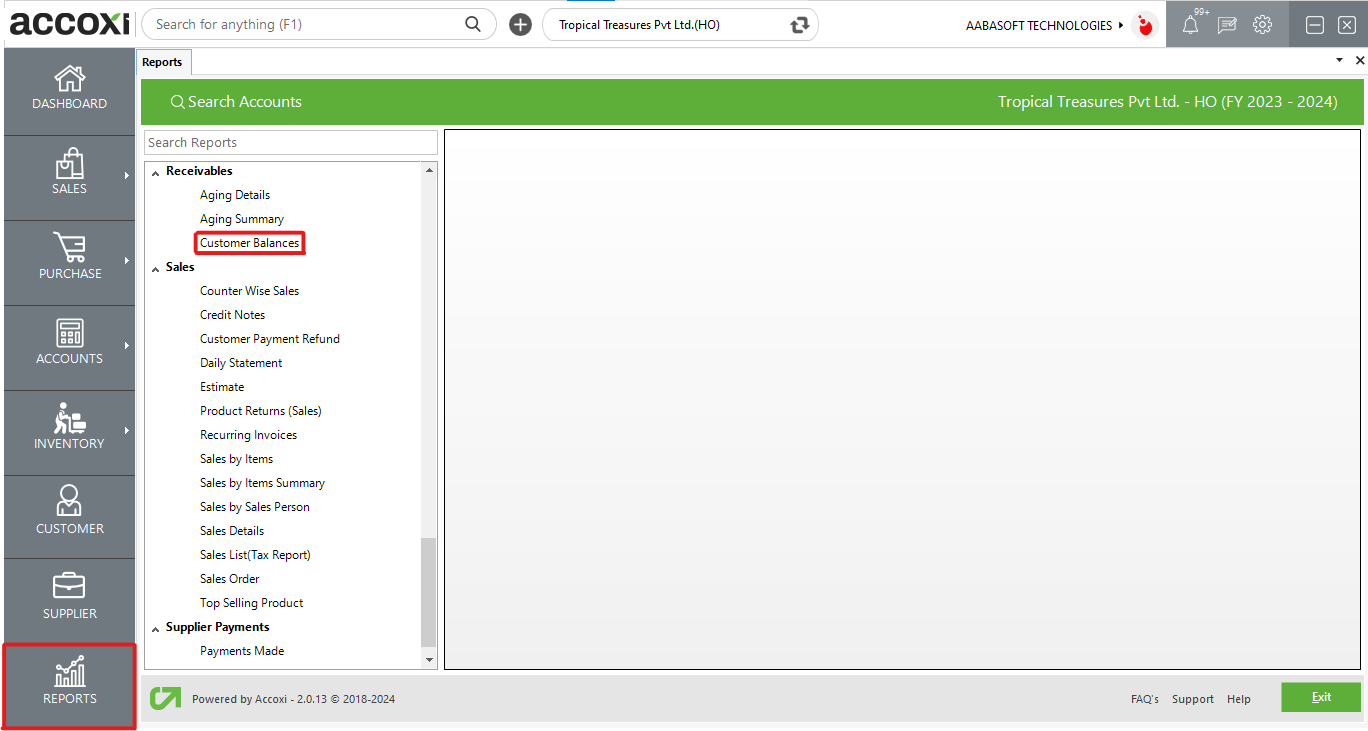
The "Customer Balances" report provides a brief snapshot of the outstanding amounts owed by individual customers, aiding businesses in tracking and managing their receivables effectively. In Accoxi, the customer balance report offers a concise overview of the total due amount, paid amount, and the remaining balance owed by the customer. Accessible under the receivable section in the report module, this report provides clarity on the financial standing of each customer.
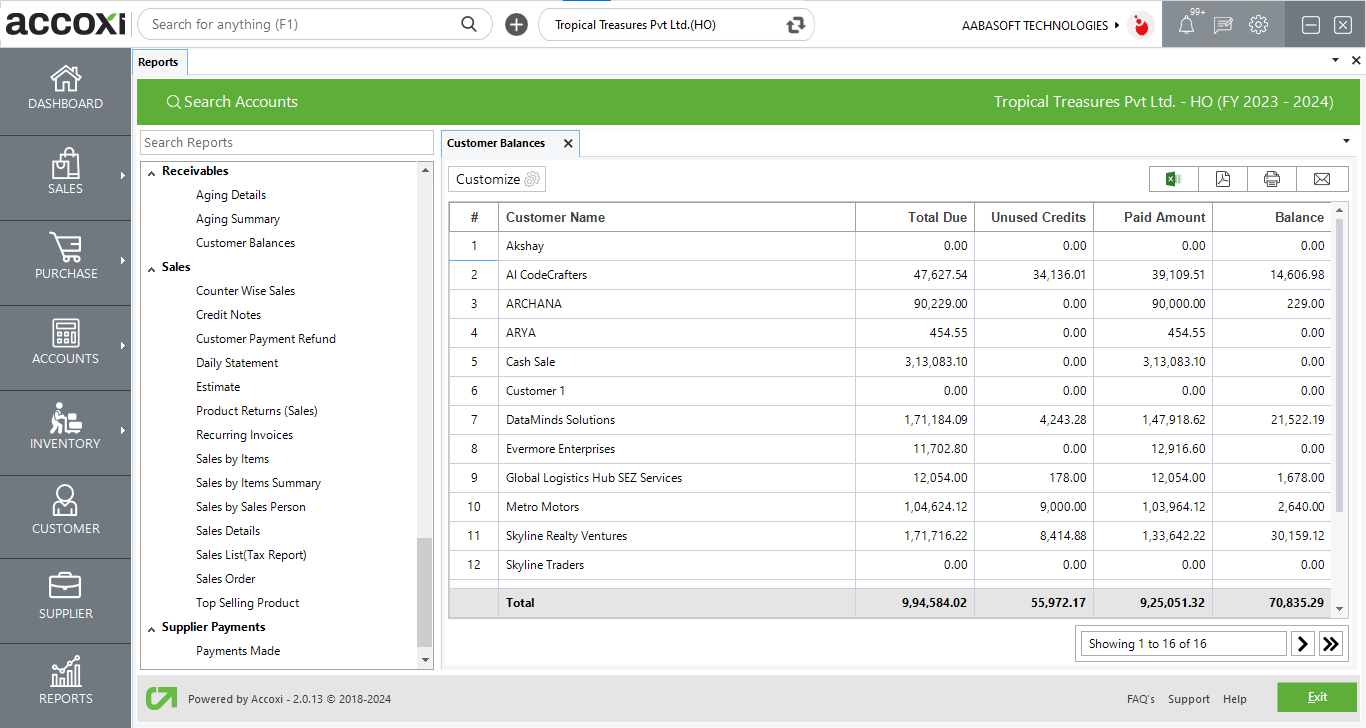
MENU AVAILABLE IN CUSTOMER BALANCES REPORT
|
Field |
Description |
|
Customize |
The user has the flexibility to tailor the report data by clicking on this button. The report permits data filtration based on date, customer and outstanding only. |
|
Export to Excel |
By clicking this button, users can export the report to Excel. |
|
Export to PDF |
Clicking this button allows the user to export the report to PDF. |
|
|
This button enables users to print the report. |
|
|
To send the report via email, simply click this button. The report in PDF format will be attached to the email, and you can input the recipient's email address, CC address, subject, and any additional details for the email. |
|
Pagination |
The pagination control offers the capability to navigate from one page to another. |
|
Exit |
Clicking the 'Exit' button allows the user to exit from the report. |
DATA AVAILABLE IN CUSTOMER BALANCES REPORT
|
Field |
Description |
|
# |
The symbol '#' represents the number of lines in the given context. |
|
Customer Name |
In this column, the customer name is displayed. |
|
Total Due |
The total amount due from the customer is displayed here. |
|
Unused Credits |
If there are any unused credits, the corresponding amount will be shown here. |
|
Paid Amount |
The amount paid by the customer is displayed here. |
|
Balance |
The balance due from the customer is indicated here. |
Available credit column indicates the available credit amount of the particular customer which can used to adjust not paid invoices of that customer