
The Payments received report is the report, contains all the details of payments that you have received from your customers during a particular period

Payment received refers to the funds received from a customer or business. A payment received report is a financial document that provides a summary of all payments received by a business within a specified period. This report typically includes details such as the date of payment, the payer's name or account, payment method, invoice references, and the amount received. Payment received reports are essential for tracking cash flow, monitoring customer payments, and maintaining accurate financial records.
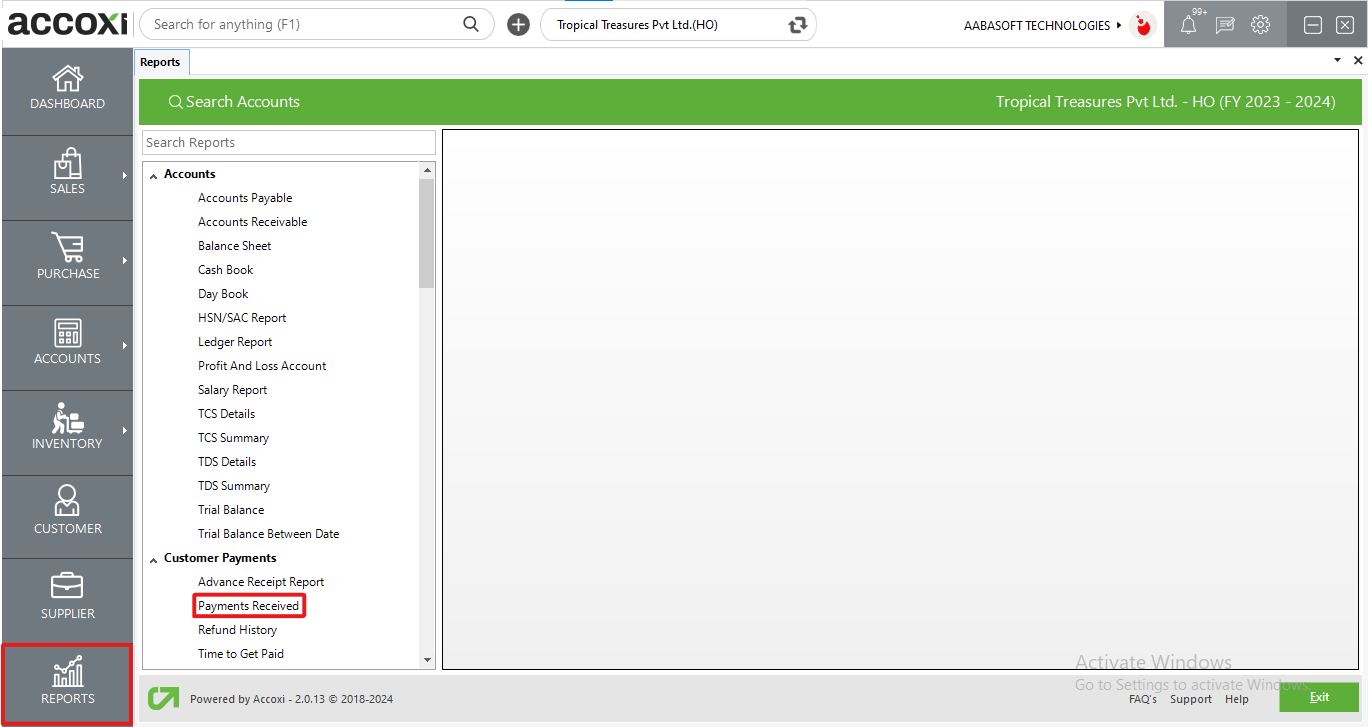
Navigate to the Customer Payments section and choose the Payments Received option. Upon clicking on Payments Received, detailed information will appear on the screen.
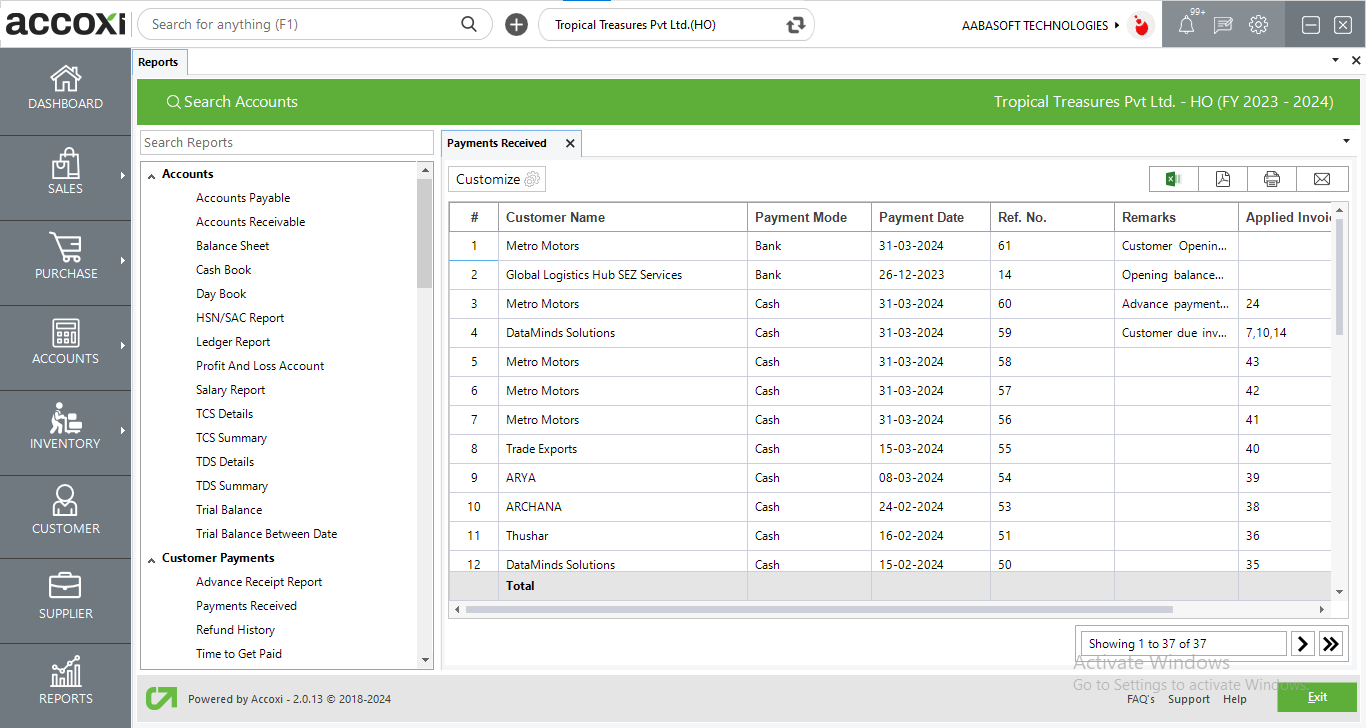
MENU AVAILABLE IN PAYMENTS RECEIVED REPORT
|
Field |
Description |
|
Customize |
The user has the flexibility to tailor the report data by clicking on this button. Data filtration is possible based on the date period, and customer name. In the filter window, the user can input the starting and ending dates to customize the data according to the specified date range. Additionally, you have the option to filter the data based on the customer by searching the customer name using the filter option. |
|
Export to Excel |
By clicking this button, users can export the report to Excel. |
|
Export to PDF |
Clicking this button allows the user to export the report to PDF. |
|
|
This button enables users to print the payment received report. |
|
|
To send the report via email, simply click this button. The report in PDF format will be attached to the email, and you can input the recipient's email address, CC address, subject, and any additional details for the email. |
|
Pagination |
The pagination control offers the capability to navigate from one page to another. |
|
Exit |
Clicking the 'Exit' button allows the user to exit from the report. |
DATA AVAILABLE IN PAYMENTS RECEIVED REPORT
|
Field |
Description |
|
# |
The symbol '#' represents the number of lines in the given context. |
|
Customer Name |
The customer associated with the receipt transaction is displayed here. |
|
Payment Mode |
The payment method is specified here, indicating whether the amount was received in cash or through a bank transaction. |
|
Payment Date |
The date of the receipt transaction is displayed here. |
|
Ref No |
The reference number of the receipt transaction is visible here. |
|
Remarks |
The remarks added within the transaction are displayed here. |
|
Applied Invoices |
The invoice reference number applied to the given receipt entry is displayed here. |
|
Amount |
The amount of the receipt transaction is displayed here. |
In ACCOXI from Customer Payments user can access the Payments Received Report. The received s made report shows all the payments received transaction from the customer to the business. The report includes customer name, date, amount, payment mode etc.
Yes. You can filter the Payments Received report by using the option Customize Report and can filter the data with a single customer.. It can be done by following steps;