
Accoxi manages multiple currencies seamlessly.
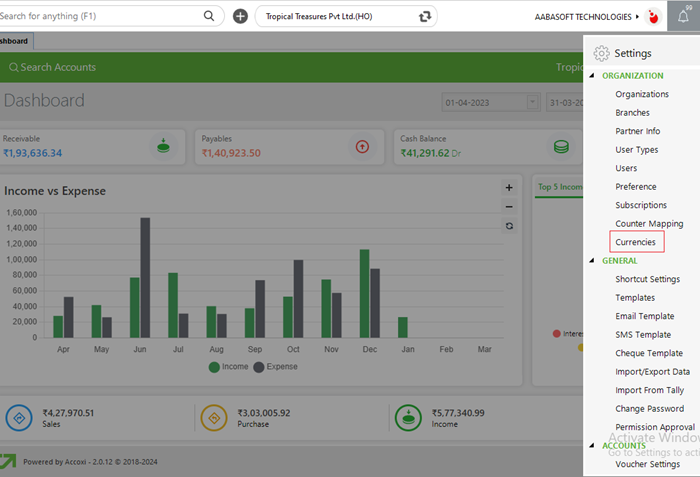
The "Currencies" option facilitates the management of various currencies within the system. Users can configure multiple currencies to accurately reflect the diverse financial transactions they engage in. This feature allows for seamless handling of international transactions and enables users to work with different currencies simultaneously. Additionally, the "Currencies" option often includes functionalities such as exchange rate management, ensuring accurate and up-to-date financial reporting. Overall, this feature enhances the flexibility and precision of financial tracking in diverse and globalized business environments.
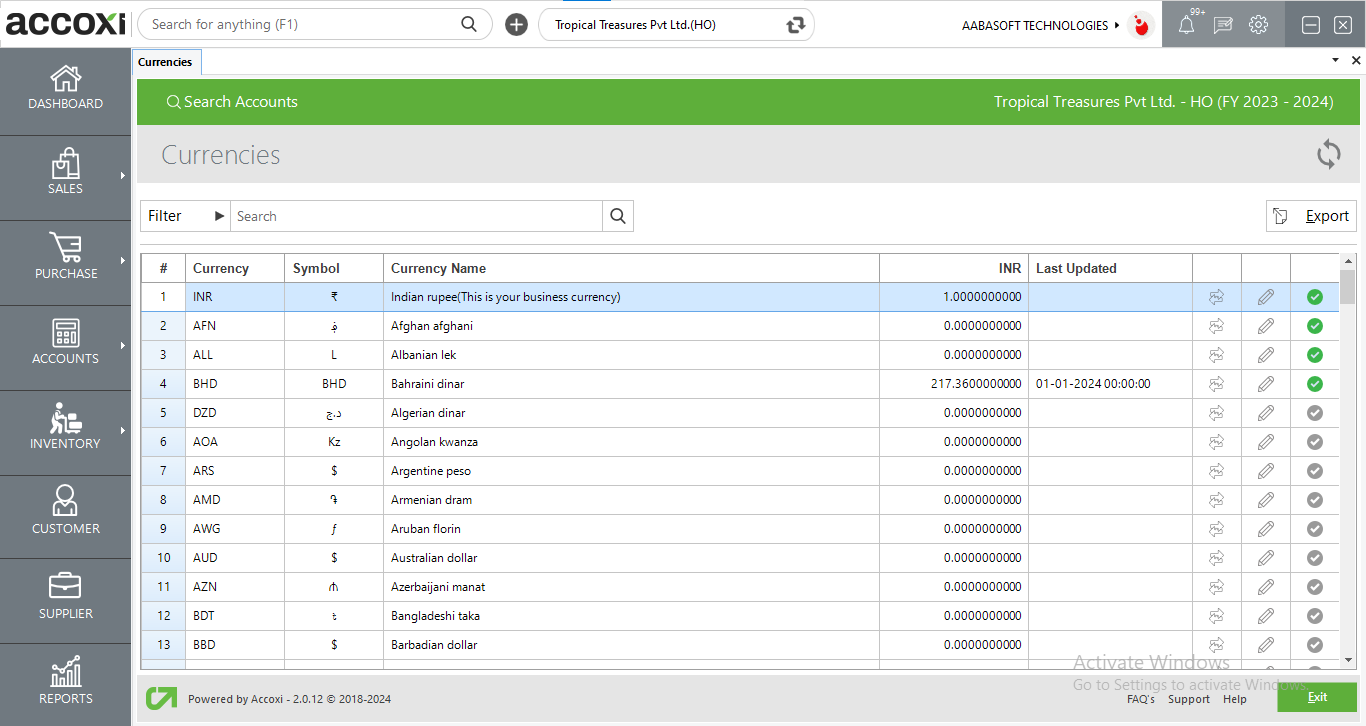
|
Field |
Description |
|
# |
The # symbol serves as an indicator for the serial number. |
|
Currency |
The column displays the currency code. |
|
Symbol |
Here, the currency symbol is shown. |
|
Currency Name |
The name of the currency is visible here. |
|
Base Currency |
The displayed information here pertains to the exchange rate on the base currency for the specified currency. |
|
Last Updated |
The presented information here includes the last updated date and time of the currency exchange rate. |
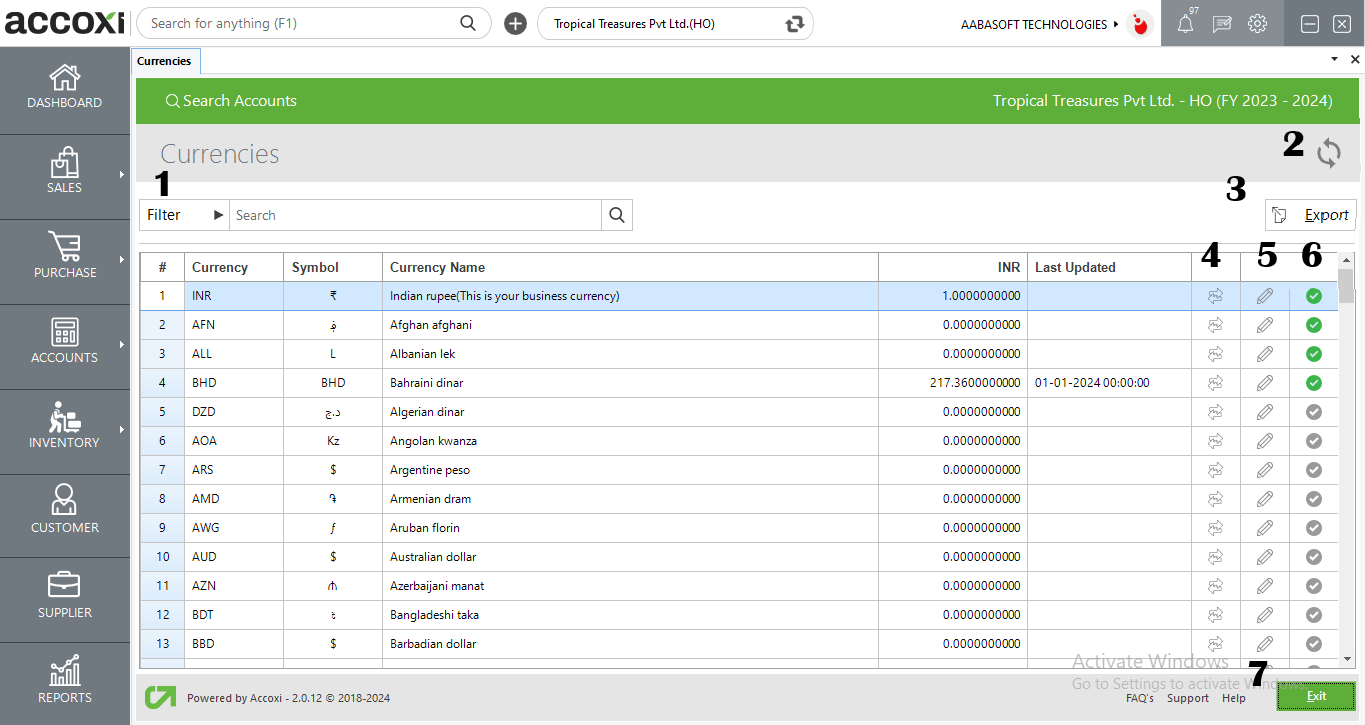
Menus Available
|
Field |
Description |
|
1. Filter |
To search a specific currency, users have the option to employ the filter feature, allowing them to narrow down their search by either currency name or code. |
|
2. Refresh |
To obtain the most recent information, make use of the refresh button. |
|
3. Export |
Clicking on the export button allows you to export the list of currencies to an Excel format. |
|
4. Edit Exchange Rate |
By clicking on the "Edit Exchange Rate" icon, you can modify the exchange rate for a specific currency. |
|
5. Edit Currency |
Clicking on the "Edit Currency" option enables you to modify the details of a currency, including currency unit, subunit, symbol, decimal places, and more. |
|
6. Activate Currency |
To activate a currency, select the "Activate" icon. When a currency is activated, this icon will be displayed in green color. |
|
7. Exit |
To leave the current page, user can use the exit button. |
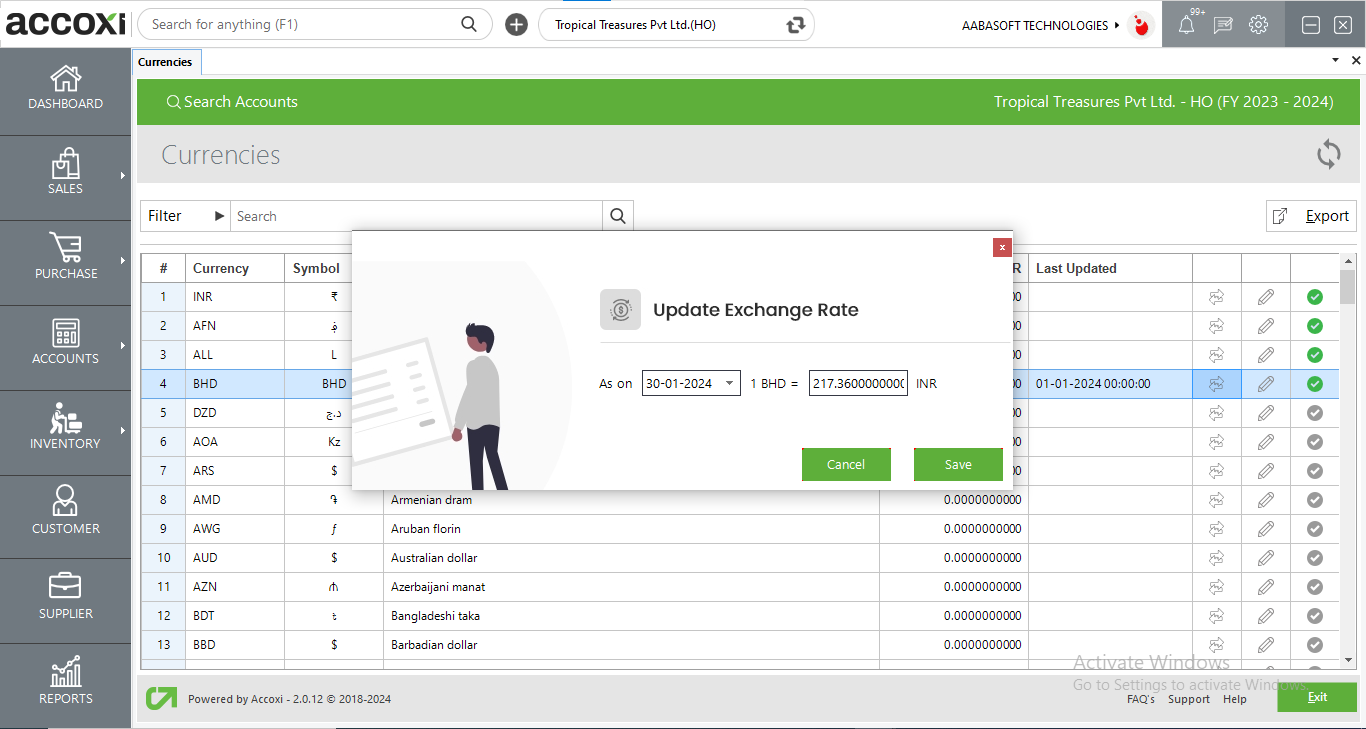
|
Field |
Description |
|
As On |
The "As on" field is a date field featuring a dropdown calendar, allowing users to select the specific date for which the exchange rate is applicable. |
|
Exchange Rate |
In this field, users have the option to input the exchange rate for the selected currency in relation to the base currency. |
|
Cancel |
The current window can be closed by using the "Cancel" button. |
|
Save |
To update the exchange rate, click on the save button after entering the details. |
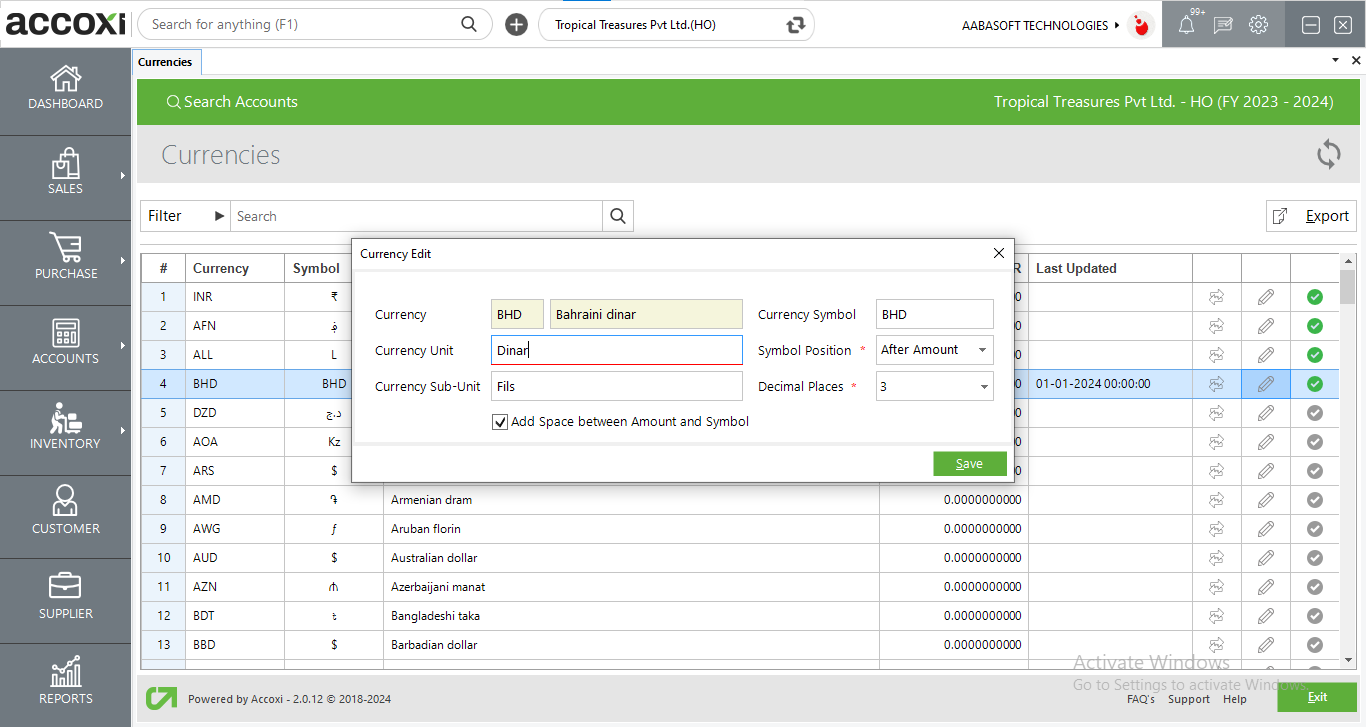
|
Field |
Description |
|
Currency |
The displayed information here includes the code and name of the selected currency. |
|
Currency Unit |
This text field allows users to input the currency unit, and the entered unit will be displayed here with the option for editing. |
|
Currency Sub-Unit |
Users can input the currency sub-unit in this text field, and the entered sub-unit will be displayed here with the option for editing. |
|
Currency Symbol |
The provided currency symbol is displayed here, and it can be edited as needed. |
|
Symbol Position |
This is a dropdown field with the options "Before Amount" and "After Amount." The position of the symbol is determined based on the selected value from this dropdown. |
|
Decimal Places |
In this field, users can define the decimal places, with the dropdown offering values ranging from 1 to 4. The specified decimal place for the selected currency will be displayed, and editing is permissible. |
|
Add space between amount and symbol |
This checkbox is used to specify whether there should be a space between the amount and the currency symbol. |
|
Save |
To apply the changes, click the save button. |