
A recurring invoice is an automated invoice that is sent to the same customer at regular intervals, containing the same invoice details.
Recurring sales invoice is given to customers who make regular intervals of purchases from our business. Recurring sale invoices automate invoice generation for your customers hence eliminating the need to create invoices during each sale.
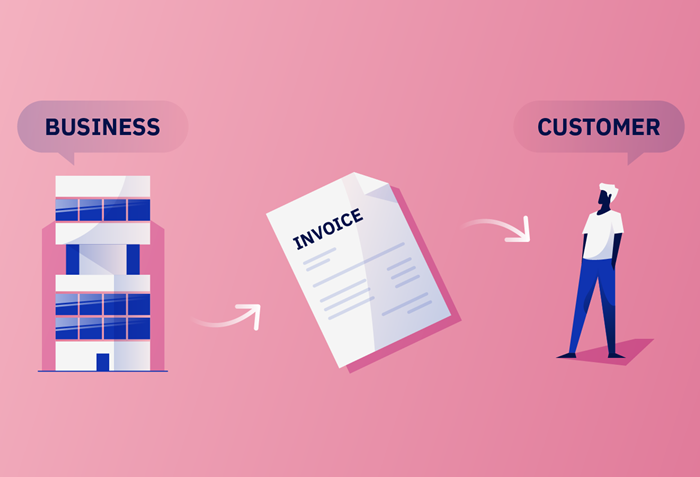

Recurring invoices in Accoxi allow users to create recurring invoices for sale occurring at regular intervals hence eliminating the need of creating invoices
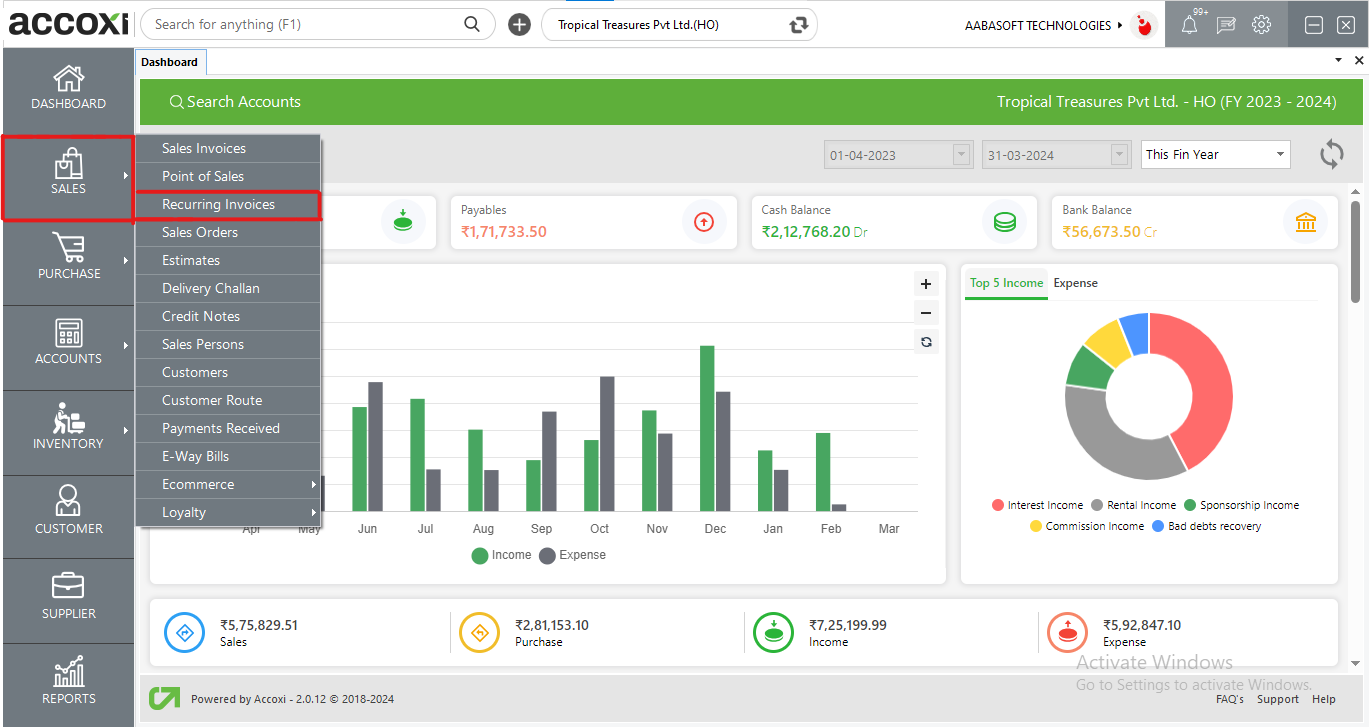
Recurring sales search window gives the user the information regarding all the recurring sales of the business.
Menus available in Recurring sales search:
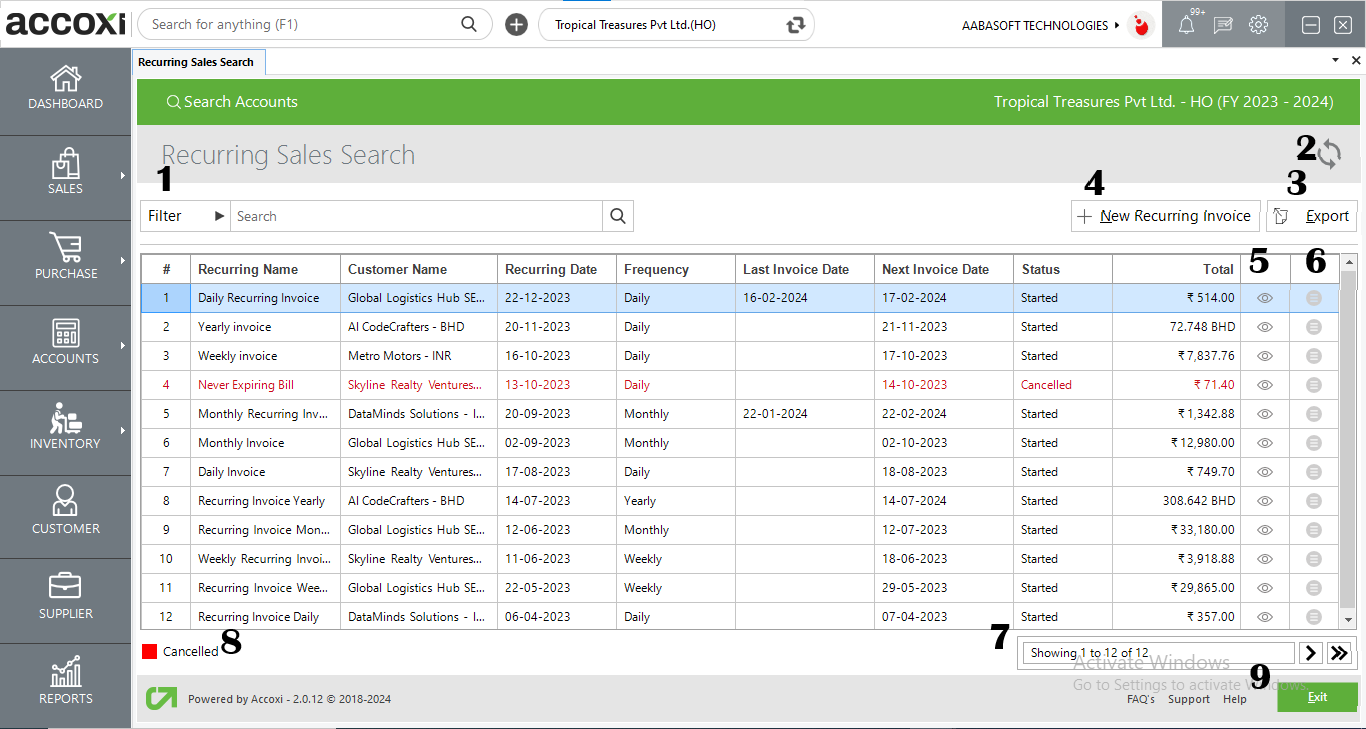
1. Filter: The filter option in the recurring sales window helps the user to filter the data shown in the window.
a. Filter of recurring sales search can be done in two ways-Either you can directly enter the recurring name into the search bar near the filter option or by clicking the filter drop-down. You can filter the data by recurring name or customer name.
b. There is also an option available, by selecting the by date the data can be filtered according to the starting date and ending dates of the invoice. There is also an option to sort according to the status of the invoice/bill i.e. started, paused, expired, and canceled.
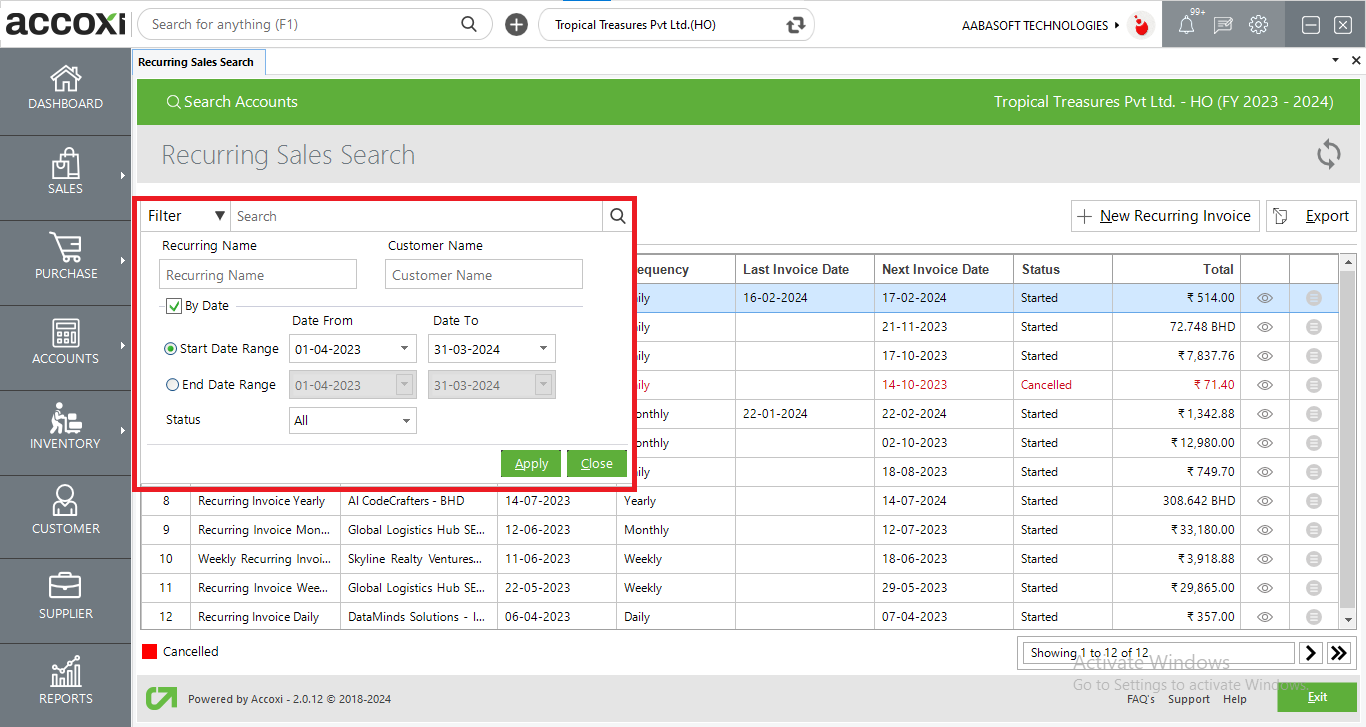
2. Refresh:
If your latest data is not displayed, click on the refresh icon on the top left corner of the page to fetch the new data.
3. Export:
The recurring sales invoice list can be exported to Excel format. Click on the Export button at the top right corner near the +New button. Select the file location and click on save.
4. New recurring invoice: new recurring sales can be entered using pressing the new recurring invoice button
Steps to create recurring sale invoice:
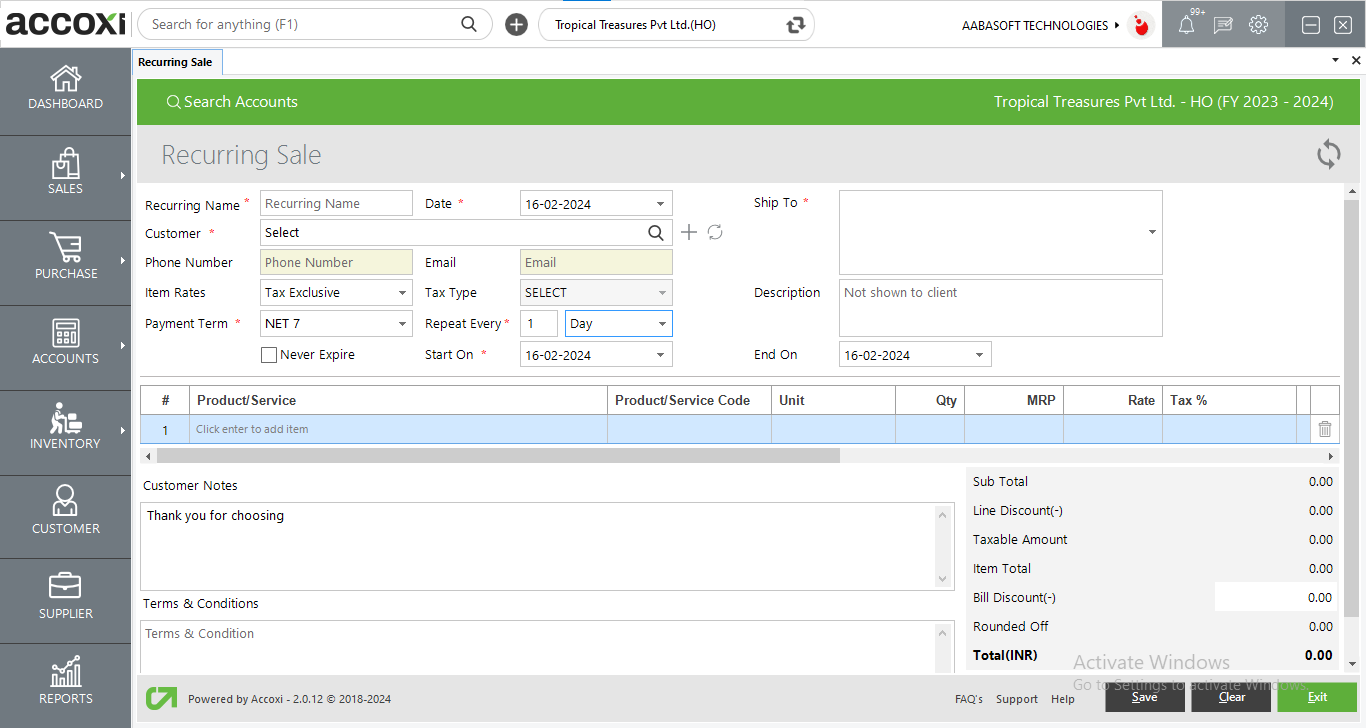
|
Fields |
Description |
|
Recurring name |
Enter the name of recurring sales |
|
date |
Enter the date of the recurring invoice. But by default, the date will be set as the date of entering the transaction into ACCOXI. |
|
customer |
Select the customer from the drop-down menu |
|
Phone number |
It will be automatically filled when we select the customer |
|
|
It will be automatically filled when we select the customer |
|
Item Rates |
Select whether it is inclusive of tax or exclusive of tax |
|
Tax type |
the option will be filled automatically when the customer is selected |
|
Repeat every |
enter the required interval of recurring invoice. Ie daily, weekly, monthly, or yearly. |
|
Never expire |
Allows the invoices to never expire and keep on generating at regular intervals |
|
Start on/end on |
fill in the date as to when the invoices should start and end. |
|
Payment term |
The payment term which is already set with the customer will be shown. Here you can change the term if you want |
|
Description |
Enter the description of the recurring sale if any. |
|
Customer Note |
Provide customer notes if any |
|
Terms and Conditions |
Enter the terms and conditions of the recurring sales transactions if any |
|
Product or service |
Enter the product here. by pressing the enter key it will give you the details of all products that you entered |
|
Batch |
Select the batch of the product by clicking on the batches column |
|
QTY |
Enter the quantity of the products and save |
|
MRP |
The MRP of the selected product will be shown here |
|
Sales |
The item sales rate will be shown here |
|
Tax % |
The tax % of the product |
|
Cess amt |
Cess amount can be entered here |
|
Item Total |
The item-total amount is shown here |
|
Discount |
The user can enable the discount allowed on the recurring invoice in this column. These discounts may be discounts after tax, before tax, etc. |
|
Round off |
This column is to round off small amounts and the roundoff may be downward, upward and nearest this is selected in the preferences menu => organization settings. |
|
Save |
By clicking Save, the recurring invoice is created and the user will be redirected to the recurring invoice view window. |
|
Clear |
This option enables the user to clear the data entered in the new recurring invoice window |
|
Exit |
Users can exit from the invoice window by clicking this button. |
Menu’s available in the Recurring sales view
After saving the new recurring sales the user will be redirected to the recurring sales view window.
Here the user can use various features like filtering data, editing, printing, mailing, export
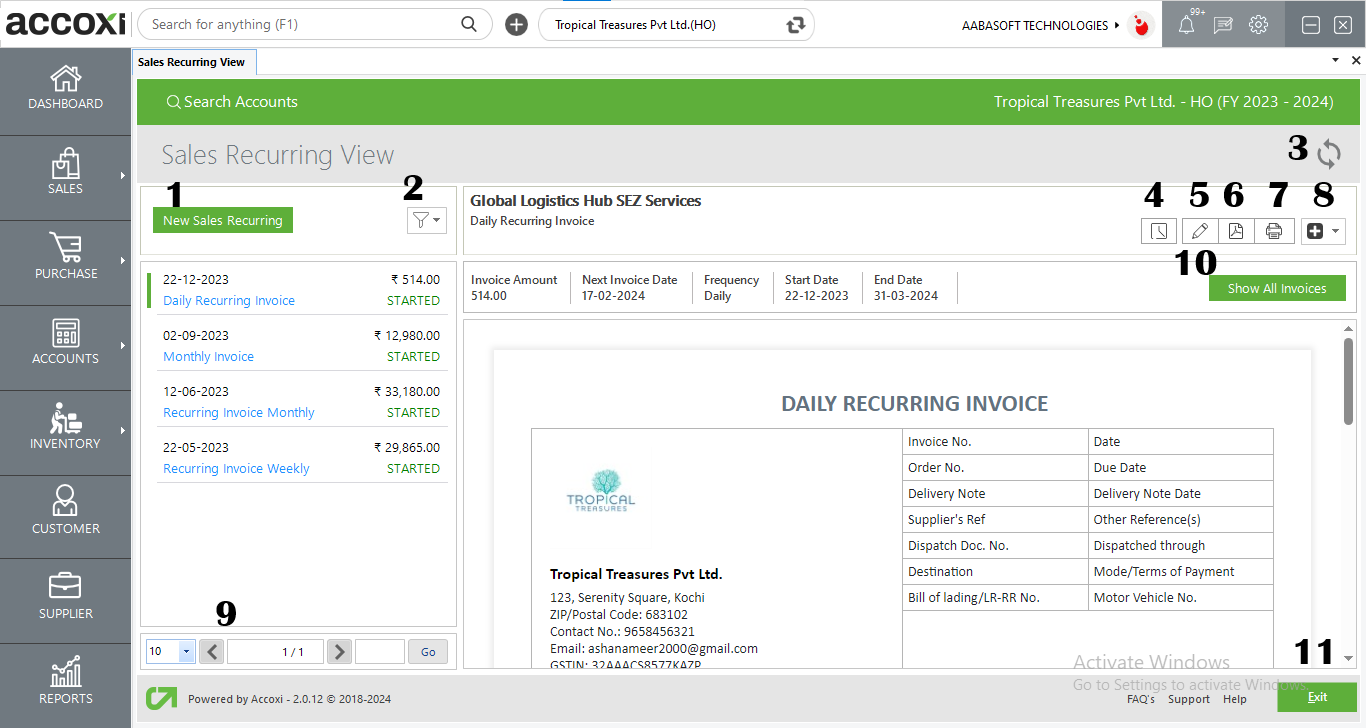
|
FIELDS |
DESCRIPTION |
|
1. New sales recurring |
new sales recurring button redirects to the create new recurring sales window |
|
2. Filter |
filter option filters the recurring invoices according to all, started, expired, and canceled |
|
3. Refresh |
If your latest data is not displayed, click on the refresh icon on the top left corner of the page to fetch the new data. |
|
4. History
|
the recurring invoice shows the history/comments of the transactions made
|
|
5. Edit |
the option gives the user the permission to edit the invoice if needed |
|
6. Export to PDF |
If the user wants to convert the recurring invoice to PDF format, then the export to PDF option is available. After clicking export to pdf a save as directory option will appear and the user can opt for the pdf file saving location |
|
7. Print |
The print menu helps the user to print the created recurring invoice if required. After clicking the print button it will redirect to print options where the user can select the printer, the number of copies to take, etc.
|
|
8. More features option:
|
Create duplicate: this function is an easy tool to copy recurring invoices. This will redirects you to new sales recurring window with the same data that you entered previously Cancel invoice: this option is to cancel the recurring invoice that you created. The cancel option enables the user to cancel the prepared recurring invoice
|
|
9. pagination Control |
It controls the page navigation and the page size. Page size can be set to 10, 20, 50, or 100. And by giving the page number in the box and clicking on the Go button. It jumps to the said page. |
|
10. Show all invoices |
After setting recurring invoices when the recurring occurs it will be saved as a draft (if stated). Then we can convert this draft to an invoice. Since it’s recurring there might be sales like these in regular intervals, so to see all the sales made through the recurring “show all invoices “ option can be used. |
|
11. Exit |
The user can close the recurring sales view window by clicking on the close button. |
5. View icon: this icon redirects the user to the sales recurring invoice view window
6. More options
You can edit, view, export to pdf, and print the recurring invoice details if required using the more icon.
7. Pagination Control
It controls the page navigation and the page size. Page size can be set to 10, 20, 50 or 100. And by giving page number in the box and clicking on Go button. It jumps to the said page.
8. Color filter:
The cancelled recurring sales invoices appear in the recurring sale search window. It will be in red color so the user can easily identify it
9. Exit
Below the pagination control, there is exit button. If you want to exit the supplier search page click on exit button.
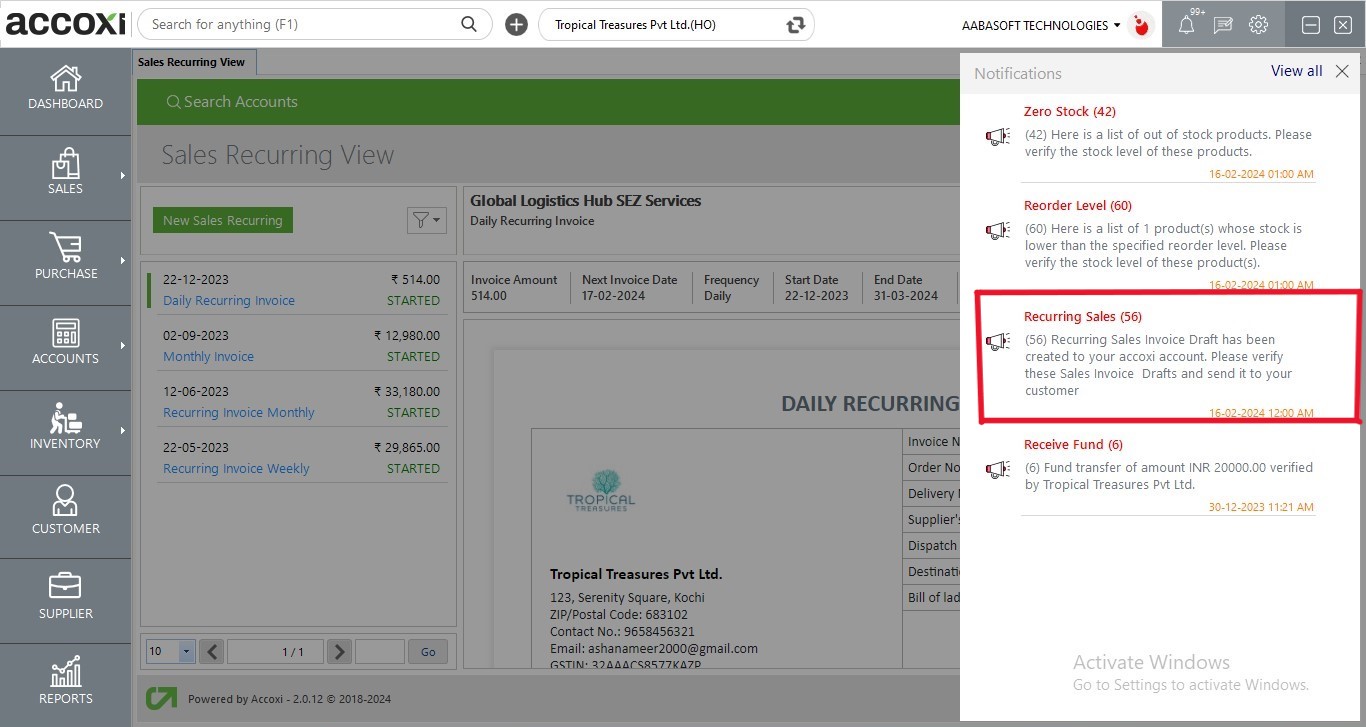
Draft Invoice notification
On the day of generation of the recurring invoice, the user will receive a notification of a draft invoice created by Accoxi of the recurring invoice. After clicking the notification, the user will be redirected to the sales invoice view where the invoice will be labeled as a draft and the user can convert the draft into an invoice.