
HSN/SAC report contains the details of HSN/SAC-wise taxable value and tax amount.
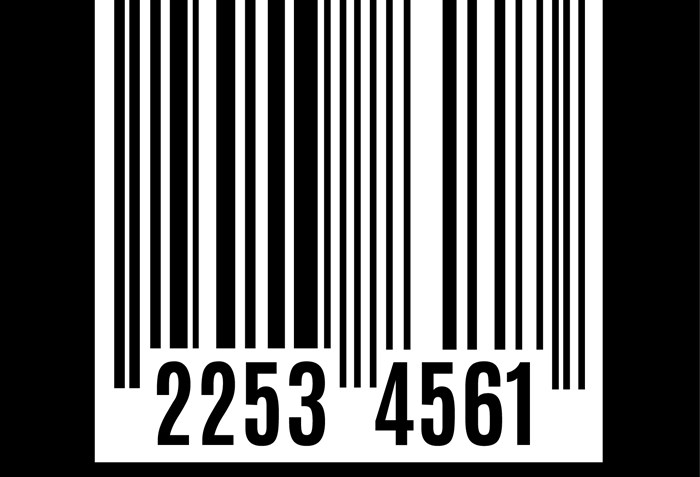
Accoxi is most modern accounting software that provides easy and deliberate results for accounting. It provides the module of Reports and it consist of various heads of reports like Payables, Receivables, Accounts, Purchase, and Sales etc. HSN/SAC report included in Accounts head. HSN/SAC report contains the details of HSN/SAC-wise taxable value and tax amount. The report displays the details of Date, Voucher number, Party name, Product/Service, Customer GST number, HSN/SAC, Quantity, UOM, Taxable amount, CGST amount, SGST amount, IGST amount, KFC amount and Total amount.
When the user opens the ACCOXI account, Reports module will be appear on the bottom left side of the modules. Click on the Reports module, it opens to various financial reports of the Organization. There are various heads of reports like Payables, Receivables, Accounts, Purchase, sales etc. Click on the Accounts head and select the option HSN/SAC Report. By clicking on the HSN/SAC Report option, details will pop up on the screen
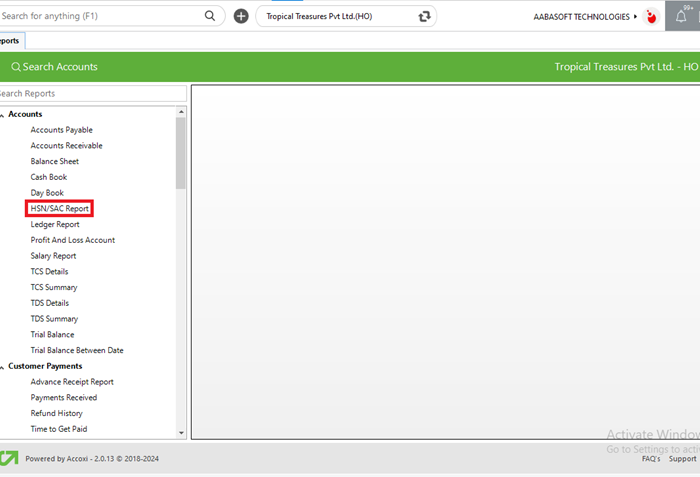
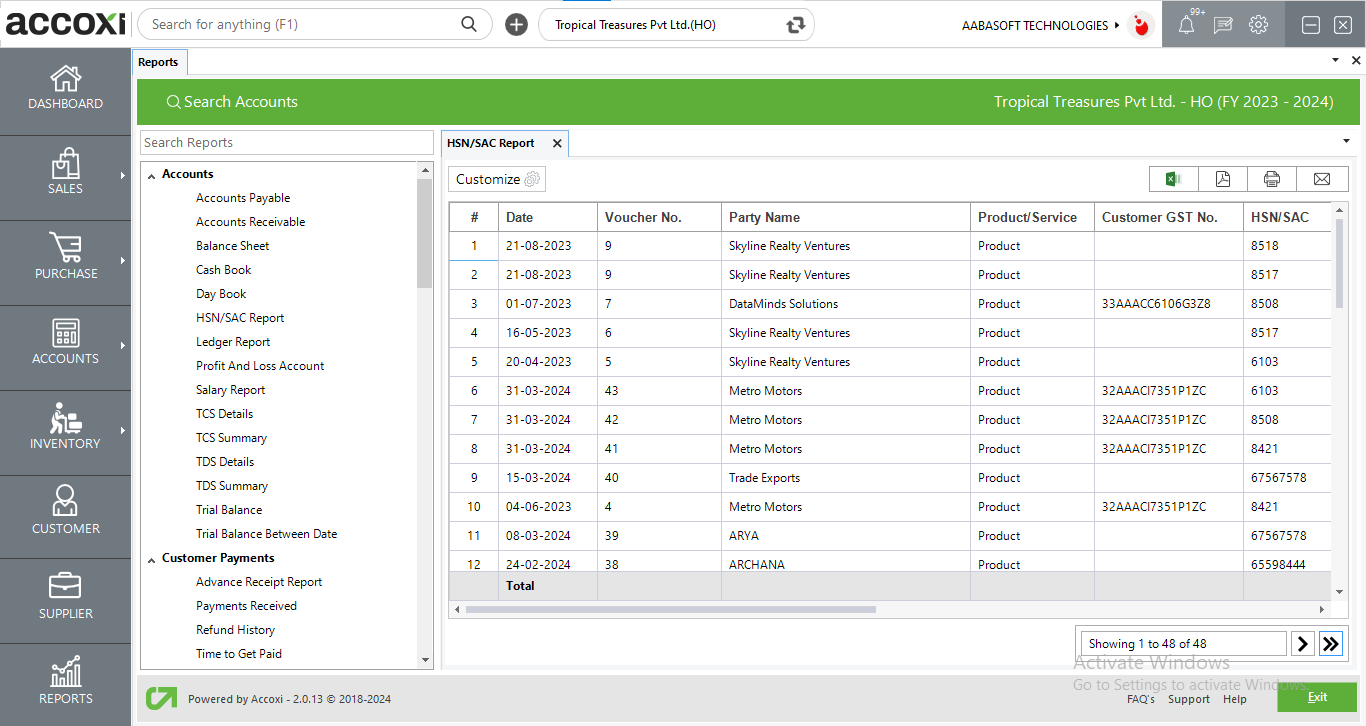
The report displays the details of Date, Voucher number, Party name, Product/Service, Customer GST number, HSN/SAC, Quantity, UOM, Taxable amount, CGST amount, SGST amount, IGST amount, and Total amount.
Menus available in HSN/SAC Report
|
Field |
Description |
|
Customize |
Customize Report helps the user to filter the HSN/SAC report. By clicking on the customize report, user can filter the report by date between.
User can filter the HSN/SAC report by using the option Date in the customize menu. By clicking the from date option, need to enter the starting date and select the end date in the to date field.
By clicking on Apply, user get the customize report on the basis of date entered. |
|
Export to Excel |
By clicking this button, users can export the report to Excel. |
|
Export to PDF |
Clicking this button allows the user to export the report to PDF. |
|
|
This button enables users to print the HSN/SAC report. |
|
|
To send the report via email, simply click this button. The report in PDF format will be attached to the email, and you can input the recipient's email address, CC address, subject, and any additional details for the email. |
|
Pagination |
The pagination control offers the capability to navigate from one page to another. |
|
Exit |
Clicking the 'Exit' button allows the user to exit from the report. |
Data available in HSN/SAC Report
|
Field |
Description |
|
# |
It symbolizes the row number. |
|
Date |
This column shows the date of the particular transaction. It is the date used to define a particular day or time of the week when the transfer was done. |
|
Voucher Number |
Voucher number is a unique reference for a balancing business transaction. This column shows the voucher number of particular transaction. |
|
Party Name |
This column shows the party name of particular transaction. |
|
Product/Service |
This column shows the product/service that used for the transaction. |
|
Customer GST Number |
It shows the GST number of the registered customers. |
|
HSN/SAC |
This column shows the HSN/SAC code of particular product/service used in the transaction. |
|
Quantity |
Quantity column displays the total quantity of items sold in a transaction. |
|
UOM |
This column shows the unit of measure of the purchased item. |
|
Taxable Amount |
This column shows the taxable amount of the particular transaction. |
|
CGST Amount |
This column shows the CGST amount of the particular transaction. |
|
SGST Amount |
This column shows the SGST amount of the particular transaction. |
|
IGST Amount |
It shows the IGST amount of the particular transaction. |
|
Total Amount |
This column displays the total amount of the transaction. |
HSN/SAC report gives information regarding the total sale and taxable amount of products and service with its HSN/SAC category. This report shows the complete sales details such as Party name, Customer GST number, Product/Service, HSN/SAC code, Taxable and other amount details, Quantity of the item etc.
Yes. The report shows the complete sales details such as Party name, Customer GST number, Product/Service, HSN/SAC code, Taxable and other amount details, Quantity of the item etc. You can access the data of sold quantity details from the data table.
Customize menu helps you to filter the data by date option. By clicking on the customize report, you can filter the report by selecting a particular date. Need to select starting date along with the end date and by clicking on the Run report option, you get the customized report on the basis of the date entered.