
The branch wise stock report displays all the stock information in branches. It includes information like product name, unit, tax rate, MRP etc
A branch-wise stock report provides a detailed overview of inventory levels and stock details specific to individual branches within an organization, facilitating effective inventory management and analysis of stock movements. This report enables users to assess stock levels, product availability, and inventory trends for each branch, aiding in informed decision-making and stock optimization.
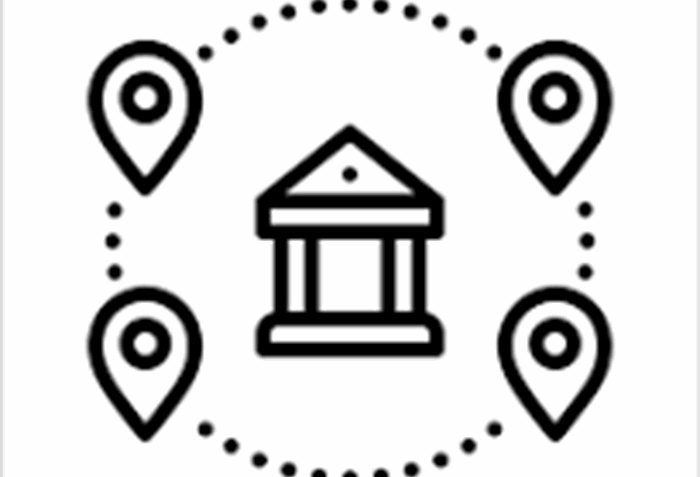
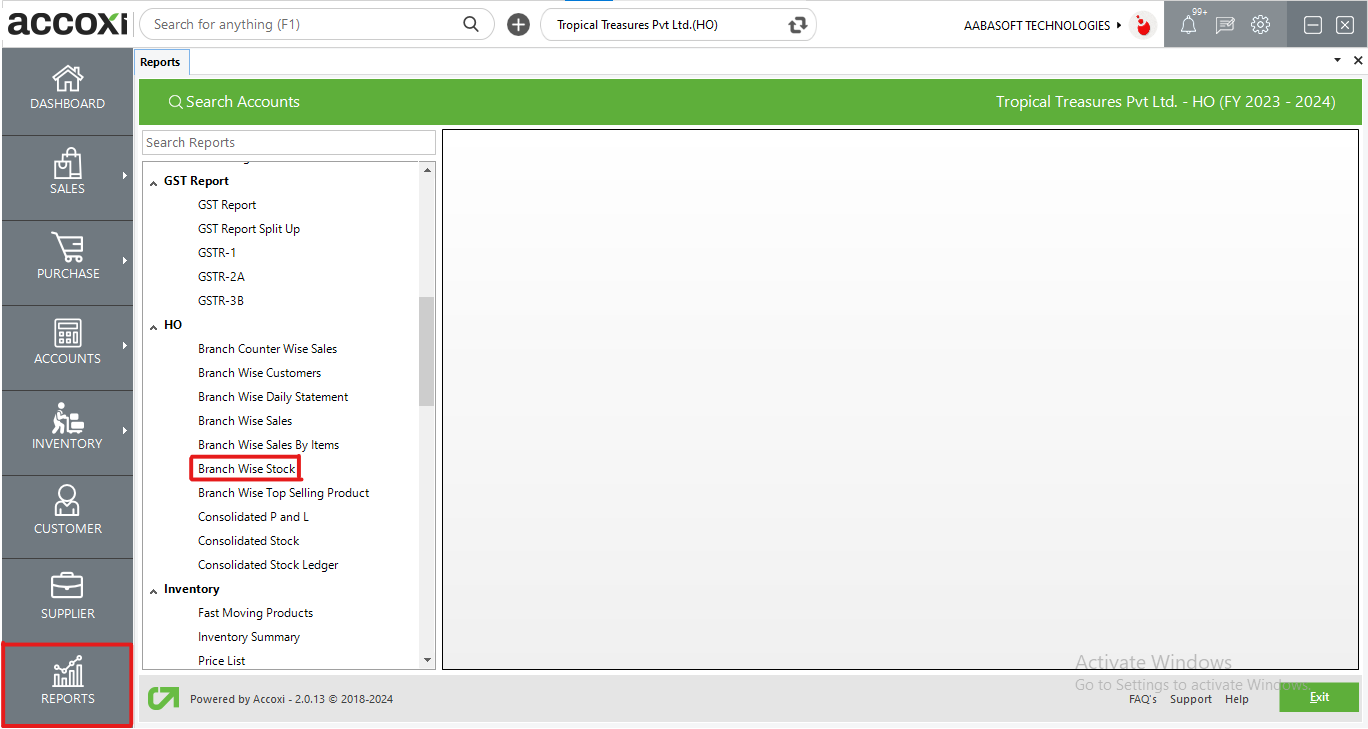
In ACCOXI, the branch-wise stock report provides comprehensive information on stock levels in each branch, allowing users to access detailed stock details for a particular branch. The report offers filtering options based on branch and product, displaying key information such as product details, unit, MRP, and available stock. To access this report, users can navigate to the Head Office (HO) section in the report module and select the "Branch Wise Stock" report.
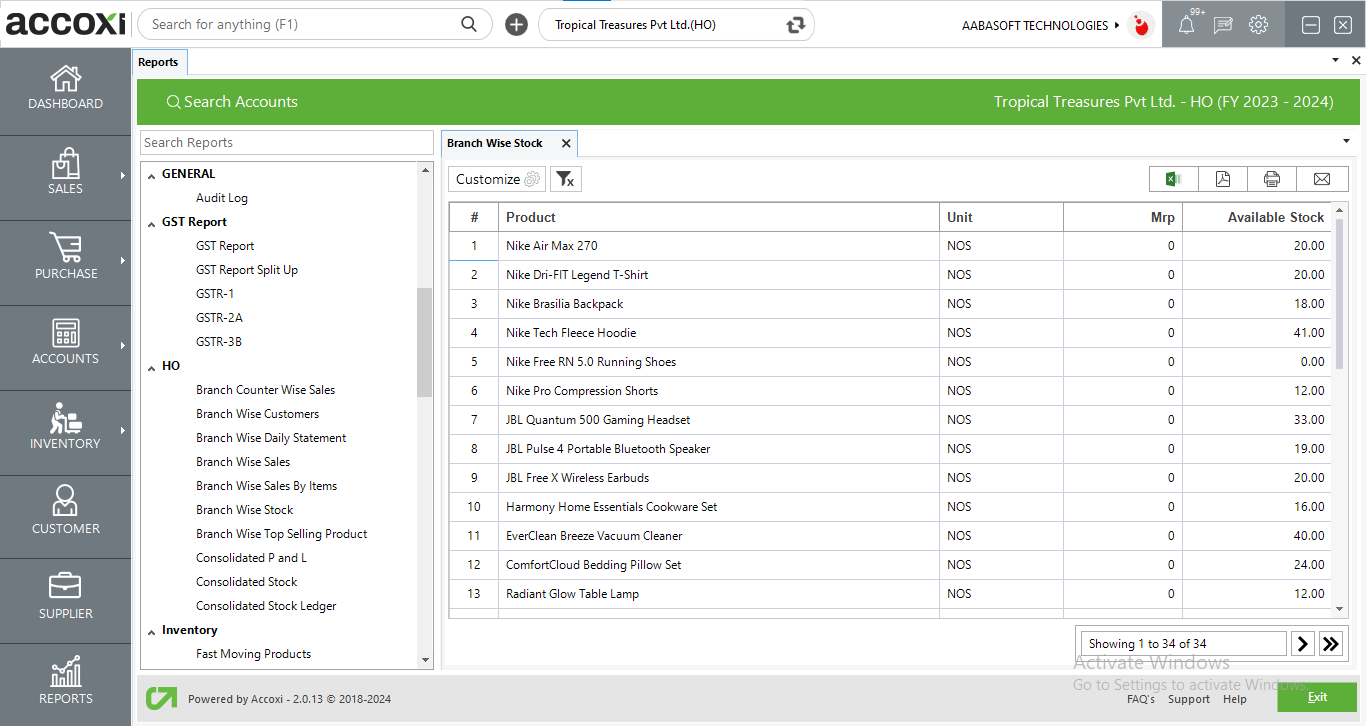
Menu available in Branch Wise Stock Report
|
Field |
Description |
|
Customize |
Users can customize the report data by utilizing this button, enabling filtration based on product, branch, batch-wise, and in-stock criteria. In the filter window, users can search for product names to refine data based on specific products. Additionally, in Accoxi's branch wise stock report, users have the flexibility to filter data by branches, showcasing information relevant to the selected branch. Batch-wise data can be viewed by selecting the batch-wise filtration checkbox, and in-stock products can be listed by selecting the corresponding checkbox in the customization option. |
|
Remove Filter |
This button can be used to remove the applied filtering conditions. |
|
Export To Excel |
By clicking this button, users can export the report to excel. |
|
Export To PDF |
Clicking this button allows the user to export the report to pdf. |
|
|
This button enables users to print the branch wise stock report. |
|
|
To send the report via email, simply click this button. The report in pdf format will be attached to the email, and you can input the recipient's email address, cc address, subject, and any additional details for the email. |
|
Pagination |
The pagination control offers the capability to navigate from one page to another. |
|
Exit |
Clicking the 'exit' button allows the user to exit from the report. |
Data available in Branch Wise Stock Report
|
Field |
Description |
|
# |
It represents the number of lines in the given context. |
|
Product |
This field displays the names of items created within the branch. |
|
Unit |
The unit of the items is shown in this field. |
|
Batch Code |
If the business maintains batch-wise inventory, the batch code column displays the batches created under each item. |
|
MRP |
The MRP Corresponding To Each Batch or Item Will Be Displayed In This Column. |
|
Available Stock |
The available stock for each item within the branch is displayed in this column. |
User can filter the branch wise stock report
By using the Customize Report option. By clicking on the customize report, user can filter the report by branch, product, in stock and show batch wise stock.
By clicking on Run Report, user get the customize report on the basis of data entered.
Branch wise stock report in ACCOXI deals with the stock information in each branch. User can access all the stock details on a particular branch. Filter option is available to search data according to branch, product etc.
Yes you can filter branch wise stock report based on batch wise stock.