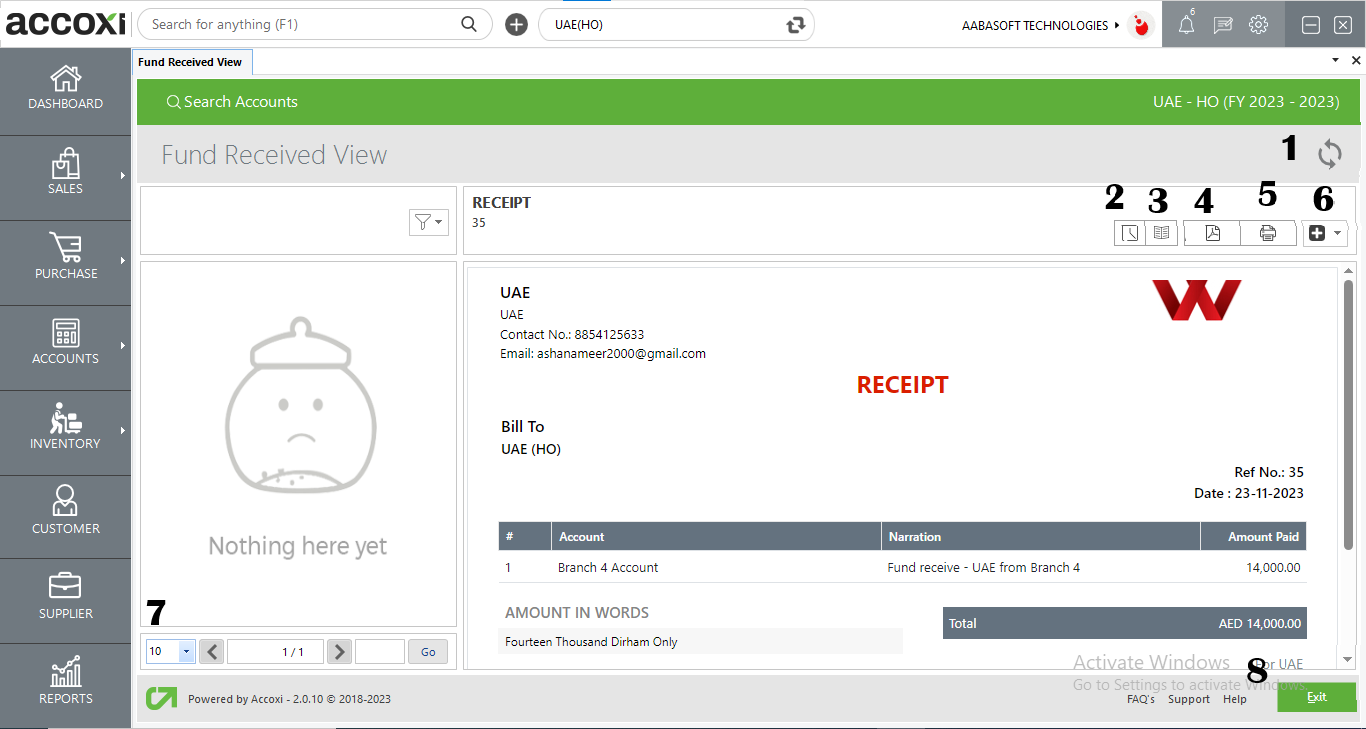Receive Fund is the form where the user can record as Approve/Reject the transferred fund. The Receive fund forms can be accessed from HO and Branch.
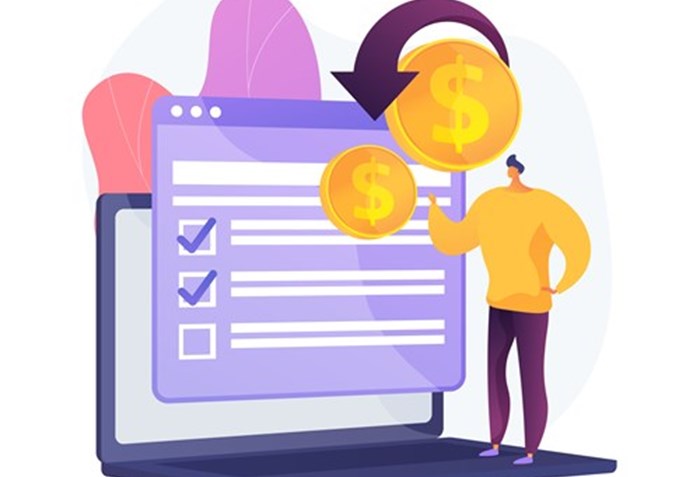
The "Receive Fund" option, found within the Fund Transfer menu, enables users to mark transferred funds as either 'Reject' or 'Approve.' This option allows users to record their decision for each transfer. Upon selecting the "Receive Fund" menu, users are redirected to the "Receive Fund Search" page, displaying a list of received fund details originating from the HO/Branch.
Key Features of the "Receive Transfer" Option:
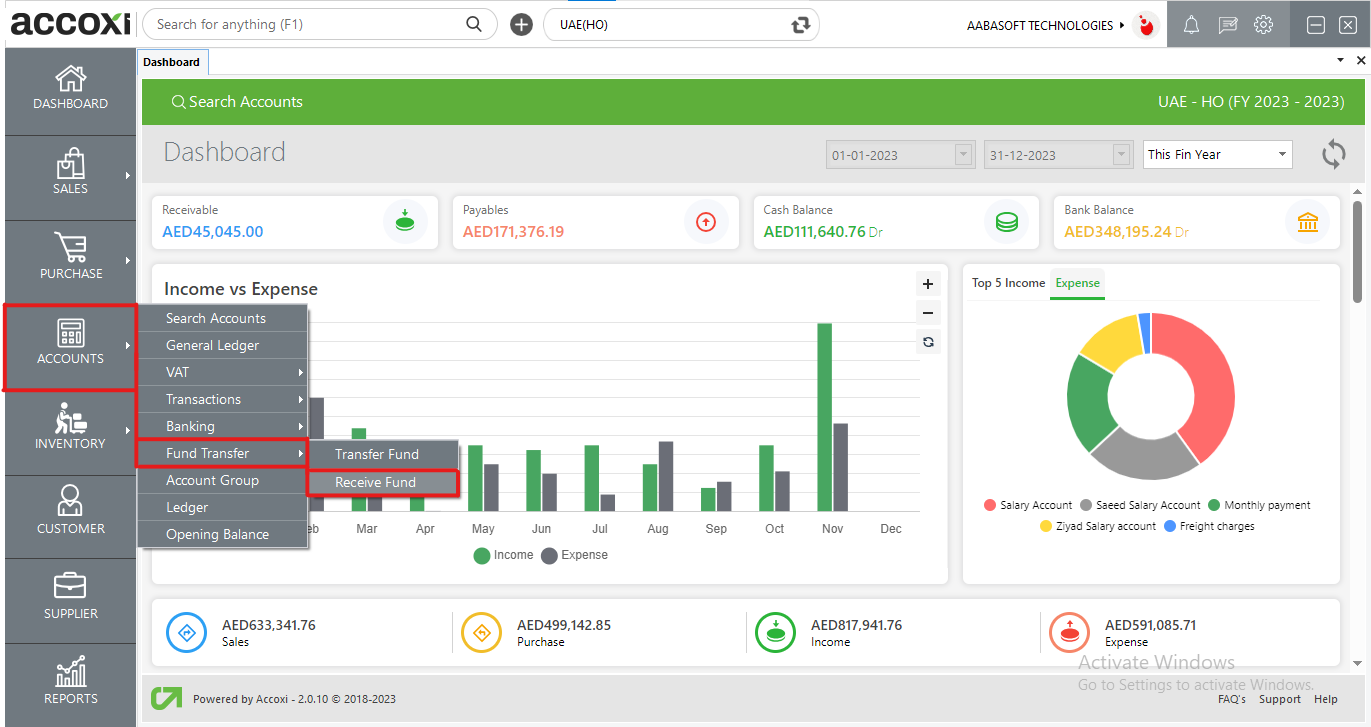
The "Receive Fund Search" page displays comprehensive details of various received funds, providing an overview of the incoming funds from different sources or transactions.
|
Field |
Description |
|
# |
Serial Number |
|
Date |
The Fund Received Date is displayed in this field, representing the date when the payment is received from the branch. |
|
Branch |
This field displays the name of the branch from which the fund is transferred. |
|
Narration |
This field presents the narration or description related to the received fund. |
|
Transaction Type |
This column displays the transaction type or instrument type of the transferred fund. |
|
Status |
In this column, the user can view the current status of the receiving fund, which may be categorized as Pending, Cancelled, or Received. |
|
Amount |
This column displays the total amount of a specific fund transfer. |
|
Total |
The cumulative total amount of all received fund transactions is presented at the bottom of the table. |
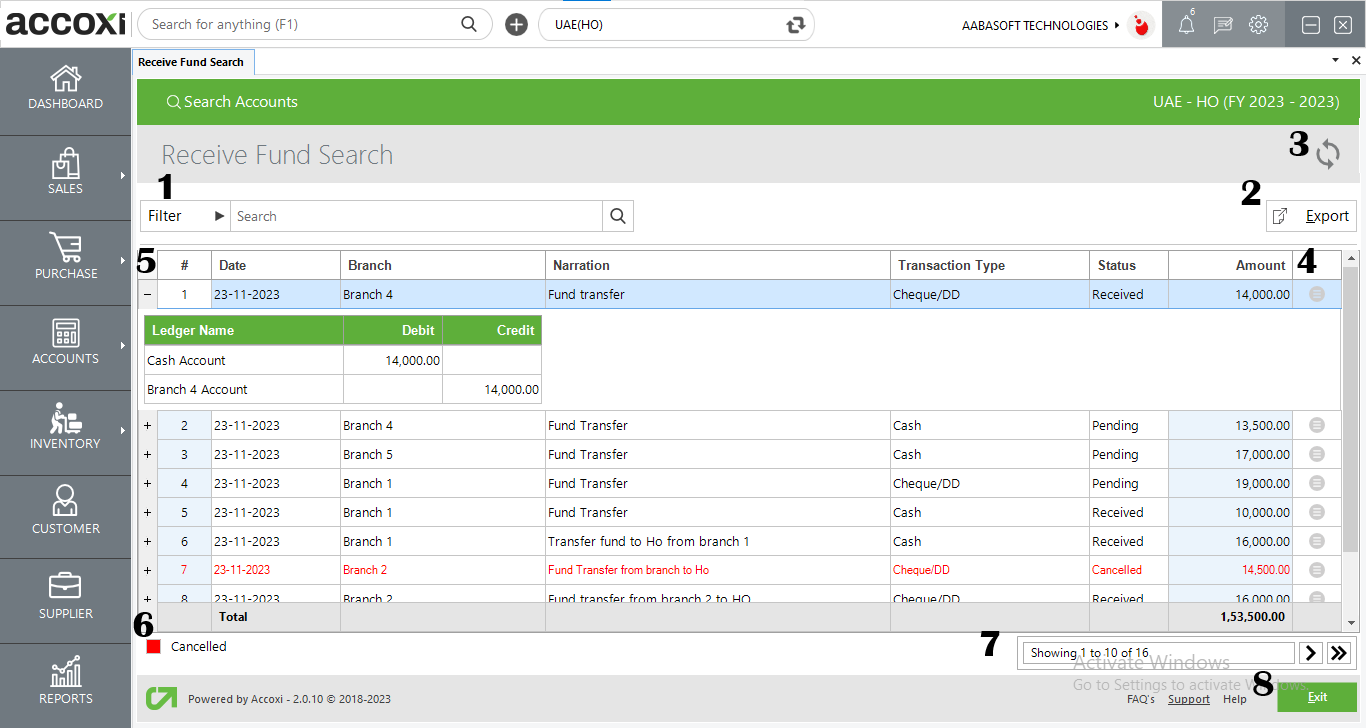
Steps to Accept/Cancel New Received Fund: