
This report displays the names of each recurring purchase transaction along with the Supplier name, Frequency, Last Invoice date, etc
The Recurring Purchase Report provides a comprehensive overview of recurring or repetitive purchases made by a business within a specific period. It includes details such as the recurring purchase names, frequencies, amounts, suppliers, and other relevant information. This report is valuable for tracking regular expenses, analyzing spending patterns, and ensuring the efficient management of recurring procurement activities.
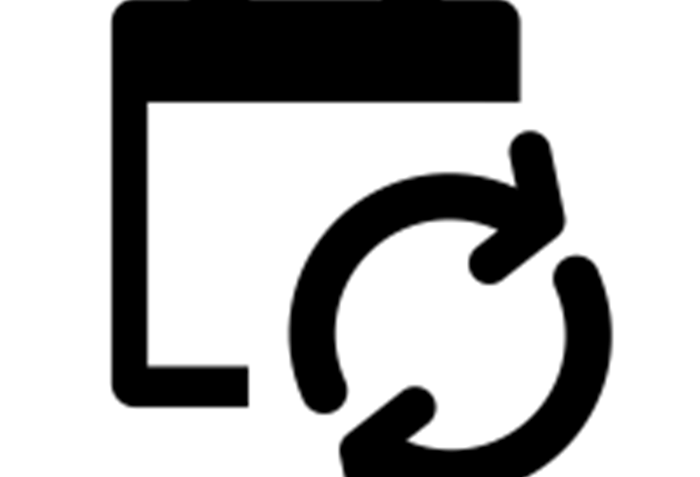
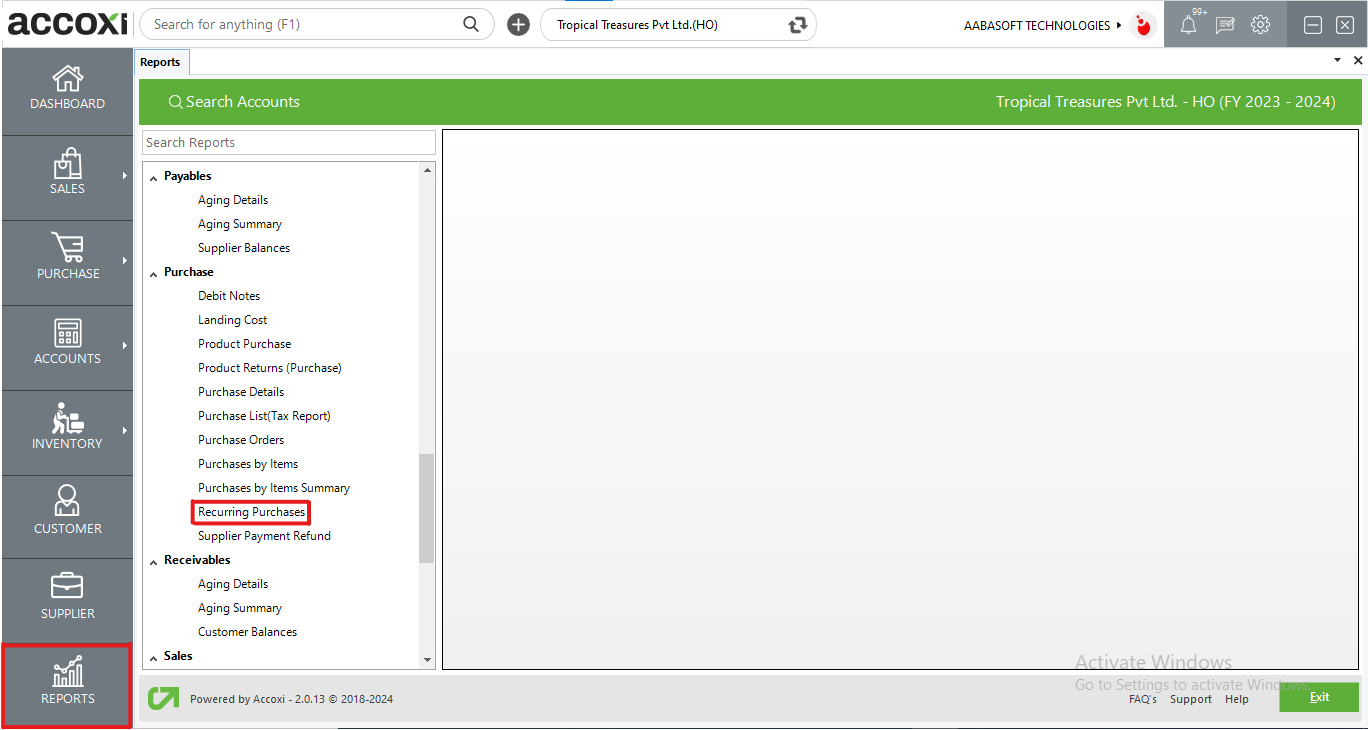
The Recurring Purchase Report displays the names of each recurring purchase transaction, including details such as the supplier name, frequency, last invoice date, next invoice date, expiry date, status, and total amount. This report is accessible in the report module under the purchase section, providing a comprehensive overview of recurring purchase activities for efficient monitoring and analysis.
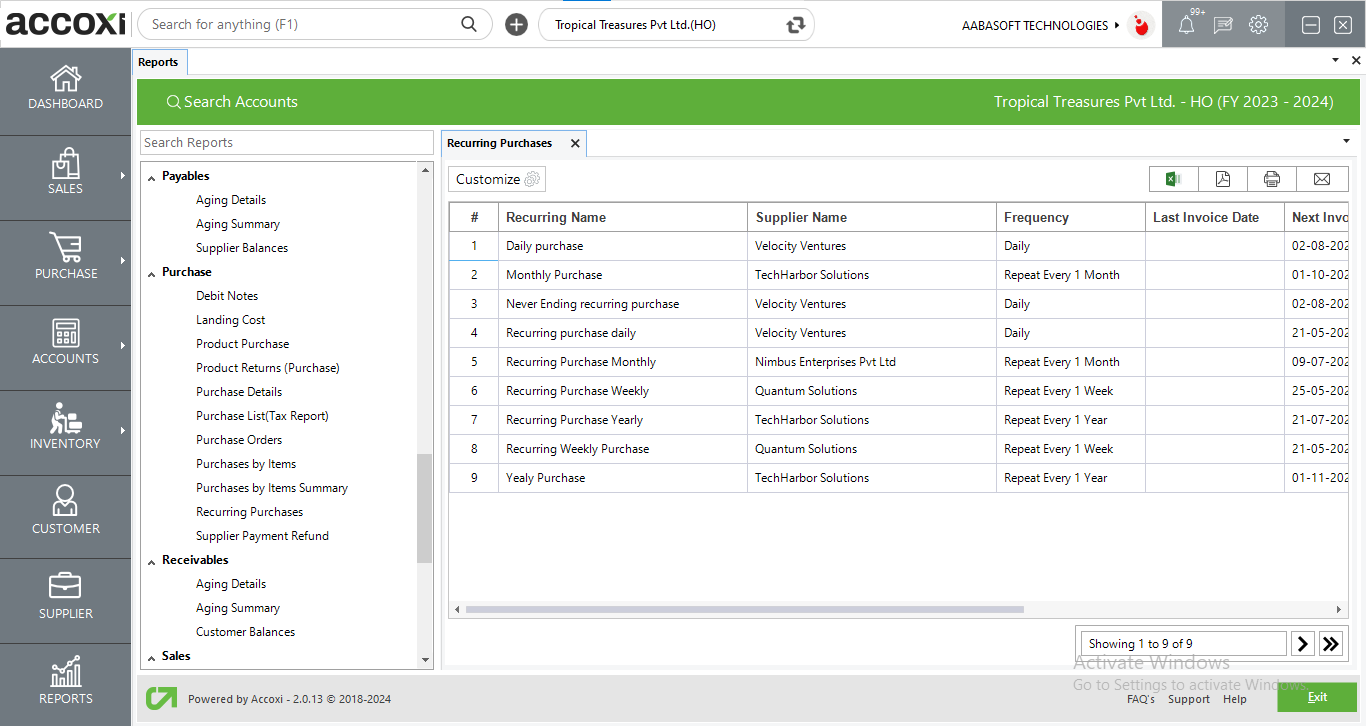
MENU AVAILABLE IN RECURRING PURCHASES REPORT
|
Field |
Description |
|
Customize |
The user has the flexibility to tailor the report data by clicking on this button. The report permits data filtration based on date, and supplier. |
|
Export to Excel |
By clicking this button, users can export the report to Excel. |
|
Export to PDF |
Clicking this button allows the user to export the report to PDF. |
|
|
This button enables users to print the report. |
|
|
To send the report via email, simply click this button. The report in PDF format will be attached to the email, and you can input the recipient's email address, CC address, subject, and any additional details for the email. |
|
Pagination |
The pagination control offers the capability to navigate from one page to another. |
|
Exit |
Clicking the 'Exit' button allows the user to exit from the report. |
DATA AVAILABLE IN RECURRING PURCHASES REPORT
|
Field |
Description |
|
# |
The symbol '#' represents the number of lines in the given context. |
|
Recurring Name |
This column displays the recurring name of the purchase. |
|
Supplier Name |
This column shows the supplier name of the particular recurring purchase. |
|
Frequency |
This column shows the frequency of the recurring purchase period. |
|
Last Invoice Date |
This column shows the date of the last invoice. |
|
Next Invoice Date |
This column displays the next invoice date. |
|
Expire Date |
This column shows the expiry date of the recurring purchase in the Recurring Purchase Report. The expiry date is the date when the recurring purchase is scheduled to expire. |
|
Status |
This column shows the current status of the recurring purchase. |
|
Total Amount |
This column shows the sum total amount of the particular recurring purchase. |
The Recurring Purchases report shows all the recurring purchase transactions created in the business. This report shows recurring name, supplier name, frequency, expire date etc.
Yes. You can filter the Recurring Purchases report by using the option Customize Report and can filter the data with a single supplier. It can be done by following steps;