
Sales order reports are designed to give an insight into the company’s sales order activity.

The Sales Order report lists all specific standards or planned sales orders. Sales order reports are designed to give you insight into your company’s sales order activity in order to monitor both transactional details and overall trends.
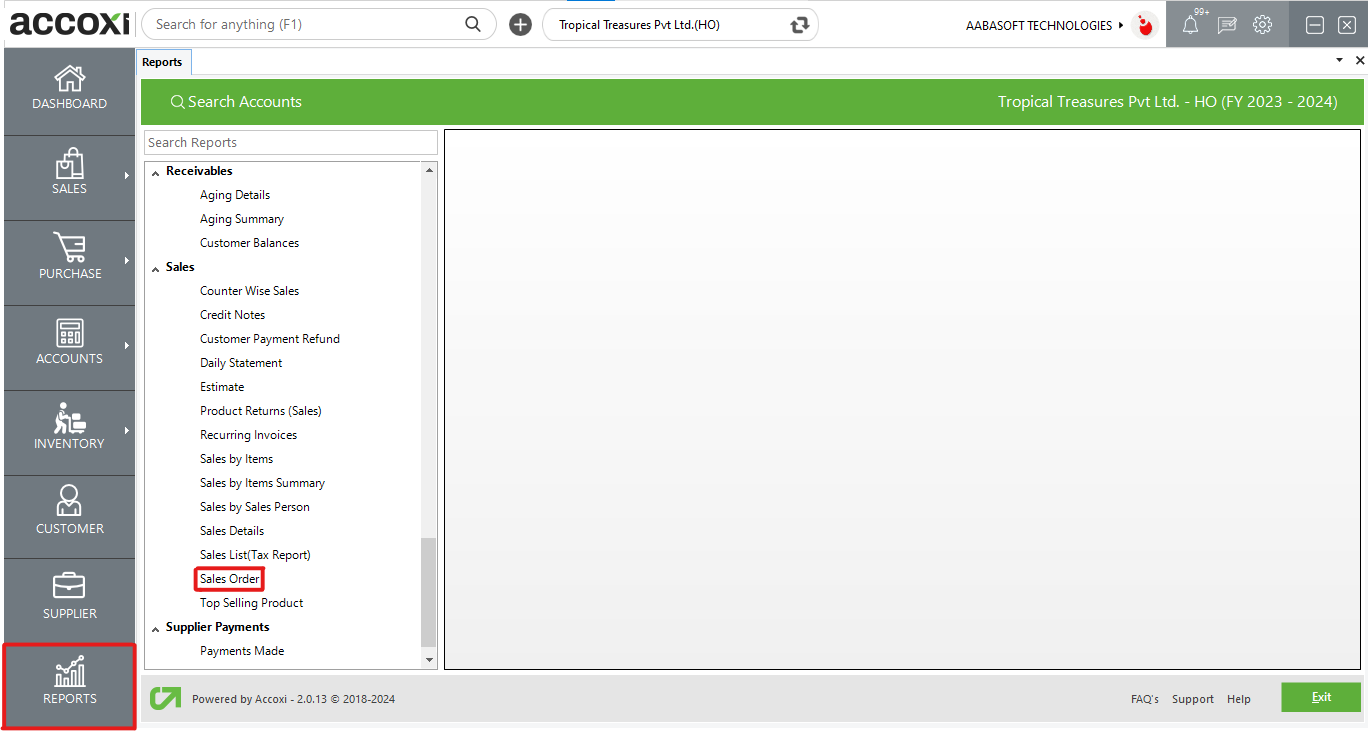
Sales order reports are crafted to provide insights into a company's sale order activity, allowing for the monitoring of transactional details and overall trends. This report offers a comprehensive list of sales orders, including customer names, order numbers, order dates, statuses, due dates, and amounts. Accessible under the sales section in the report module, this report is a valuable tool for tracking and managing sale order activities.
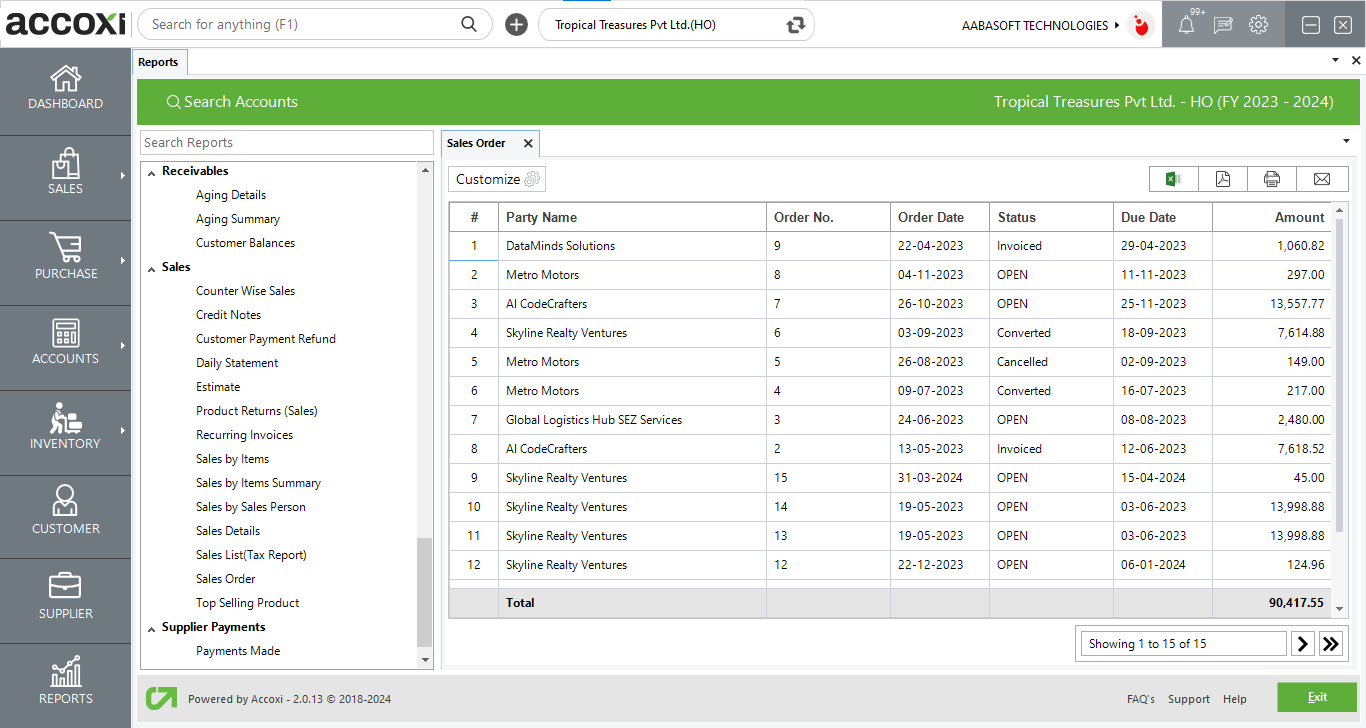
MENU AVAILABLE IN SALES ORDER REPORT
|
Field |
Description |
|
Customize |
The user has the flexibility to tailor the report data by clicking on this button. The report permits data filtration based on date, and ref no. |
|
Export to Excel |
By clicking this button, users can export the report to Excel. |
|
Export to PDF |
Clicking this button allows the user to export the report to PDF. |
|
|
This button enables users to print the report. |
|
|
To send the report via email, simply click this button. The report in PDF format will be attached to the email, and you can input the recipient's email address, CC address, subject, and any additional details for the email. |
|
Pagination |
The pagination control offers the capability to navigate from one page to another. |
|
Exit |
Clicking the 'Exit' button allows the user to exit from the report. |
DATA AVAILABLE IN SALES ORDER REPORT
|
Field |
Description |
|
# |
The symbol '#' represents the number of lines in the given context. |
|
Party Name |
This column displays the customer name of the specific sale order. |
|
Order No |
This column shows the order number of the sale order. |
|
Order Date |
The order date will be shown in this field, indicating the date when the sale order was created. |
|
Status |
The status column indicates the current status of the order. When creating a sale order, it starts in the "Opened" status. Upon converting it to a Delivery Challan, the status changes to "Converted." If a sale invoice is generated against the sale order, the status will be "Invoiced." |
|
Due Date |
This column shows the due date of the particular order, which is the date when the payment is due against the sale order. |
|
Amount |
This column displays the sum total amount of the sale order. |
Click on the Reports module and select the option Sales order from Sales head. After selecting the option, the details of your sales orders can be found under Sales order report. This report shows a detailed list of sales orders along with Party name, Order number, Order date, Status, Due date and Amount.
Yes. You can take print out of Sales order report with complete order list. It can be done by using the menu Print on the top right side of the report page.
You can filter the details by using the option Date in the customize menu. By clicking the by date option, need to enter the starting date along with the end date, and then the details of the sales order will appear on the basis of the date entered. By clicking on Run Report, it opens the customized report on the basis of data entered.
Yes. You can export the Sales Order data in to Excel format. It can be done by the following steps;