
By using this feature User can arrange the product group-wise.
In ACCOXI, the Group feature is utilized to categorize products based on specific groups. Users can organize products according to different groups, and ACCOXI provides functionality to input and access data related to these product groups. This can be done through the inventory module within ACCOXI.
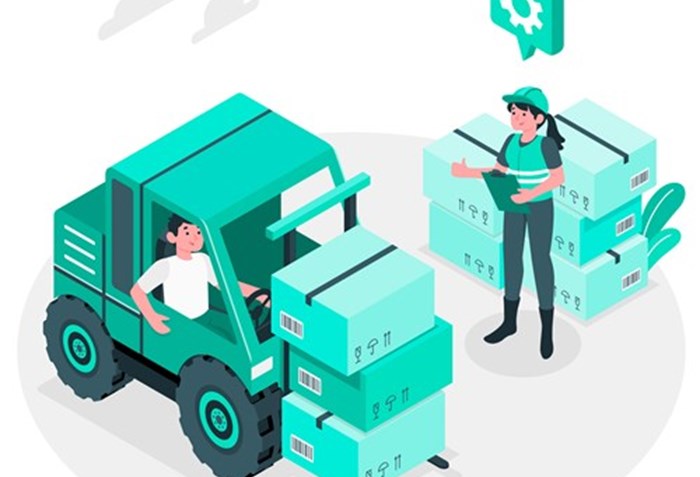
Key features include:
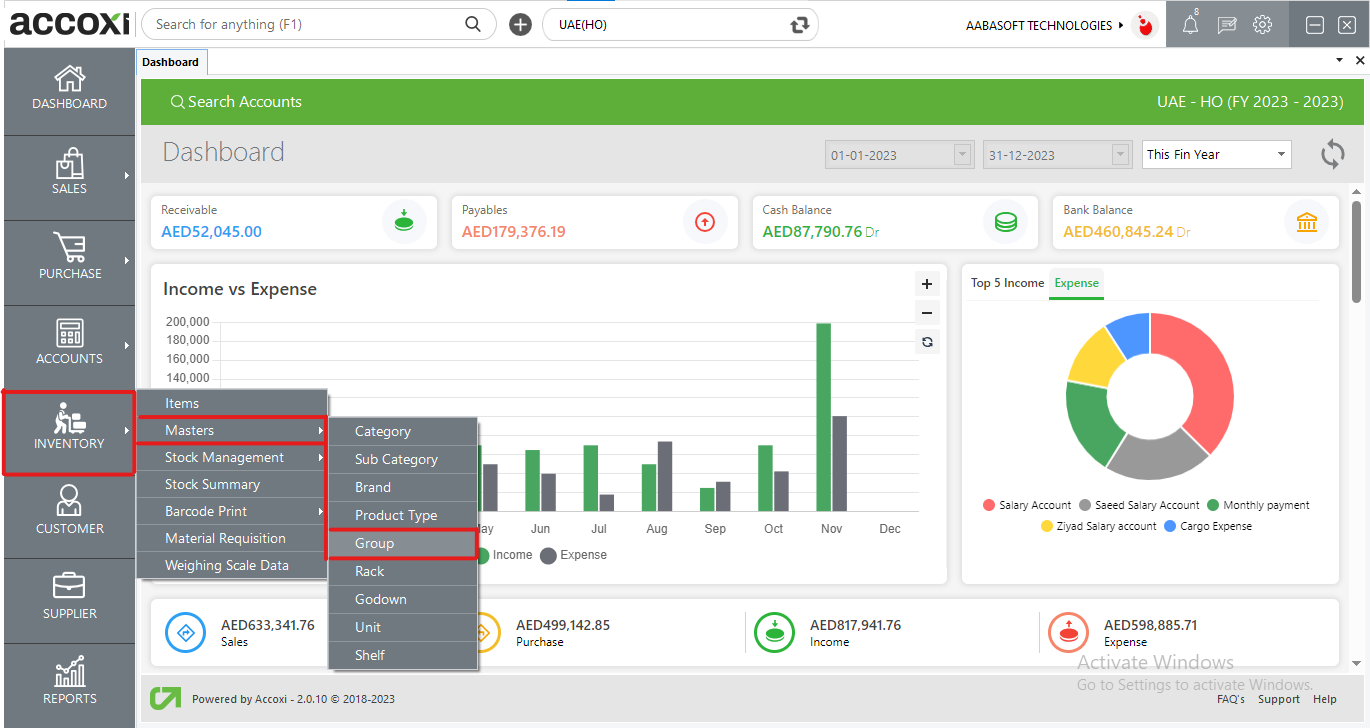
OPTIONS AVAILABLE IN GROUP MENU
Upon clicking the Inventory Module and selecting the "Group" menu, users will be redirected to a dedicated "GROUP" window. In this interface, users can conveniently view all the created group data for products, providing a centralized and organized overview within ACCOXI.
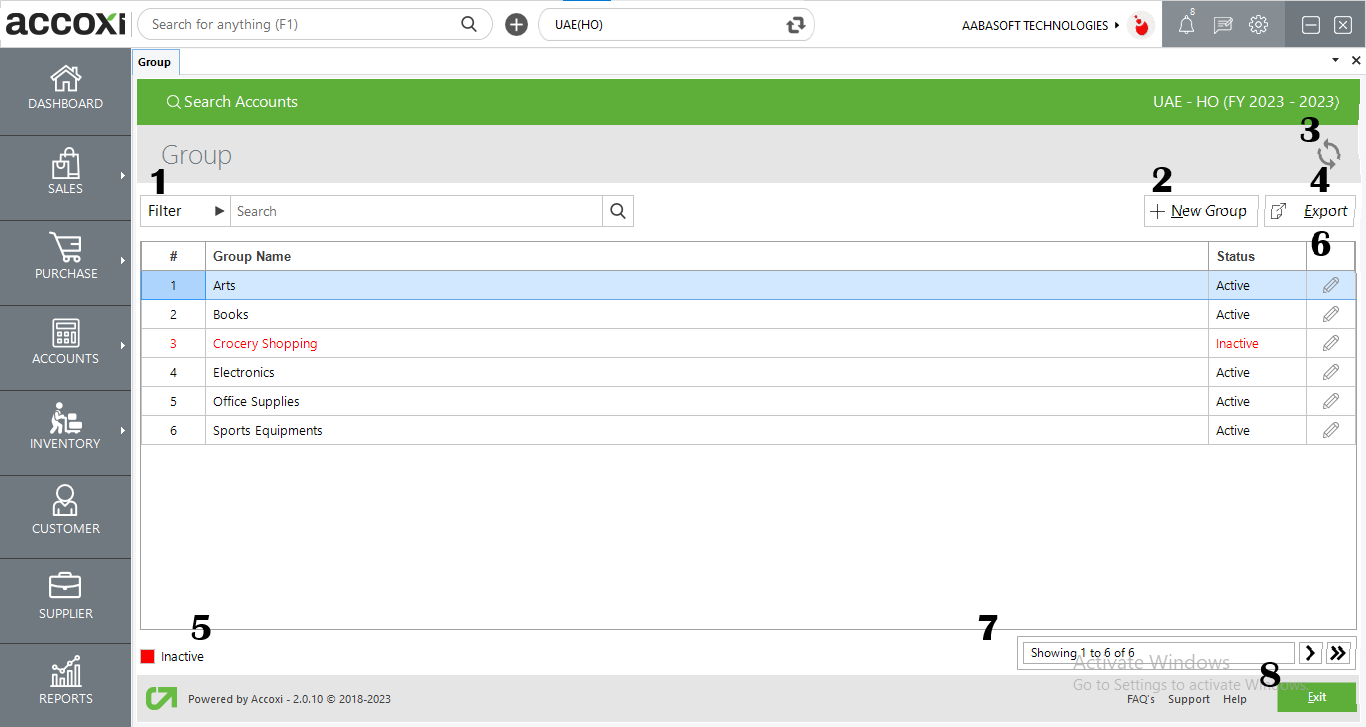
1. FILTER
The filter option in the GROUP search window facilitates users in refining the displayed GROUP data.
GROUP filtering can be executed in two ways. Firstly, users can input the GROUP name directly into the search bar near the filter option. Alternatively, by clicking the filter drop-down, users can further narrow down the data by entering details such as the group name and the group status (active/inactive).
2. NEW
The creation of a new group is initiated by selecting the "New Group" option.
Steps to Add a New Group:
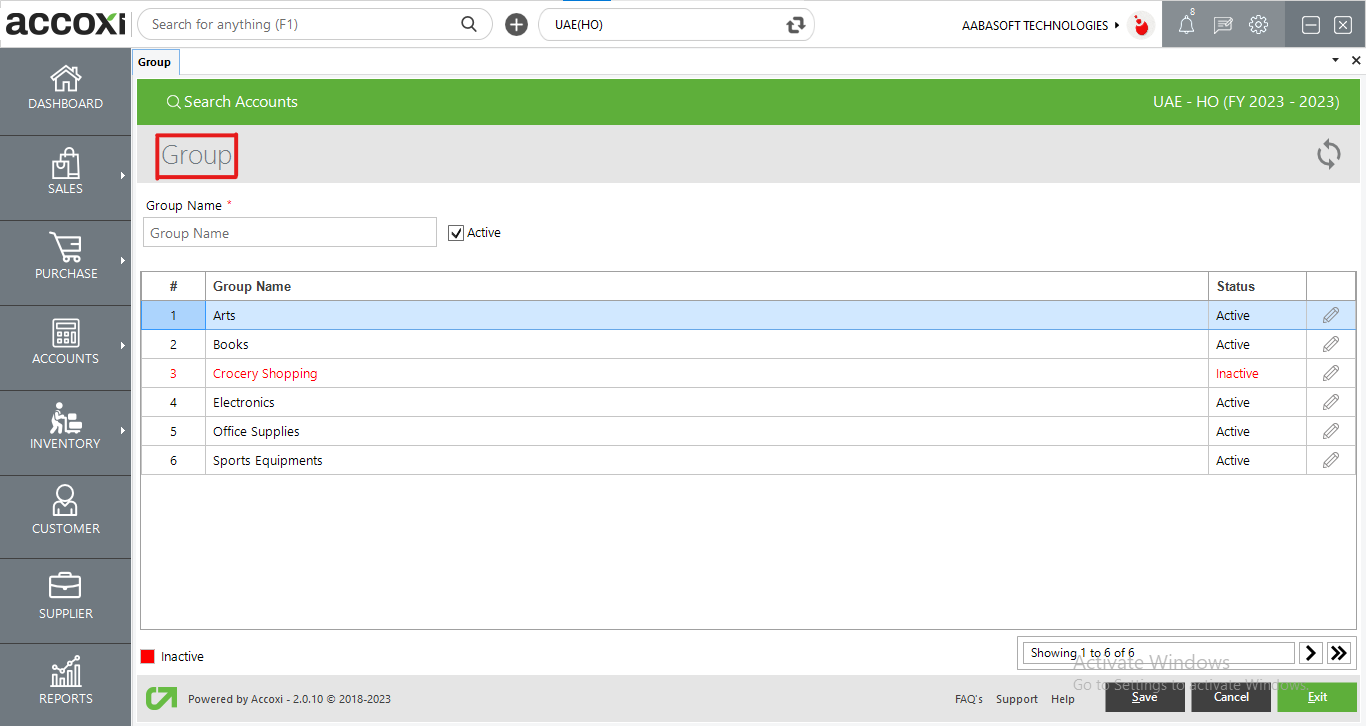
|
Field |
Description |
|
Group Name |
Input the name of the group in this designated field. |
|
Active |
To enable or disable the status of the group, use the activation or deactivation option. |
|
# |
Displays the serial numbers of the data within the table. |
|
Group Name In Table |
Displays the names of previously entered groups. |
|
Status |
Indicates the status of previously entered group data. |
|
Edit |
Enables the editing of previously entered group data. |
|
Color Filter |
Highlights inactive groups in red color, facilitating easy identification of active and inactive groups for the user. |
|
Pagination Control |
Manages page navigation and size. The page size can be adjusted to 10, 20, 50, or 100. By entering the page number in the designated box and clicking the "Go" button, the user can navigate directly to the specified page. |
|
Save |
Use the "Save" button to save the newly created group. |
|
Cancel |
To discard the entered data in the New Group window, you can use the "Cancel" button. |
|
Exit |
This button allows you to exit from the entire Group window. |
DATA AVAILABLE IN GROUP SEARCH TABLE
|
Field |
Description |
|
# |
The serial number of the data in the table is presented here. |
|
GROUP NAME |
The name of the created group is displayed in this column. |
|
STATUS |
The status of the group, whether it's active or inactive, is indicated here. |
3. REFRESH
If the most recent data is not displayed, click on the refresh icon at the top left corner of the page to fetch the updated information.
4. EXPORT
Export the group list to Excel format by clicking the Export button at the top right corner near the +New button. Choose the file location and click save.
5. COLOUR FILTER
Inactive groups will be displayed in red within the search results.
6. EDIT
To modify group data, easily access the Edit option. It redirects the user to update the group name column, allowing for changes to the group name and status.
7. PAGINATION CONTROL
Manage page navigation and size with the Pagination Control. Adjust the page size to 10, 20, 50, or 100. Enter a page number in the designated box and click the Go button to navigate directly to the specified page.
8. EXIT
Located below the pagination control, the Exit button allows you to leave the group search page. Click on Exit if you wish to exit the current page.