
It shows the details of Invoice date, Ref no, Invoice no, Supplier name, GSTIN, Item name, Batch code, HSN/SAC, Quantity, Unit, Purchase price etc
This report displays a comprehensive list of purchase invoices along with a tax summary, detailing various tax types over a specified period. The Purchase List Report provides a tax settlement overview of the purchase invoice database, helping users obtain detailed purchase-related information. It shows the tax breakdowns for each product within individual purchase transactions.
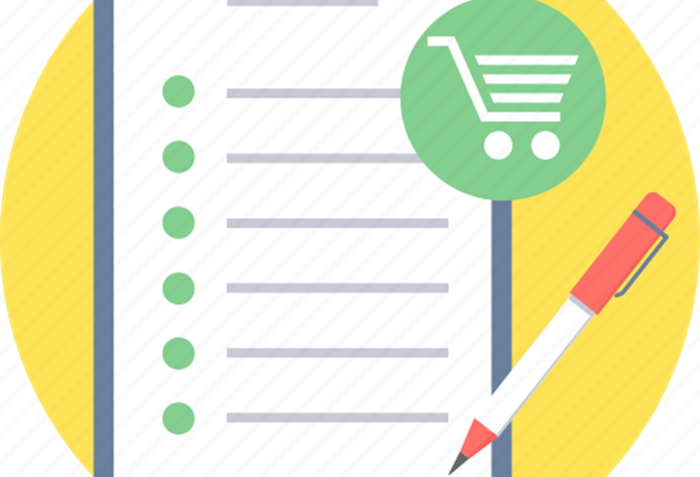
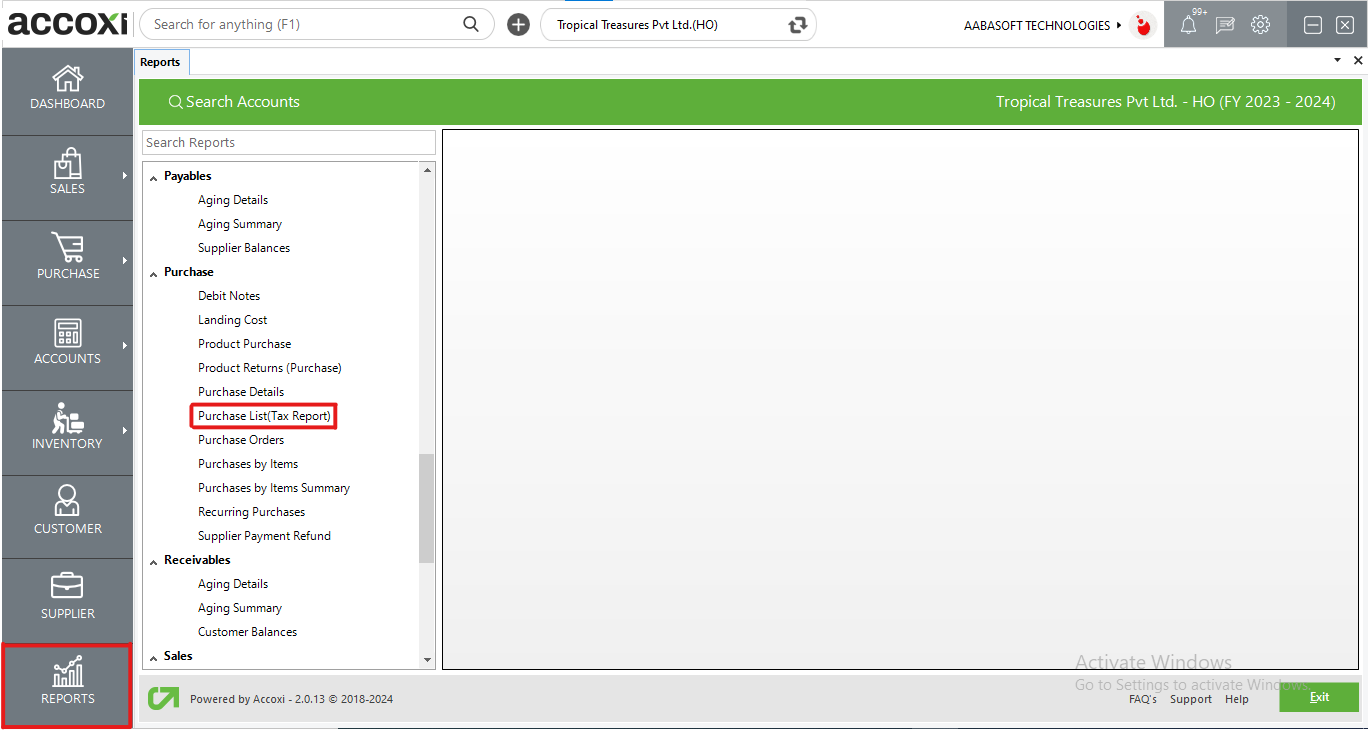
The Purchase List Tax Report in Accoxi provides detailed insights into the tax summary for each product in specific purchase invoices. It includes comprehensive tax breakdowns for various tax types within each transaction. This report helps users understand the tax settlement of their purchase invoice database. It is accessible under the Reports module, specifically in the Purchase section. By using this report, users can obtain detailed purchase-related tax information for better financial management and compliance.
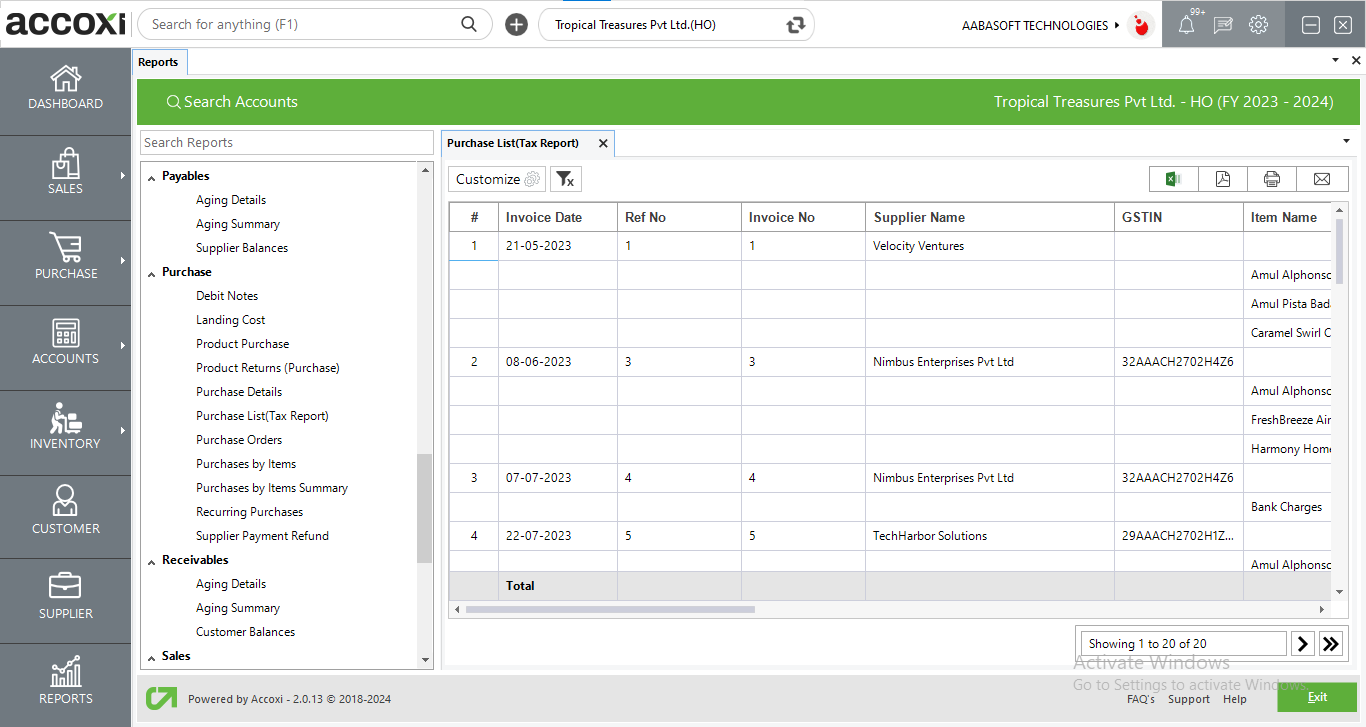
MENU AVAILABLE IN PURCHASE LIST (TAX REPORT)
|
Field |
Description |
|
Customize |
The user has the flexibility to tailor the report data by clicking on this button. The report permits data filtration based on date, GST treatment, GST Type, GST % and Integrated tax. |
|
Export To Excel |
By clicking this button, users can export the report to excel. |
|
Export To PDF |
Clicking this button allows the user to export the report to pdf. |
|
|
This button enables users to print the report. |
|
|
To send the report via email, simply click this button. The report in pdf format will be attached to the email, and you can input the recipient's email address, cc address, subject, and any additional details for the email. |
|
Pagination |
The pagination control offers the capability to navigate from one page to another. |
|
Exit |
Clicking the 'exit' button allows the user to exit from the report. |
DATA AVAILABLE IN PURCHASE LIST (TAX REPORT)
|
Field |
Description |
|
# |
The Symbol '#' Represents The Number Of Lines In The Given Context. |
|
Invoice Date |
Showing the transaction date. |
|
Ref No |
Indicating the purchase reference no. |
|
Invoice No |
It displays the purchase invoice number. |
|
Supplier Name |
Supplier associated with the transaction is showing here. |
|
GSTIN |
GSTIN of the supplier is showing. |
|
Item Name |
Item purchased within the transaction is showing here. |
|
HSN/SAC |
HSN/SAC of the item is showing. |
|
Qty |
Qty purchased is displaying. |
|
Unit |
Unit of the item is showing. |
|
P. Price |
Showing the purchase rate. |
|
S. Price |
Indicate the sales rate assigned to the item. |
|
Tax% |
Tax % applicable to the item is showing here. |
|
Taxable Amount |
Purchase taxable amount is mentioning here. |
|
CGST |
CGST amount of the item in the transaction is showing. |
|
SGST |
SGST amount of the item in the transaction is showing. |
|
IGST |
IGST amount of the item in the transaction is showing. |
|
Cess |
Cess amount, if any is showing. |
|
Total |
Total amount of item including tax amount is showing here. |
Purchase List (Tax Report) shows all the list of purchase invoice with tax summary consists of various tax types during a particular period. The Purchase List report shows tax settlement of the purchase invoice database and it helps the user to get detailed purchase related information. It shows the details of Invoice date, Ref no, Invoice no, Supplier name, GSTIN, Item name, Batch code, HSN/SAC, Quantity, Unit, Purchase price, Selling price, Taxable amount, types of GST, CESS and Total amount.
In Purchase list (Tax report), Customize Report helps you to filter the data and report data can be filter by five options. You can customize the report by selecting GST treatment, integrated tax, Tax%, Type or by date between.
Yes. You can check the list of all the purchased items with supplier wise details in Purchase list report.