
From here, you can learn to Allocate Incomes/Expenses for your Cost Centre
The cost centre allocation option allows you to allocate expenses and incomes to the relevant cost centres, enabling you to analyze the profit or loss of each cost centre. You can perform cost centre allocation by accessing the option in the accounts module. Alternatively, if you have enabled the 'Allow Automatic Cost Centre Popup' setting in the preference settings, you can allocate it while saving the transaction. After saving the transaction, a popup window for the allocation screen will appear, allowing you to select the appropriate cost centre.
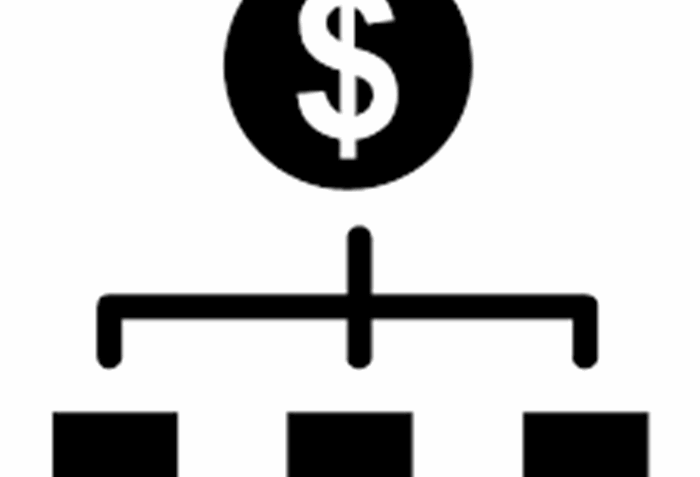
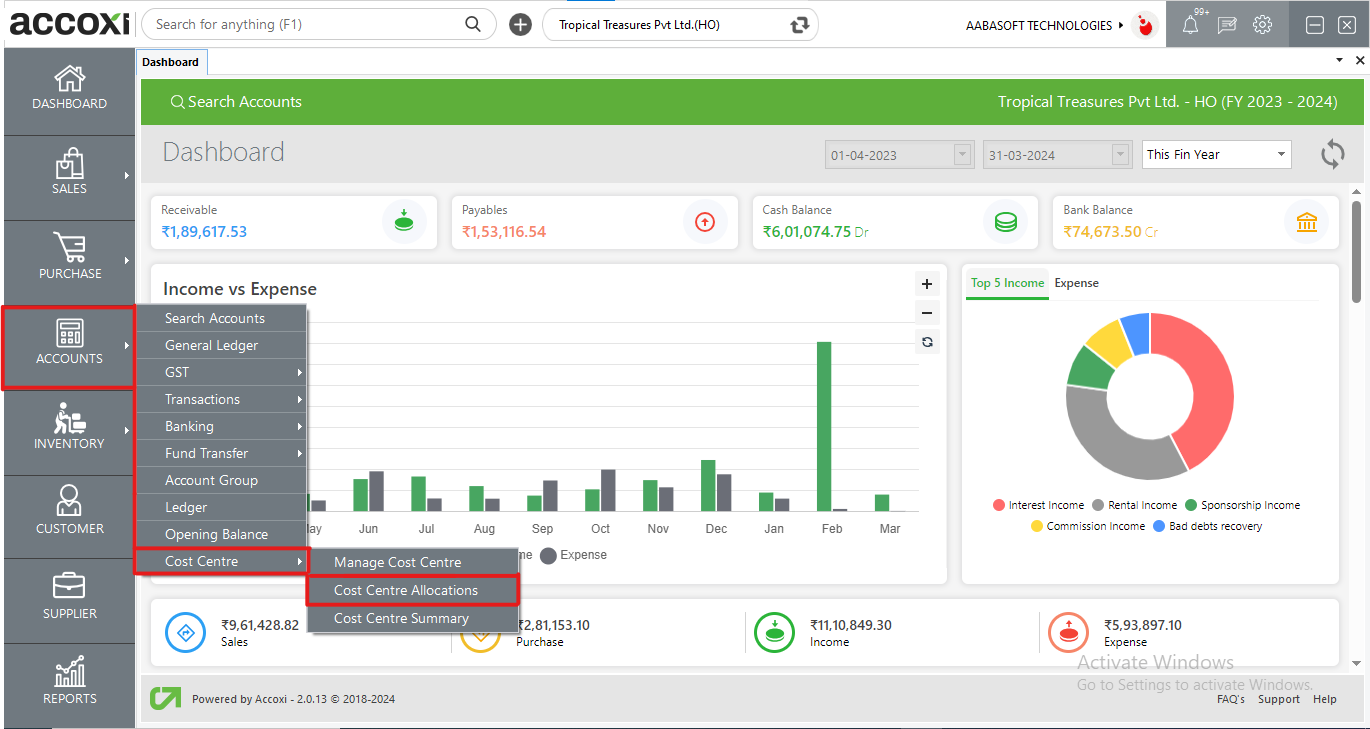
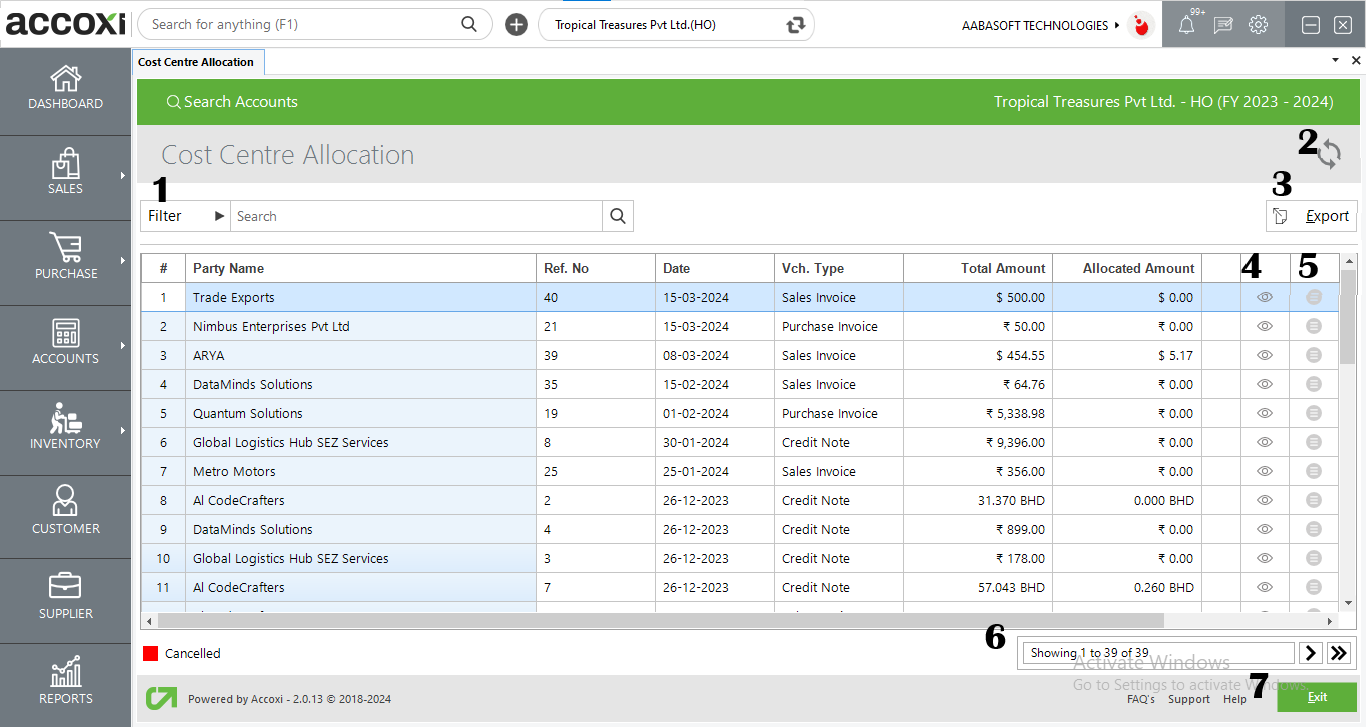
All transactions are listed on this screen, providing the opportunity to allocate them to the respective cost centres.
|
Field |
Description |
|
1. Filter |
You can search for transactions either by using the search bar or by utilizing the filter option. The filter option allows you to search by customer/supplier name, reference number, voucher type (including sales invoice, purchase invoice, receipt, payment, etc.), and date-wise filtration. |
|
2. Refresh |
If the most recent data is not displayed, simply click on the refresh icon located at the top right corner of the page to fetch the updated information. |
|
3. Export |
Data can be exported to Excel format. Click on the export button at the top right corner. Select the file location and click on Save. |
|
4. View Icon |
Clicking on the view icon displays the details or view of the given transaction. |
|
5. More Option |
The "Cost Centre Allocation" feature is provided in the "More" options. Clicking on 'Cost Centre Allocation' opens a popup window allowing you to allocate the transaction to the respective cost centre. |
|
6. Pagination |
It manages page navigation and allows the user to set the page size to 10, 20, 50, or 100. By entering the page number in the box and clicking on the Go button, it facilitates jumping to the specified page. |
|
7. Exit |
If the user wishes to exit from the current page, they can click on the "exit" option, redirecting them to the previous page. |
|
Field |
Description |
|
# |
The "#" indicates the number of lines for transactions. |
|
Party Name |
The "Party Name" represents the party involved in the transaction. For instance, if the voucher type is sales, the party will be the customer name. |
|
Ref No |
It displays the transaction reference number. |
|
Date |
It indicates the date of the transaction. |
|
Voucher Type |
It reveals the voucher type of the transaction, encompassing options such as sales invoice, purchase invoice, credit note, receipt, payment, etc. |
|
Total Amount |
The total amount of the transaction is shown in this field. |
|
Allocated Amount |
It indicates the amount of the given transaction that has been allocated to the cost centre. |
|
Balance Amount |
The balance amount indicates the pending amount yet to be allocated. |
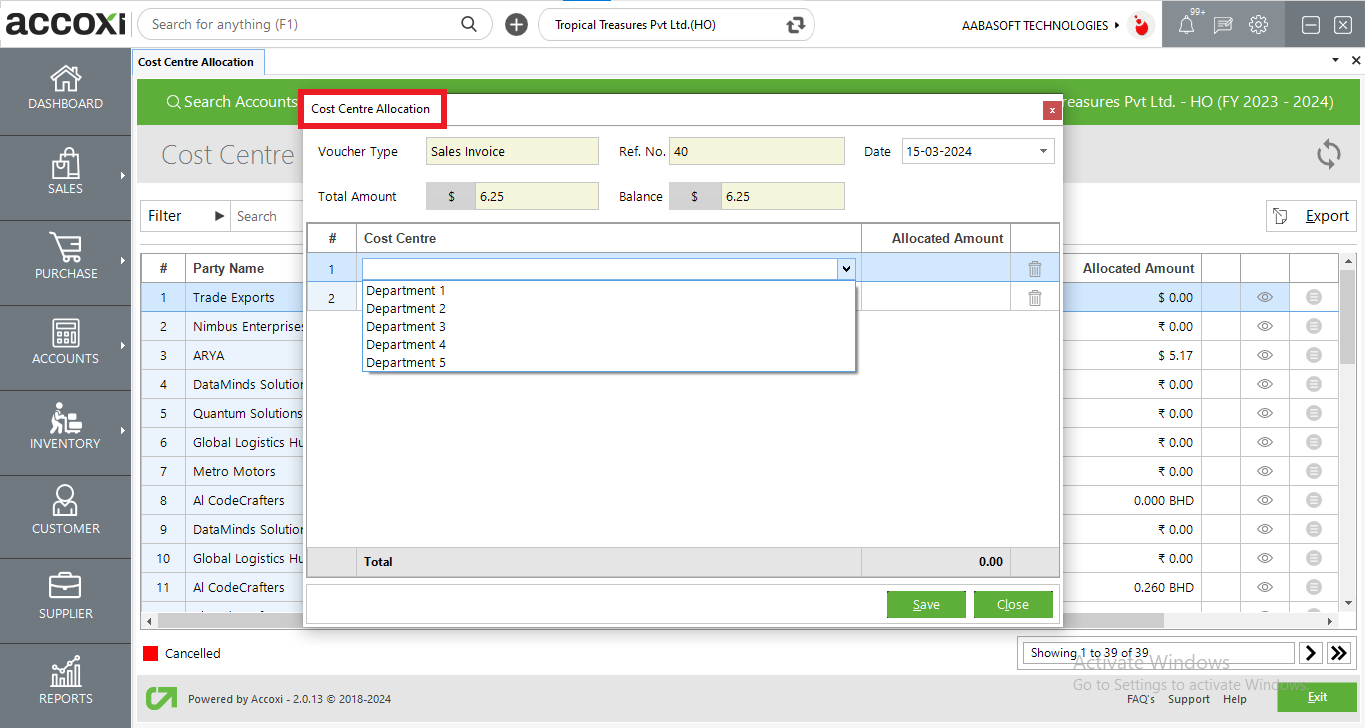
By selecting the cost centre allocation feature within the "More" options and clicking, a popup window will appear, enabling you to allocate the chosen expense/income to the relevant cost centre. It is possible to allocate a single transaction to multiple cost centres.
|
Field |
Description |
|
Voucher Type |
This field displays the type of the selected transaction. For instance, if the chosen transaction is a sales invoice, the voucher type will be indicated as "Sales Invoice." |
|
Ref No |
The reference number of the selected transaction will be displayed in this field. |
|
Date |
The date of allocation can be chosen from the calendar dropdown. By default, the transaction date is displayed, but users have the option to modify it if needed. The transaction will appear in the report according to the selected date. |
|
Total Amount |
The total amount of the transaction will be presented in this field. |
|
Balance |
The remaining balance amount yet to be allocated is displayed in this field. |
|
# |
Serial Number |
|
Cost Centre |
You can choose the relevant cost centre for the selected transaction from the dropdown menu in this field. It is possible to allocate a single transaction to multiple cost centres by adding the line of rows. |
|
Allocated Amount |
The amount allocated to the cost centre can be specified in this field. |
|
Delete Icon |
To remove a row or line, you can utilize the delete icon. |
|
Total |
The total amount allocated is displayed in this field. |
|
Save |
Clicking the save button enables you to finalize the allocation process. |
|
Close |
You can close the current window by clicking on the close button. |