
A step-by-step manual on the creation of delivery challan in Accoxi
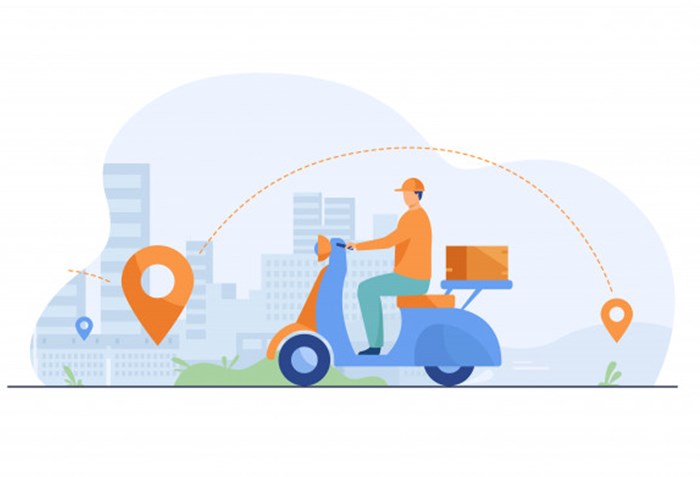
A Delivery challan or Delivery Slip is a document that is created while sending goods between places which may or may not results in actual sales. It contains the details of the items shipped, the number of goods, delivery address, etc. e.g. sending goods from one godown to another then we issue a Delivery Challan
Delivery challan in Accoxi enables the user to create challan while goods are delivered from one place to another. Delivery challan is not an actual sales invoice but if ACCOXI user wants to convert it into sales invoice then it can be done so easily.
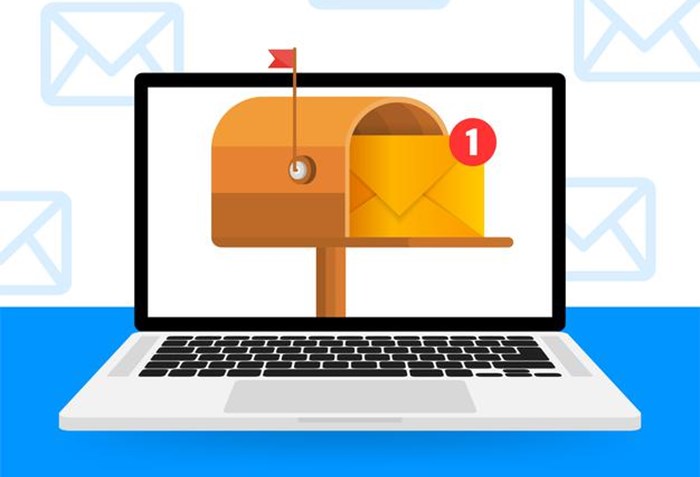
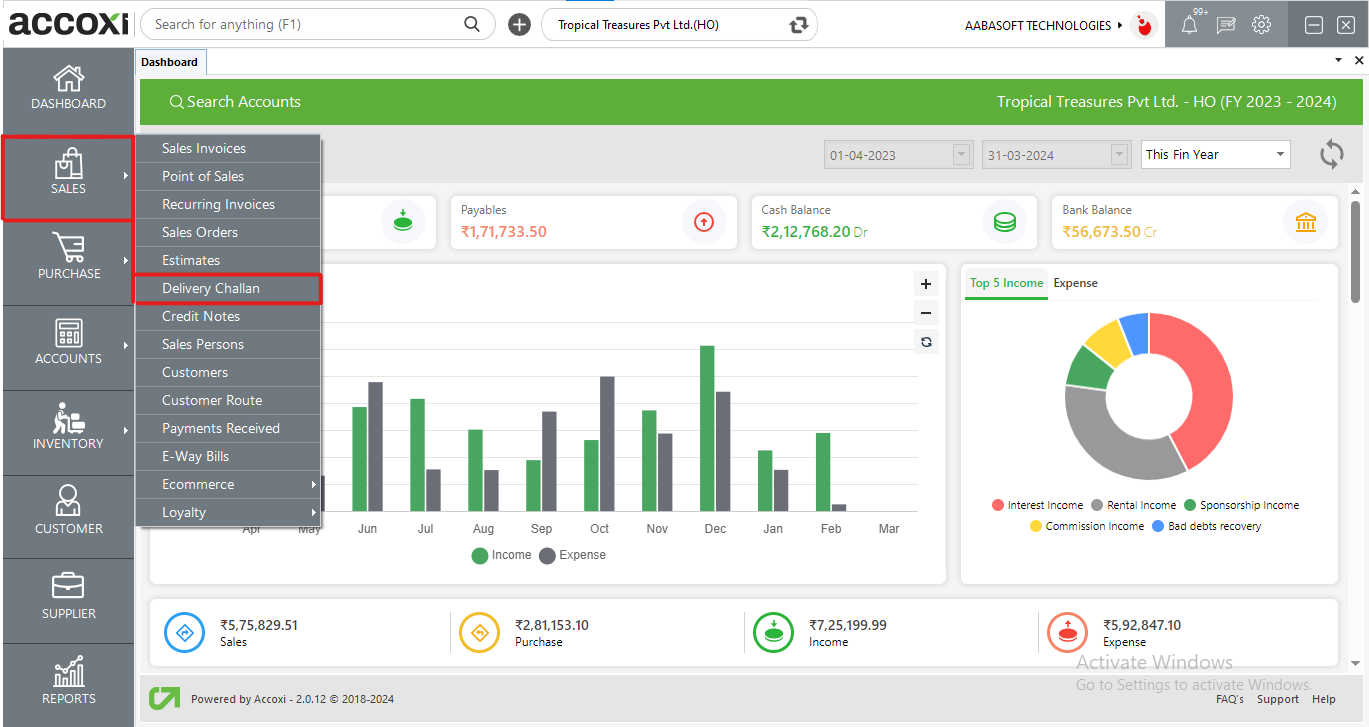
|
Field |
Description |
|
# |
Serial number of Delivery Challan |
|
Party Name |
Name of the party to whom the Delivery Challan is created |
|
Ref. No |
Reference number of the Delivery Challan |
|
Date |
Date of creation of Delivery Challan |
|
Status |
Current status of the Delivery Challan |
|
Invoice Status |
Current invoice status of Delivery Challan whether it is Active or cancelled |
|
Amount |
The total amount of Delivery Challan |
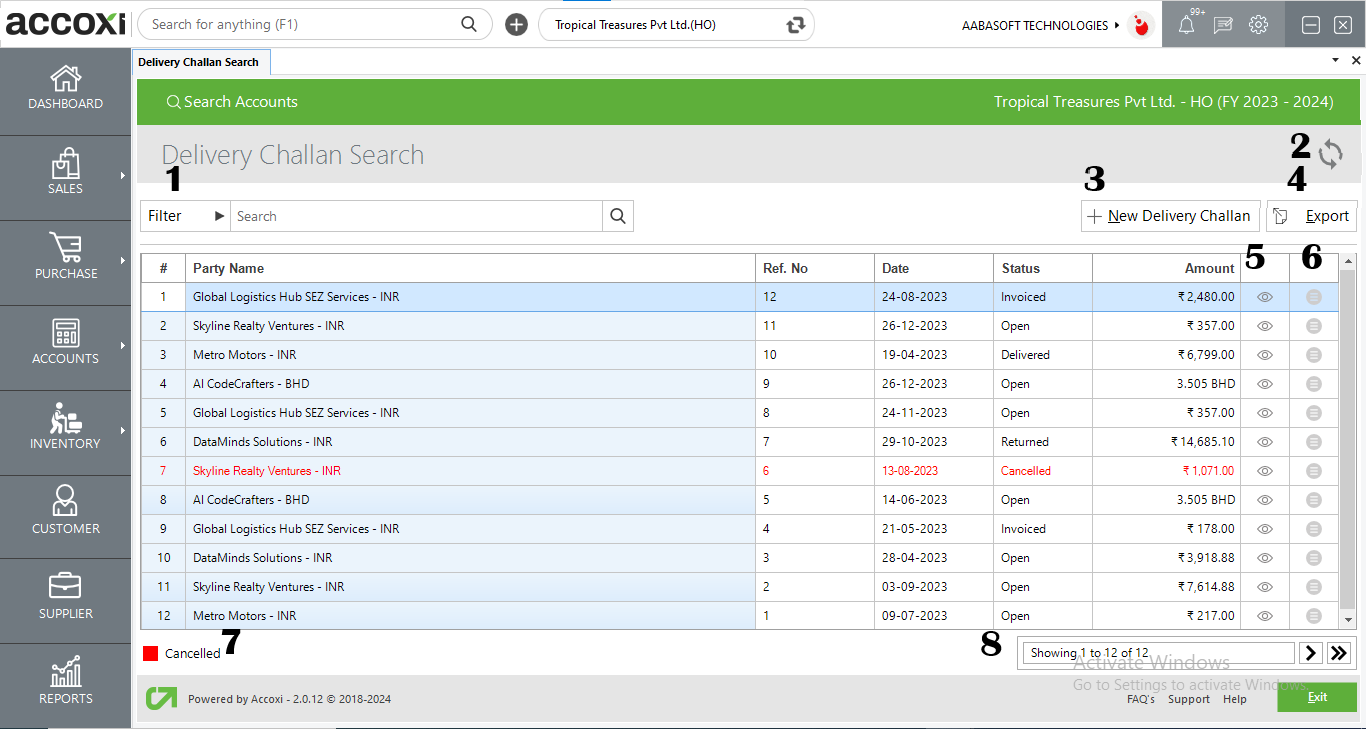
1. Filter Option:
2. Refresh Option:
3. New delivery Challan
4. Export Option
5. View option
6. More options
Users can Edit, View, Export to PDF, and Print the Delivery Challan using More Option
7. Cancelled
8. Pagination Control
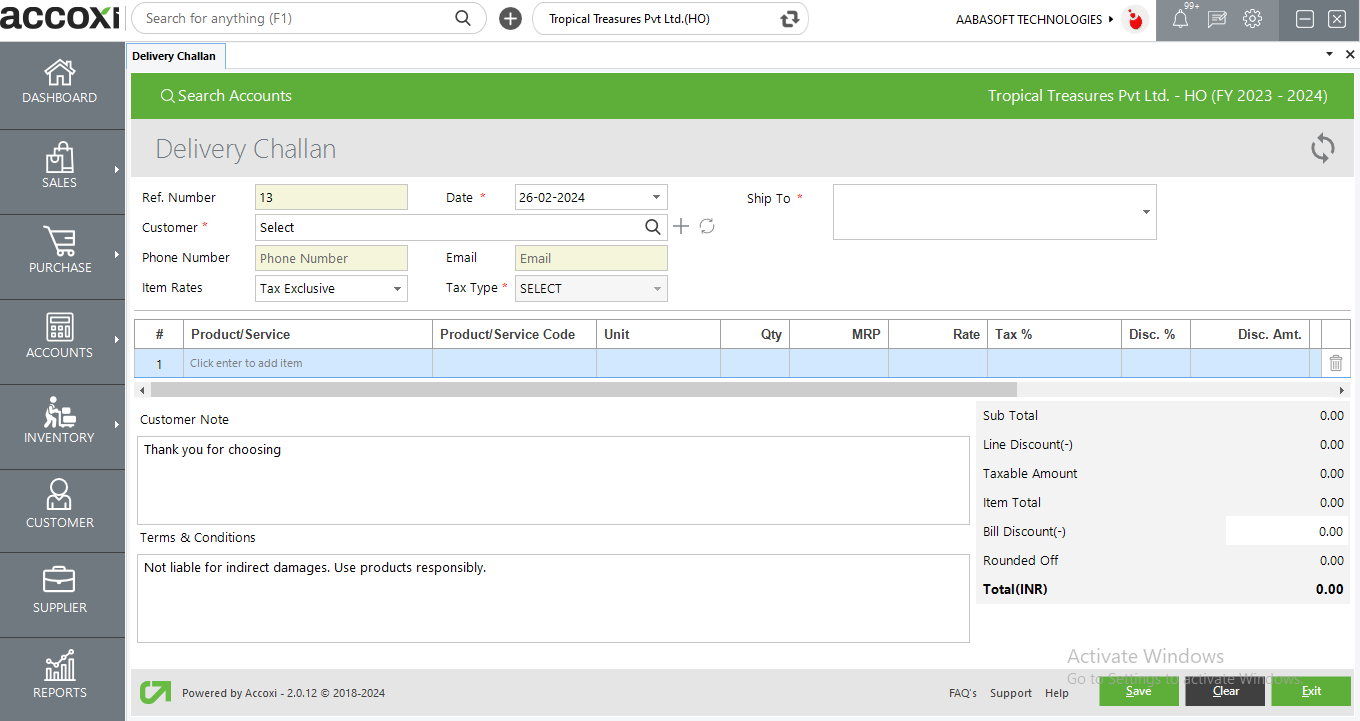
|
Field |
Description |
|
Ref. No |
Reference Number Of Delivery Challan It Will Be Generated Automatically |
|
Date |
Date Of Delivery Challan, By Default The Current Date Will Be Displayed |
|
Item Rates |
It Shows The Rate Of The Items Whether Tax Inclusive Or Tax Exclusive |
|
Customer |
Select The Customer |
|
Phone Number |
Phone Number Of selected Customer. It Will be Automatically Generated While Selecting Customer |
|
|
E-Mail Address Of Concerned Customer. It Will Also Generate Automatically While Selecting Customer |
|
Ship To |
It Shows The Shipping Address Of The Concerned Customer. It Will Be Generated Automatically |
|
Customer Note |
If there is Any Customer Note, It Can Be Provided here |
|
Terms & Conditions |
If there are any Terms & Conditions For Delivery Challan, User Can Mention it Here |
|
Product Or Service |
Product Or Service Name Can Be Provided In Here. By Pressing Enter Key User Can Select The Required Product/Service |
|
HSN/SAC |
It Is The HSN Code In the Case Of Goods And SAC Code In the Case Of Services. It Will Be Generated Automatically |
|
Batch |
Select The Batch Of The Product By Pressing Enter Key |
|
Qty |
Enter The Quantity Of The Product |
|
MRP |
It Is The Maximum Retail Price Of The Product. It Will Be Generated Automatically |
|
Rate |
Select Item rates |
|
GST % |
GST Rate Of That Particular Product. It Will Be Generated Automatically |
|
Discount |
The User Can Enable Discount Allowed On Delivery In This Column. These Discounts May Be Discount After Tax, Before Tax, Item Level Or The User Can Restrict The Discount. For Doing This User Should Enable These Options From Settings > Preferences > Sales Invoice > You Give Discounts Option.
|
|
Save |
By Clicking On the Save button User Can Save The Delivery Challan And it Redirects To Delivery Challan View Window |
|
Clear |
This Option Enables The User To Clear The Data Entered In The Delivery Challan |
|
Exit |
User Can Exit From This Window By Clicking This Button |
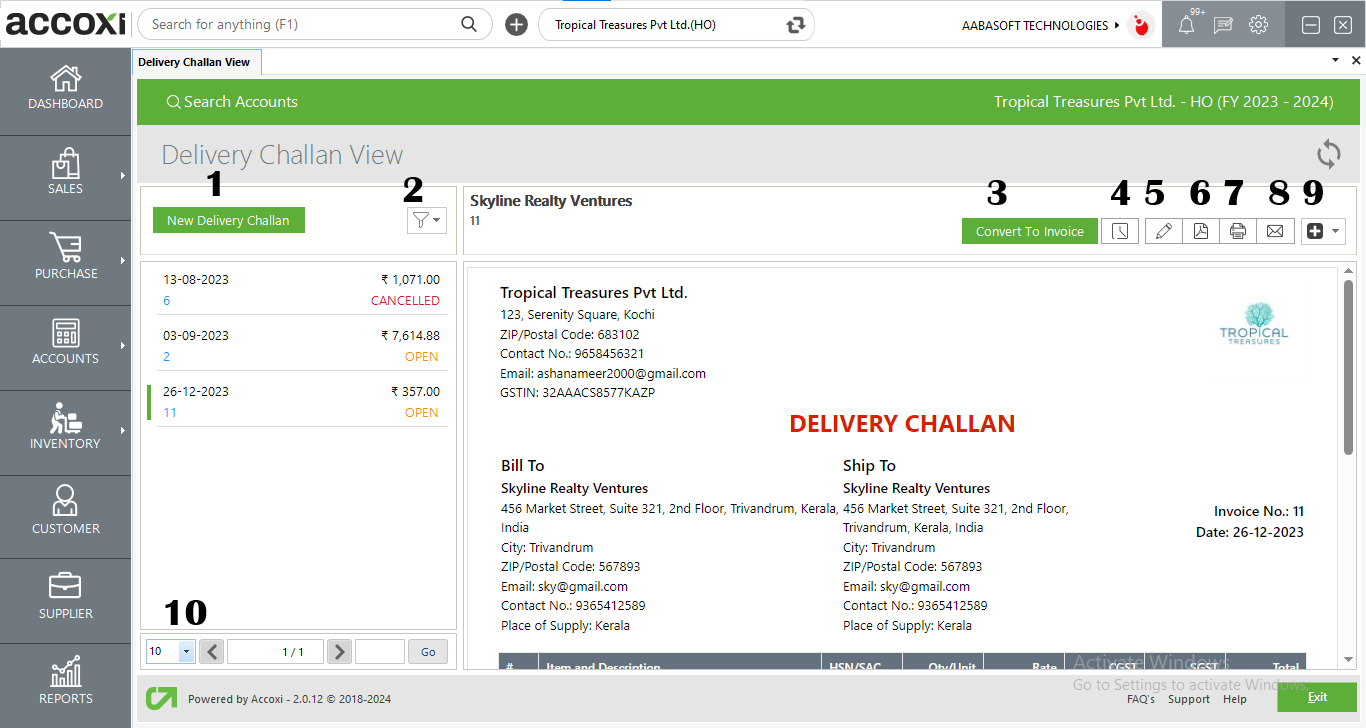
Data Available In Delivery Challan View Page
|
Field |
Description |
|
1. New Delivery Challan |
User Can Create New Delivery Challan By Clicking On This Option |
|
2. Filter |
User Can Filter Delivery Challan By Means Of All, Open, Delivered, Returned, Invoiced Or Cancelled |
|
3. Convert to invoice |
It can be used to convert Delivery Challan into Sales Invoice Steps to follow
|
|
4. History |
This Menu Help The User To See The History Of Delivery Challan, and the edits made. User can also comment on the tranasaction. |
|
5. Edit |
Users Can Easily Edit The Delivery Challan By Clicking On This |
|
6. Export To PDF |
If The User Wants To Export Challan To PDF Format, Then Export Option Is Available After Clicking Export To Pdf A Save As Directory Option Will Appear And The User Can Opt The Pdf File Saving Location |
|
7. Print |
User Can Easily Print Delivery Challan |
|
8. Email |
If The User Wants To Send An Email By Attaching This Delivery Challan Then There Is an Email Option For This. It Will Be Attached Automatically |
|
9. More feature options |
It gives access to more feature options like mark as delivered, mark as returned & cancel
While confirming this option users can mark their Delivery Challan as Delivered. After confirmation, a watermark will appear as ‘DELIVERED’ in that particular challan.
While confirming this option users can mark their Delivery Challan as Returned. After confirmation, a watermark will appear as ‘RETURNED’ on that particular Delivery Challan.
If the user wants to cancel a particular Delivery Challan, then it can be done here. After cancellation, a watermark will appear as ‘CANCELLED’ on that particular Delivery Challan. |
|
10. Pagination Control |
It controls the page navigation and the page size. Page size can be set to 10, 20, 50, or 100. By giving the page number in the box and clicking on the Go button, the user can jump to the intended page. |