
Payments received in ACCOXI - How it works
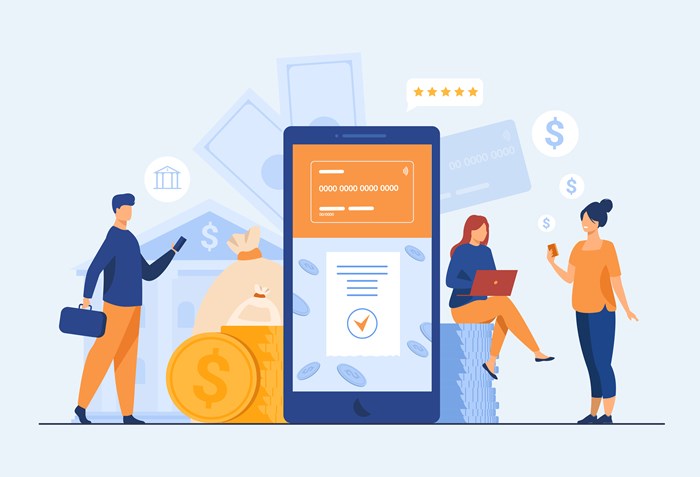
The payments received module in Accoxi conducts functions to pay dues from customers, provide entry for advances received from customers, and set off opening balances for customers.
Payments received in ACCOXI deals with the receipt of payments from the customers for the occurred sales. It also includes any advance payments made by customers and setting off opening balances. Online customer payment with accounting online software Accoxi enables the following features.
Key Features:
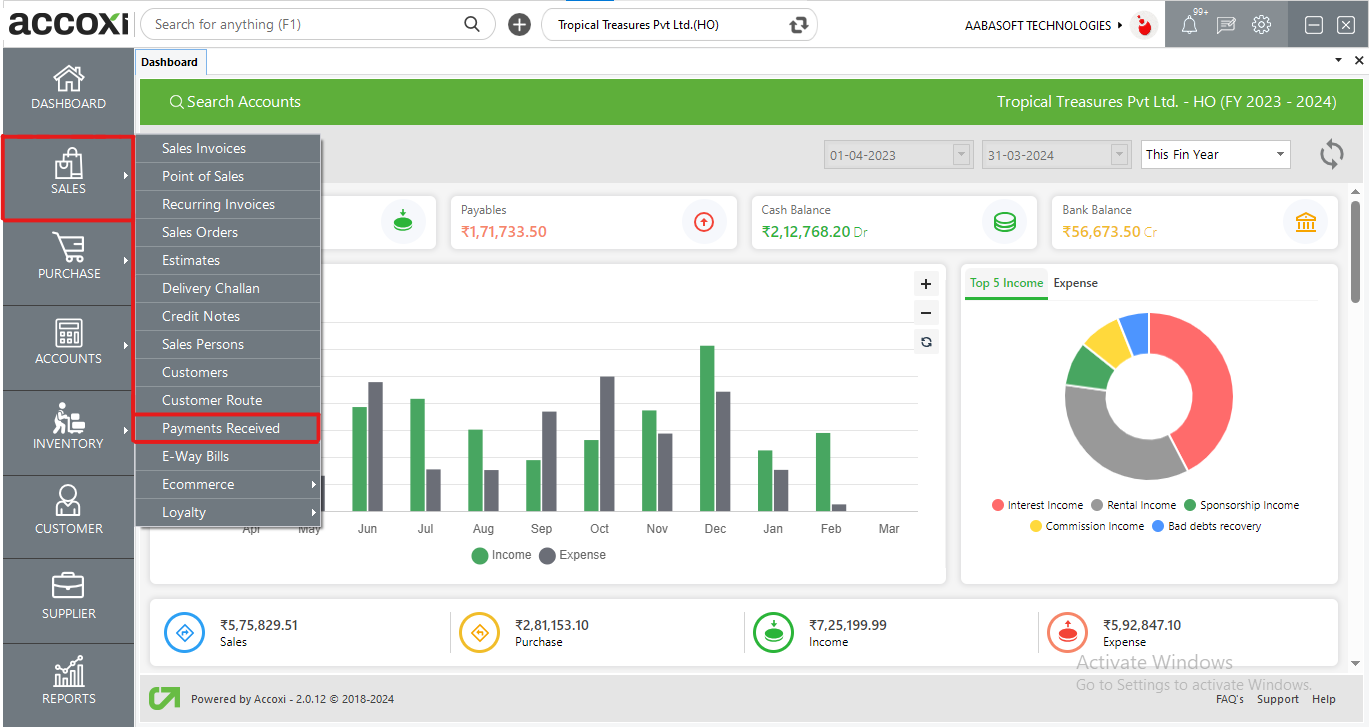
User can access the payments received window from Sales Module =>Payments Received. From the Payments Received search window, users can make new customer payments, advance payments, and set off the opening balances of customers.
PAYMENTS RECEIVED SEARCH
Payments received search shows all the payments received data in a single window enabled with options like filtering, exporting, editing, printing, etc.
DATA AVAILABLE IN THE PAYMENT RECEIVED SEARCH TABLE
|
FIELD |
DESCRIPTION |
|
# |
The serial number of the data in the table is displayed here |
|
DATE |
The date of transaction of payment received is shown here |
|
REF NO. |
The reference number of the payment received transaction is shown in this column |
|
PARTY NAME |
The party name of the payment received transaction will appear in this section |
|
TYPE |
The type of transaction shown here might be invoice payment, opening set off, or customer advance |
|
APPLIED INVOICES |
The invoice number from where the amount received is shown in this column Users can double-click the applied invoice column. An “Applied Invoice” pop-up window will be opened and click the “Eye” button to view the invoice |
|
AMOUNT RECEIVED |
The amount received from the transaction is shown here |
|
UNUSED AMOUNT |
Any unused amount of customer advancement will be shown in this section. |
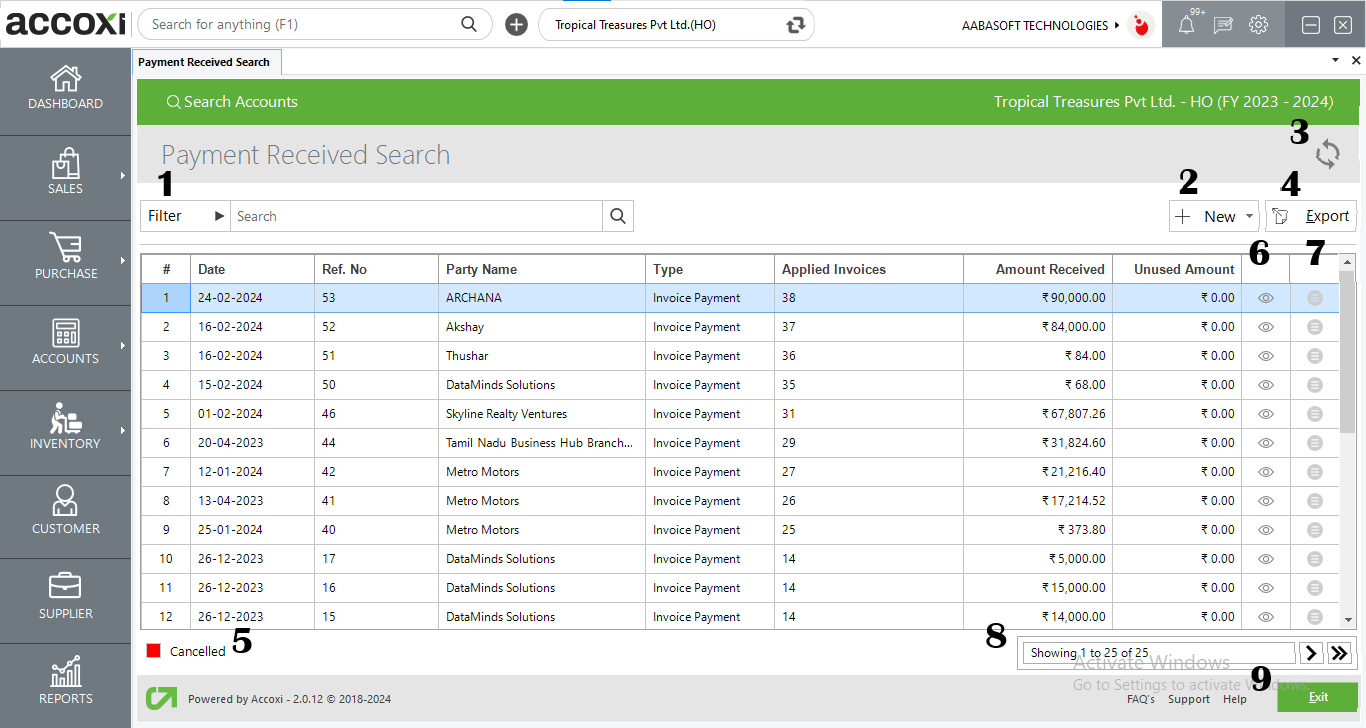
B.1.FILTER:
1. Filter of Payments received search can be done in two ways- either user can directly enter the party name & reference number into the Search Bar near the filter option or by clicking the filter drop-down. You can filter the data by Party Name & Reference Number
2. There is also an option available to filter the data by selecting the “By Date” and the data can be filtered according to the “date from or date to “of the transaction. There is also an option to filter according to the status which includes active and canceled transactions.
B.2.NEW OPTION:
The new option in the payments received window gives the user to access the customer payment menu, customer advance option and opening setoff option.
2.1 CUSTOMER PAYMENT:
The customer payment function is to record payments of dues from the customers
Steps to make new customer payment
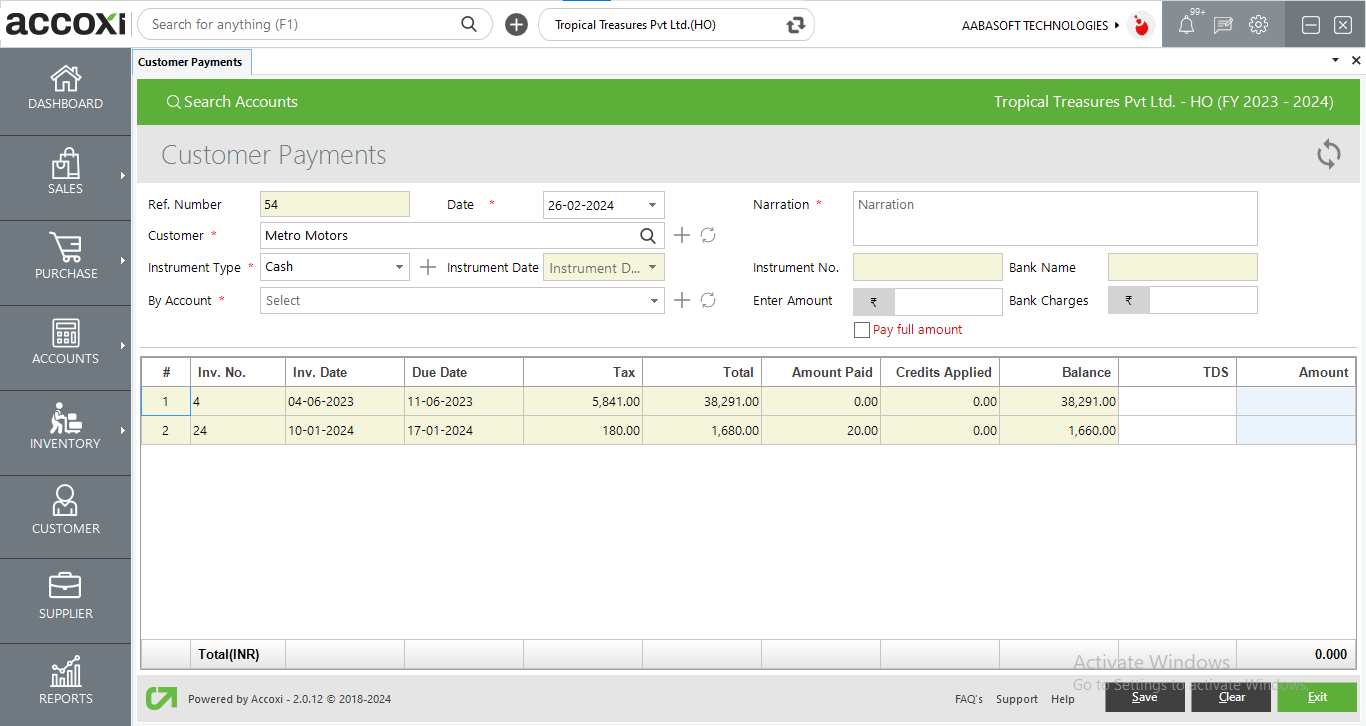
|
FIELDS |
DESCRIPTION |
|
Ref Number |
The reference number of the customer payment is automatically generated. This will be useful for filtering data and easy identification |
|
Customer |
The customer who is making the payment should be selected by the user from the customer drop-down list. The refresh button helps the user to refresh the customer drop-down list and to view the changes made in the list |
|
Phone number |
It is automatically fetched by ACCOXI while the user selects a customer |
|
Date |
The user should select the date of the transaction. By default, ACCOXI fetches the date when the user enter the transaction to the system |
|
By account |
Users should select the mode of an account which is cash or through the bank. The + button can be used to add new ledger account. It will redirect the user to new ledger window. The refresh button helps the user to refresh the by account drop-down list and then view the changes made in the list |
|
Narration |
Enter narration to the transaction made |
|
Instrument type |
User should select the type of instrument used for payment. If the instrument is cash the next columns like instrument number, date and bank name will be blocked. |
|
Instrument NO. |
Enter the instrument number if the payment is made through bank instruments |
|
Instrument Date |
Enter the instrument date of payment |
|
Bank name |
Enter the name of the bank through which the payment is made. |
|
Enter Amount |
The amount received from the customer can be entered in this designated field. |
|
Bank Charges |
Bank fees associated with receiving payments from customers can be enter in this section. |
|
# |
Serial number of the transactions in the table |
|
Inv. number |
Represents the invoice number of credit transactions made with the customers. |
|
Due date |
The due date column represents the payment due date of the transaction made with the customer. |
|
Item Total |
Represents the total amount of the item |
|
Tax |
The tax amount of the invoice is represented here |
|
Amount paid |
The due amount paid by the customer is shown here. |
|
Credits applied |
Any credits applied amounts are represented in this column |
|
Balance |
The balance amount after adjusting tax, the amount paid and credits applied will show here. |
|
TDS |
Enter the amount of TDS in this column |
|
Amount |
Enter the amount being paid from the customer in this column |
|
Pay full amount |
Users can opt to pay full option if the customer is paying the entire amount due. |
|
Save |
This button is used to save the payments made and it will redirect to send mail window and to payment received view window |
|
Clear |
It can be used to clear all the data entered in the customer payment window. |
|
Exit |
This button is used to exit from the present window without saving the data entered. |
SEND MAIL WINDOW
After clicking the save button in the customer payments window, it will redirect the user to Send Mail window where the user can send an email to the customer or stakeholder about the payment received by the business.
After saving the payments received window, a send mail window will pop up. Here the user can send the mail to the customer (where ACCOXI fetches customer mail as a “TO” address by default) or any other person.
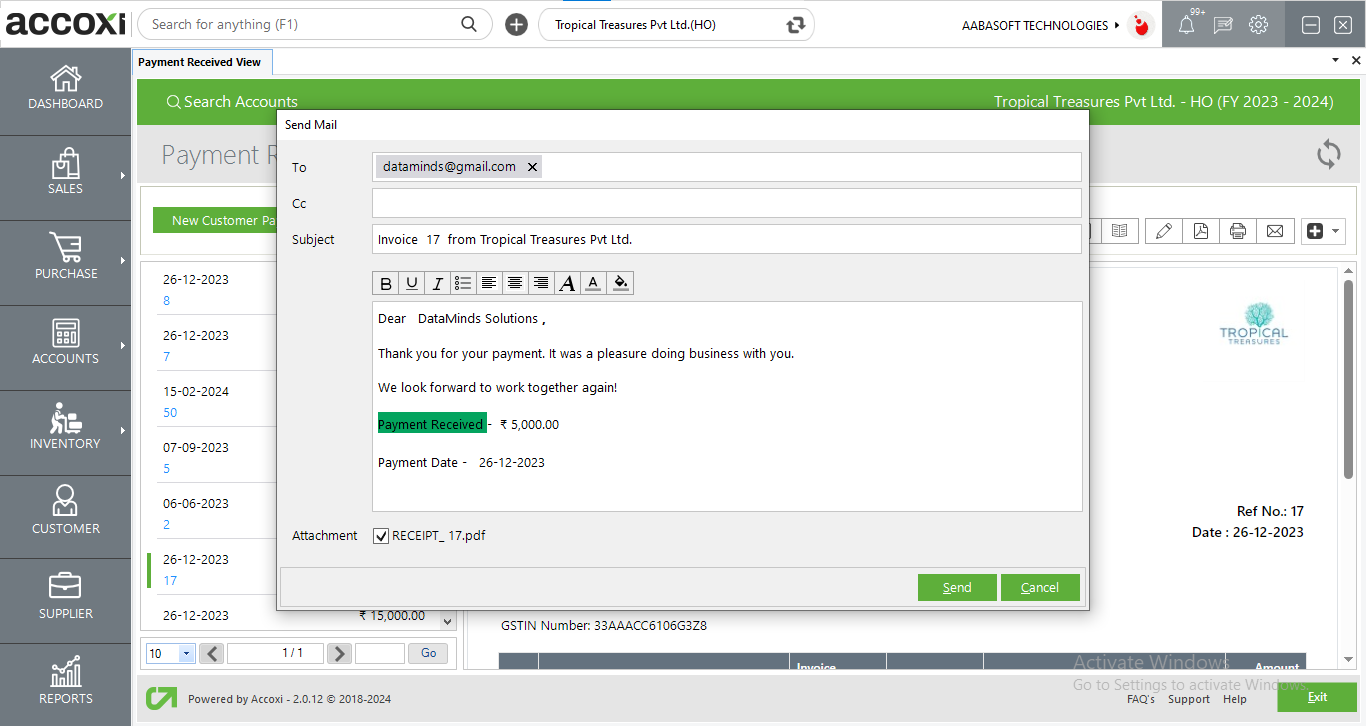
|
Fields |
Description |
|
To |
The address of the recipient of the mail i.e. by default the customer mail address will appear |
|
CC |
To include other people as mail recipients |
|
Subject |
Will automatically fill with details of invoice number and name of the organization |
|
Content |
Payment revived content is a predefined format. User can change it in the EMAIL template settings |
|
Font and paragraph edit |
To edit the font and paragraphs these options can be used. |
|
Attachment |
User can attach PDF files to the mail |
|
Send |
Click the send button to send the mail |
|
Cancel |
Click cancel button to close the window without saving. |
MENU’S AVAILABLE IN PAYMENTS RECEIVED VIEW:
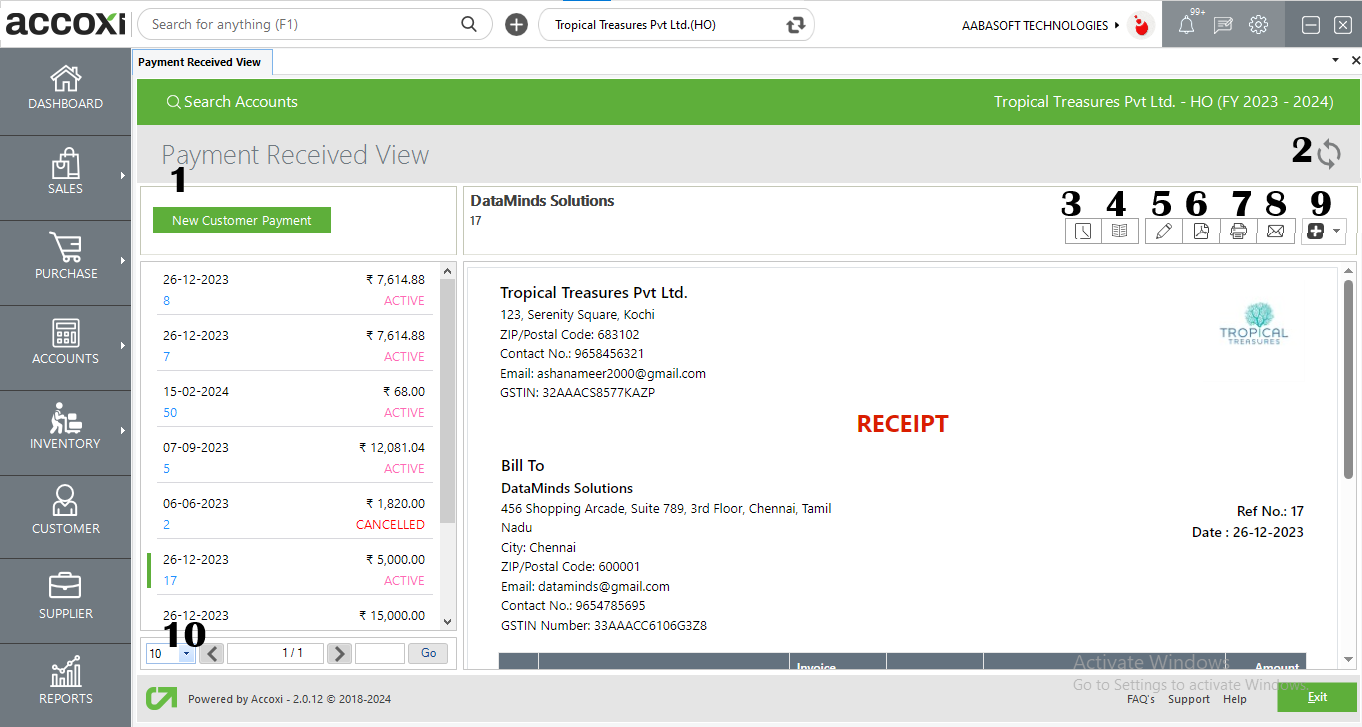
|
FIELDS |
DESCRIPTION |
|
1. New Customer payment |
A new customer payment redirects the user to Create New Customer payment window. |
|
2..Refresh |
If your latest data is not displayed, click on the refresh icon on the top left corner of the page to fetch the new data. |
|
3.History |
This menu helps the user to obtain the history details of the customer payments. OPTIONS AVAILABLE IN THE HISTORY WINDOW
|
|
4.VIEW JOURNAL |
It is the menu that shows the journal view of the transaction. Journal view shows both debit and credit aspects of the amount. |
|
5. Edit |
Edit menu helps the user to edit or correct the details that are entered in the payments received |
|
6. Export to PDF |
If the user wants to convert the payments received to PDF format, then export to PDF option is available. After clicking export to pdf, a save as directory option will appear and the user can opt the pdf file saving location |
|
7. Print |
Print menu helps the user to print the payments received if required. After clicking the print button it will redirect to print options where the user can select the printer, number of copies to take etc. |
|
8. EMAIL |
After saving the payments received window, a send mail window will pop up. Here the user can send the mail to the customer (where ACCOXI fetches customer mail as “TO” address by default) or any other person. |
|
9. More Features |
In the More features option user can cancel the receipt. By clicking cancel, a validation message will pop up. Then click “YES” to cancel the receipt and click “NO” to cancel and close the option. |
|
10. Pagination control |
It controls the page navigation and the page size. Page size can be set to 10, 20, 50 or 100. By giving the page number in the box and clicking on Go button, it jumps to the said page.
|
2.2 CUSTOMER ADVANCE:
Customer advance option deals with entering the transaction of any advances made by the customer
Steps to make new customer advance
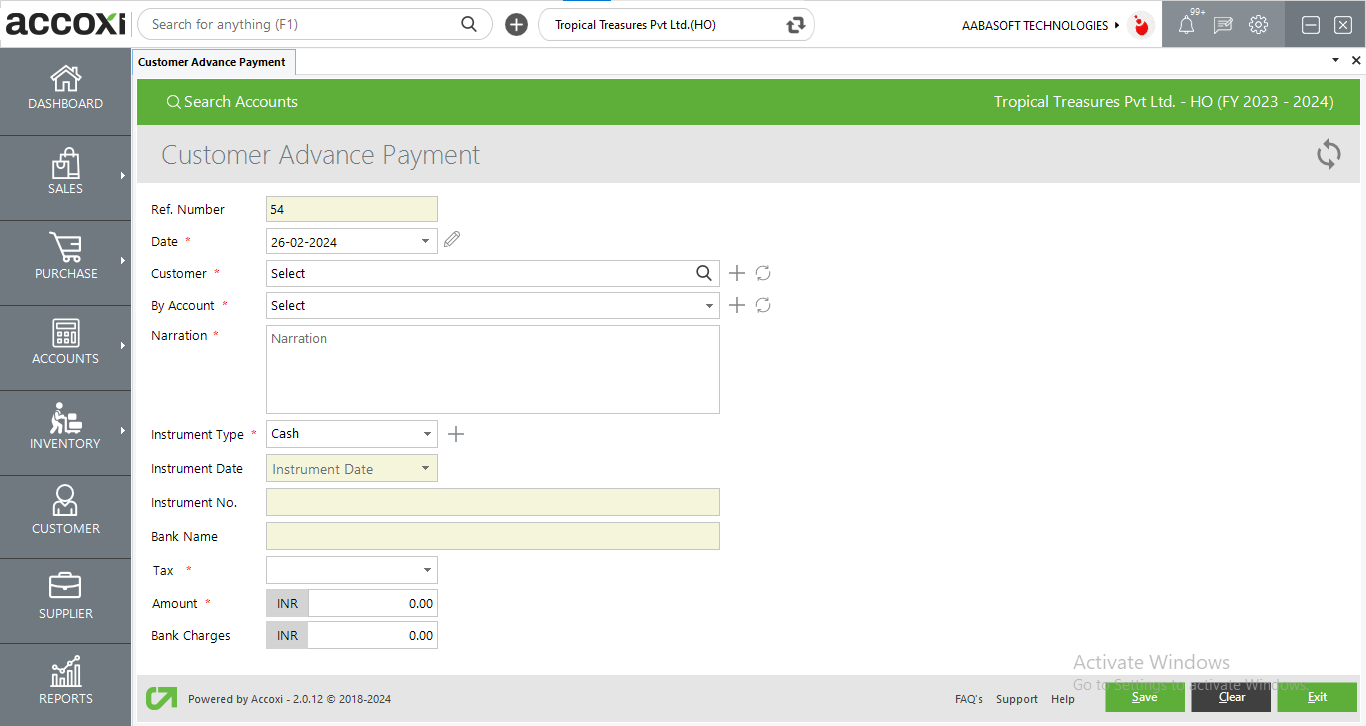
|
FIELDS |
DESCRIPTION |
|
Ref Number |
The reference number of the customer advance payment is automatically generated. This will be useful when filtering data for easy identification |
|
Customer |
The customer who is making the payment should be selected by the user from the customer drop-down list. User can create a new customer immediately from the '+' sign on the right side of the bar to create a new customer. The refresh button helps the user to refresh the customer drop-down list and to view the changes made in the list |
|
Date |
The user should select the date of the transaction. By default, ACCOXI fetches the date when the user enter the transaction to the system |
|
By account |
Users should select the mode of the account which is the accounts like cash or through bank. The + button can be used to add new ledger account. It ill redirect the user to new ledger window. The refresh button helps the user to refresh the by account drop down list and to view the changes made in the list |
|
Instrument type |
User should select the type of instrument used for the payment. If the instrument is cash the next columns like instrument number, date and bank name will be blocked. |
|
Instrument NO. |
Enter the instrument number if the payment is made through bank instruments other than cash |
|
Instrument Date |
Enter the instrument date if the payment is made through bank instruments other than cash |
|
Bank name |
Enter the name of the bank through which the payment is being made. |
|
Narration |
Enter narration to the transaction made |
|
Tax |
Select the percentage of tax in this column |
|
Amount |
Enter the advance amount being paid from the customer in this column |
|
Bank Charges |
Bank fees associated with receiving payments from customers can be enter in this section. |
|
Save |
This button is used to save the advance payments made and it will redirect to payment received view window |
|
Clear |
It can be used to clear all the data entered in the customer advance payment window. |
|
Exit |
This button is used to exit from the present window without saving the data entered. |
OPTIONS AVAILABLE IN PAYMENT RECEIVED VIEW:
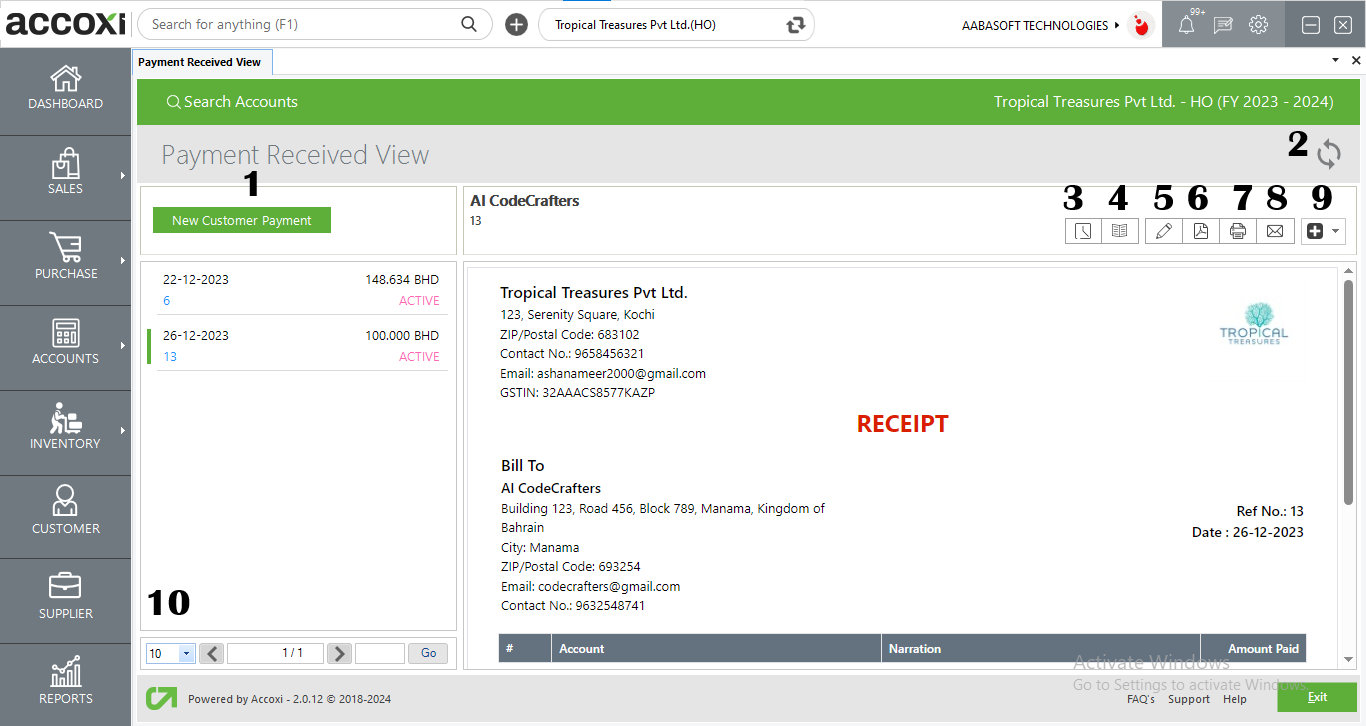
|
FIELDS |
DESCRIPTION |
|
1.New Customer payment |
A new customer payment redirects the user to new customer payment window. |
|
2..Refresh |
If your latest data is not displayed, click on the refresh icon on the top left corner of the page to fetch the new data. |
|
3. History |
This menu helps the user to obtain the history details of the customer payments. OPTIONS AVAILABLE IN THE HISTORY WINDOW
|
|
4. VIEW JOURNAL |
It is the menu that shows the journal view of the transaction. The Journal view shows both debit and credit aspects with the corresponding amounts. |
|
5. Edit |
Edit menu helps the user to edit or correct the details that are entered in the payments received. |
|
6. Export to PDF
|
If the user wants to convert the payments received to PDF format, then export to PDF option is available. After clicking export to pdf, a save as directory option will appear and the user can opt the pdf file saving location |
|
7. Print |
Print menu helps the user to print the payments received if required. After clicking the print button it will redirect to print options where the user can select the printer, number of copies to take etc. |
|
8. EMAIL |
After saving the payments received window a send mail window will pop up. Here the user can send the mail to the customer (where ACCOXI fetches customer mail as “TO” address by default) or any other person. |
|
9. More Features |
In the more features option user can cancel the payment received receipt. By clicking cancel a validation message will pop up then click “YES” to cancel the receipt and click “NO” to close the option or not to cancel |
|
10. Pagination control |
It controls the page navigation and the page size. Page size can be set to 10, 20, 50 or 100. By giving the page number in the box and clicking on Go button, it jumps to the said page. |
2.3 OPENING SET-OFF:
The opening set-off option deals with setting off with any previous year's opening balances/ or any opening balance of the customer.
Steps to make Opening balance set-off:
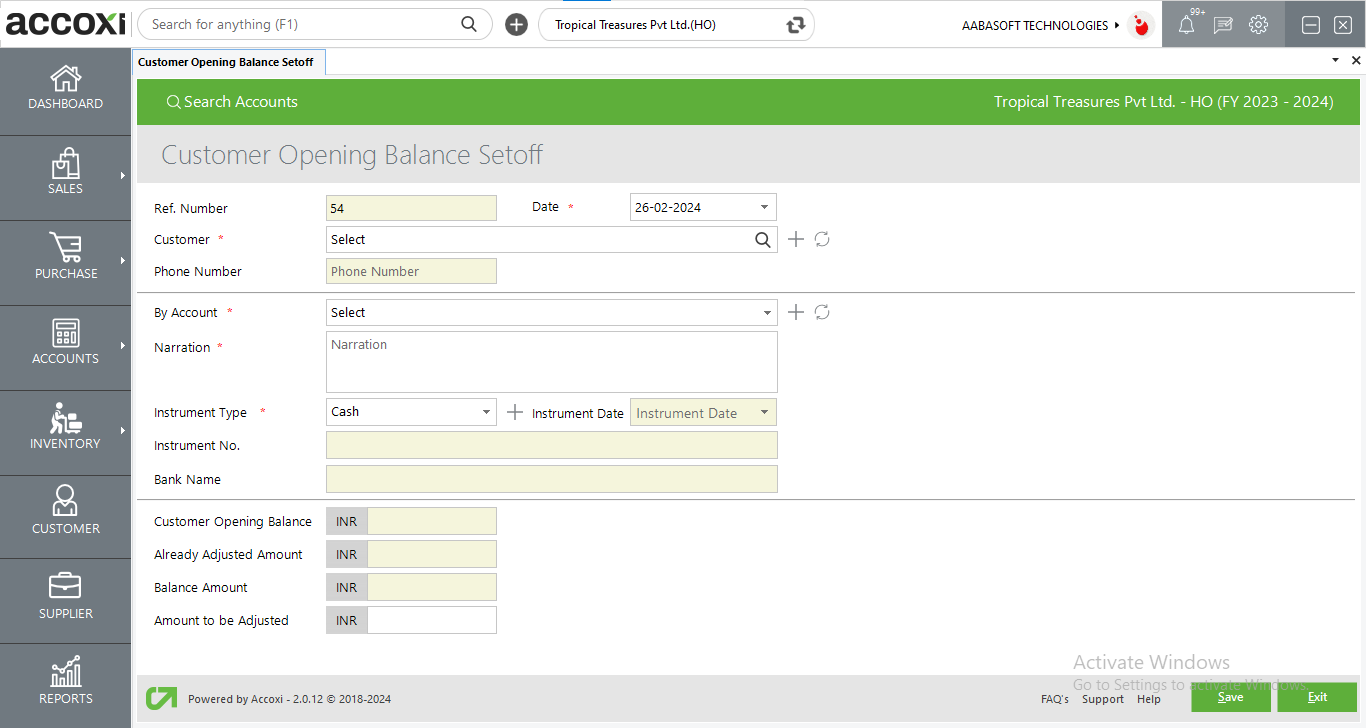
|
FIELDS |
DESCRIPTION |
|
Ref Number |
The reference number of the customer opening balance set off is automatically generated. This will be useful when filtering data for easy identification |
|
Customer |
|
|
Phone number |
It is automatically fetched by ACCOXI while the user selects a customer |
|
Date
|
The user should select the date of the transaction. By default, ACCOXI fetches the date when the user enter the transaction to the system |
|
By account |
User should select the mode of account payment which is cash or through bank. The + button can be used to add new ledger account. It will redirect the user to new ledger window. The refresh button helps the user to refresh the by account drop-down list and to view the changes made in the list |
|
Narration |
Enter the narration of the opening set-off |
|
Instrument type |
User should select the type of instrument used for the payment. If the instrument is cash the next columns like instrument number, date and bank name will be blocked. |
|
Instrument NO. |
Enter the instrument number if the payment is made through bank instruments other than cash |
|
Instrument Date |
Enter the instrument date if the payment is made through bank instruments other than cash |
|
Bank name |
Enter the name of the bank through which the payment is being made. |
|
Customer opening balance |
It is automatically fetched by ACCOXI while the user selects a customer |
|
Already adjusted amount |
Shows any previous opening balance set off amounts |
|
Balance amount |
Shows the remaining balance of the customer after previous adjustments |
|
Amount to be adjusted |
Customers can enter the new amount to be adjusted in this column. |
|
Save |
This button is used to save the opening balance set off and the user will be redirected to the customer opening set off view window |
|
Exit |
This button is used to exit from the present window without saving the data entered. |
MENU’S AVAILABLE IN CUSTOMER OPENING SETOFF VIEW:
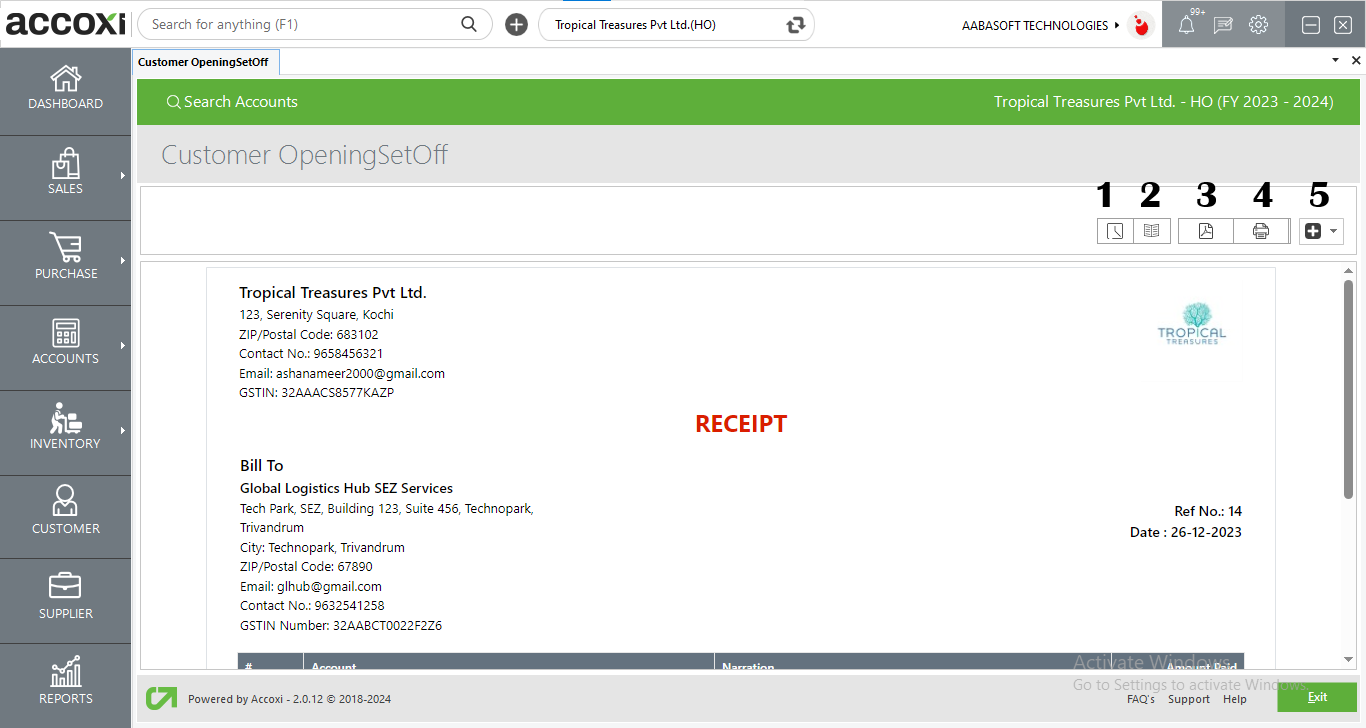
|
FIELDS |
DESCRIPTION |
|
1.History |
This menu helps the user to obtain the history of the details of the customer opening set off. OPTIONS AVAILABLE IN THE HISTORY WINDOW · Comments and history shows all the edits and alterations of the customer opening set off with the date of the changes made. User can enter any comments regarding the set off here |
|
2. VIEW JOURNAL |
It is the menu that shows the journal view of the transaction. Journal view shows both debit and credit aspects with the corresponding amounts. |
|
3. Export to PDF
|
If the user wants to convert the customer opening set off to PDF format, then export to PDF option is available. After clicking export to pdf, a save as directory option will appear and the user can opt the pdf file saving location |
|
4. Print |
Print menu helps the user to print the customer opening set off if required. After clicking the print button it will redirect to print options where the user can select the printer, number of copies to take etc. |
|
5. More Features |
In more features option user can cancel the customer opening set off. By clicking cancel, a validation message will pop up. Then click “YES” to cancel the receipt and click “NO” to cancel and close the option. |
B.3.Refresh:
If your latest data is not displayed, click on the refresh icon on the top left corner of the page to fetch the new data.
B.4.Export:
The payment received search list can be exported to Excel format. Click Export button at the top right corner near the +New button. Select the file location and click Save.
B.5.Color filter:
The cancelled payment received appears in the payment received search window. It will be in red color so the user can easily identify it.
B.6.View icon: This icon redirects the user to corresponding transaction view window
B.7.More option
You can edit, view, export to PDF and print the payment received details if required using the more icon.
B.8.Pagination Control
It controls the page navigation and the page size. Page size can be set to 10, 20, 50 or 100. By giving page number in the box and clicking on Go button, user can jump to the said page.
B.9.Exit
Below the pagination control, there is exit button. If you want to exit the payment received search page, click on exit button.
Filter option is available below the payments received search bar at the left hand side. Payments received can be filtered based on party name, ref.no. Status etc. Either you can give any of the said criteria directly into the search bar near filter option or by clicking the filter down arrow option you can give the details into the fields directly.
OPTIONS AVAILABLE IN HISTORY WINDOW