
It helps the user to change or update the sales rate of the products and it also helps to manage the sales in Branches.
Rate update is one of an important form in Inventory module. It helps the user to change or update the sales rate of the products and it also helps to manage the sales in Branches.

Sales rate of Products is an important feature in all Accounting Software. Nowadays Accounting Online and it is very easy to update rate of a product in any inventory system. Rate update menu in Accoxi helps the user to change or update the sales rate of the products and it also helps to manage the sales in Branches.
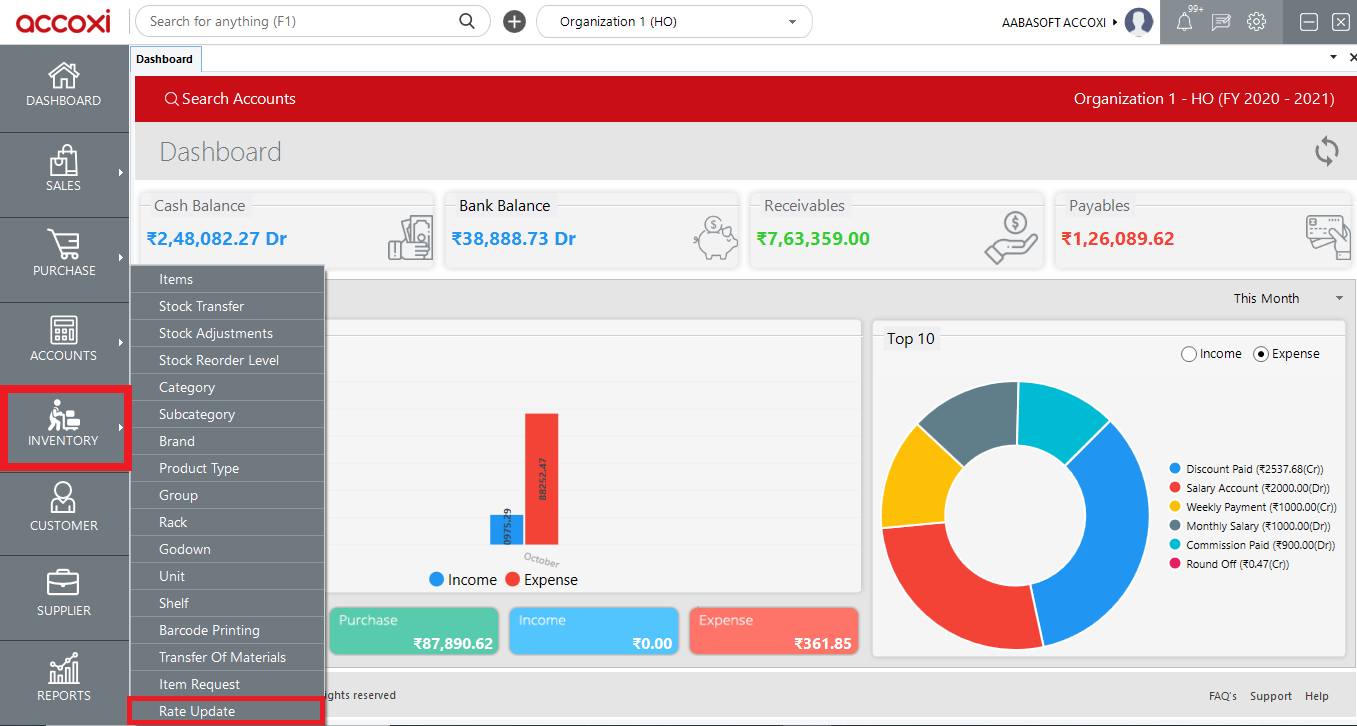
Click on the Inventory module and select Rate update.
When click on the Rate update option, then it opens to Rate update search page.
Rate Update Search
Rate update search consist of various menus and it shows the details of all the updated product rates that already entered. It shows the details of product batch, barcode, date of rate update, old sales rate and new sales rate.
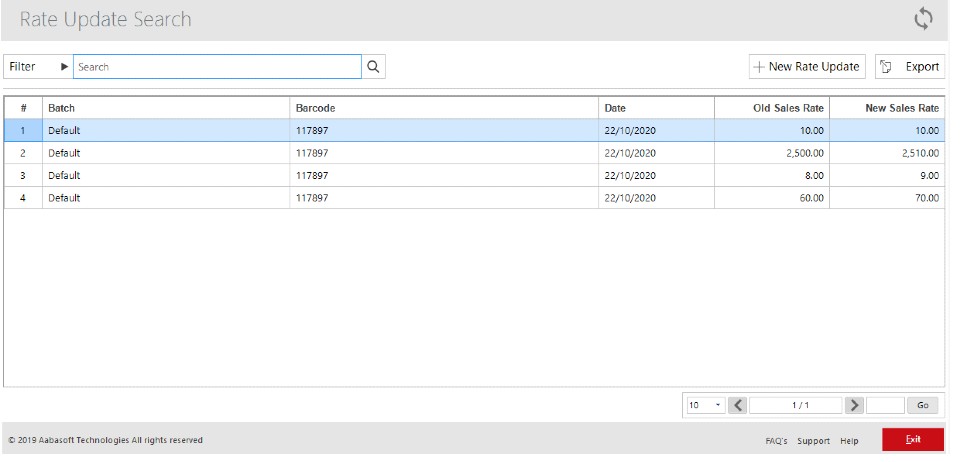
1. Filter
Filter of rate update can be done in two ways-Either user can directly enter the batch name into the search bar near filter option or by clicking the filter drop down. The user can filter the data by Product, batch or by date. Rate updates data will appear on the basis of details entered in to the filter tab.
2. Refresh
If the latest data is not displayed, click on the refresh icon on the top right corner of the page to fetch the new data.
3. +New Rate Update
This menu is using for the purpose of create a new rate update. By clicking on the +New Rate Update menu, it opens to new rate update form.
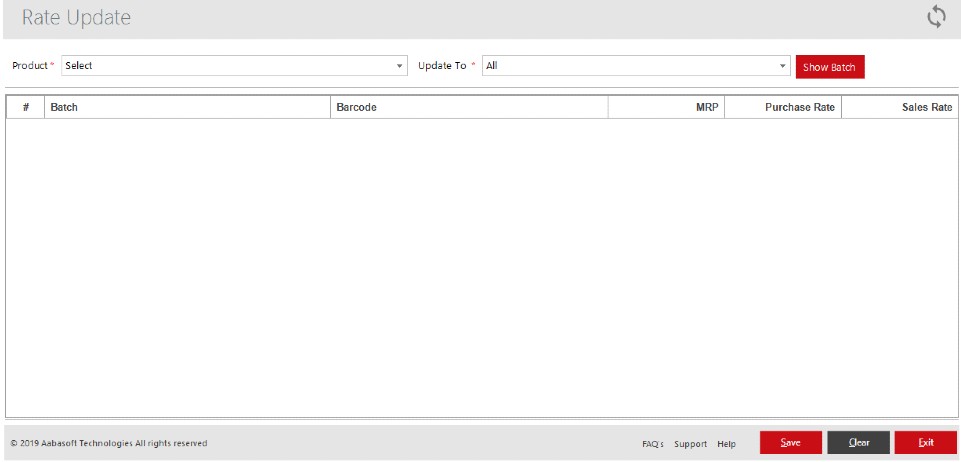
|
Fields |
Description |
|
Product |
It is the option to select the product that you want to update rate. By clicking on the select option, list of created products will appear on the tab and can select the required one. |
|
Update To |
Here user need to select the option of Ho or Branch, to update the product rate. By clicking on the select option, it shows the list of branches, HO and all. If the user want to change the rate of product for a particular branch, click on the select option and select the required branch, then the rate update will be effected only of the product were the selected branch. |
|
Show Batch |
After select the product and branch, click on show batch option to update the rate of selected product. While clicking on the show batch, number of batches of the selected product will appear on the screen also it shows the batch name, barcode, MRP, purchase rate and sales rate. |
|
Sales rate |
Sales rate will automatically appear on the field, to change the rate of the product, click on the sales rate field and use the up and down keys to adjust the rate. |
|
Save |
After enter the whole details, click on the Save menu to save new rate update. |
|
Clear |
Clear menu is for clear or removing the entire data that entered by the user. |
|
Exit |
Exit menu is using for go to the previous page without saving the rate update form. |
4. Export
The details of rate update can be export to Excel format. Click on the Export button at the top right corner near the +New button. Select the file location and click on save.
Steps to Rate Update
Yes, you can update the product rate for a particular branch by Rate Update option in Inventory module.
Yes, you can export the rate update data to excel format by using the Export option on Rate update search.
Rate update is one of an important form in Inventory module. It helps the user to change or update the sales rate of the products and it also helps to manage the sales in Branches.