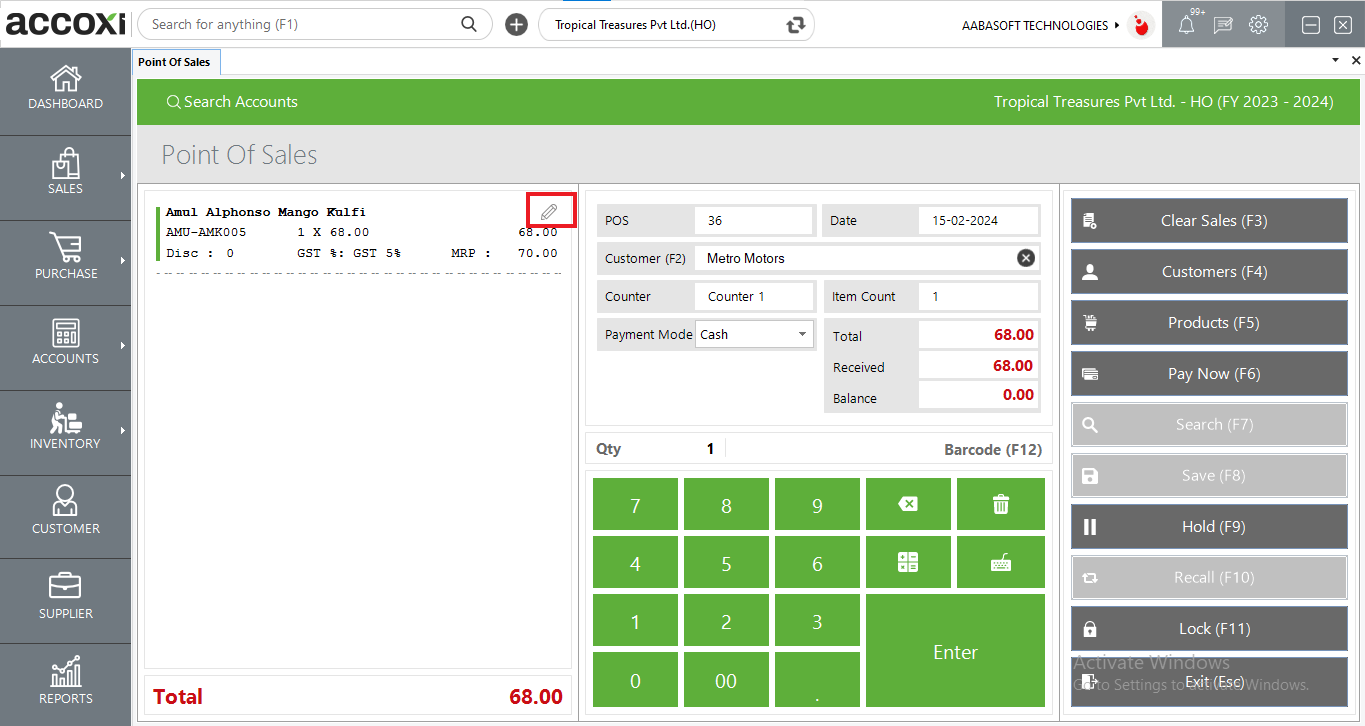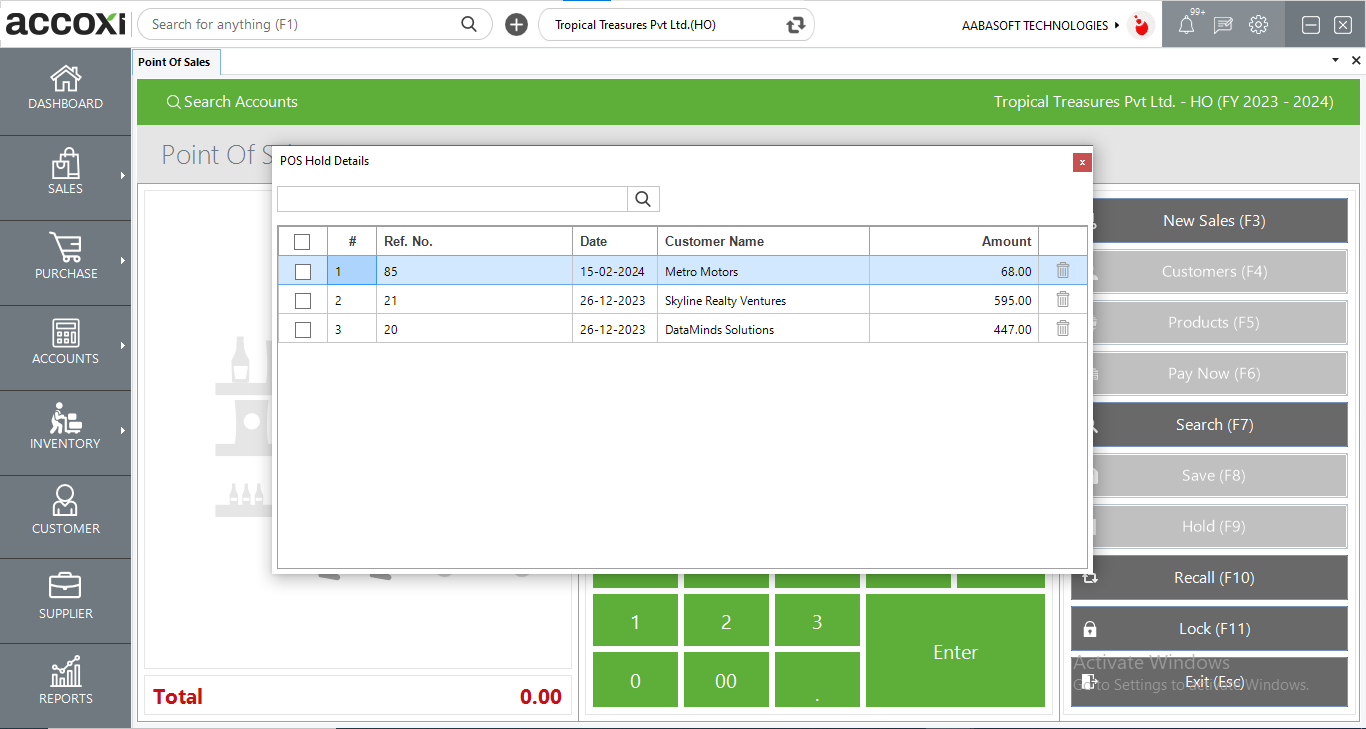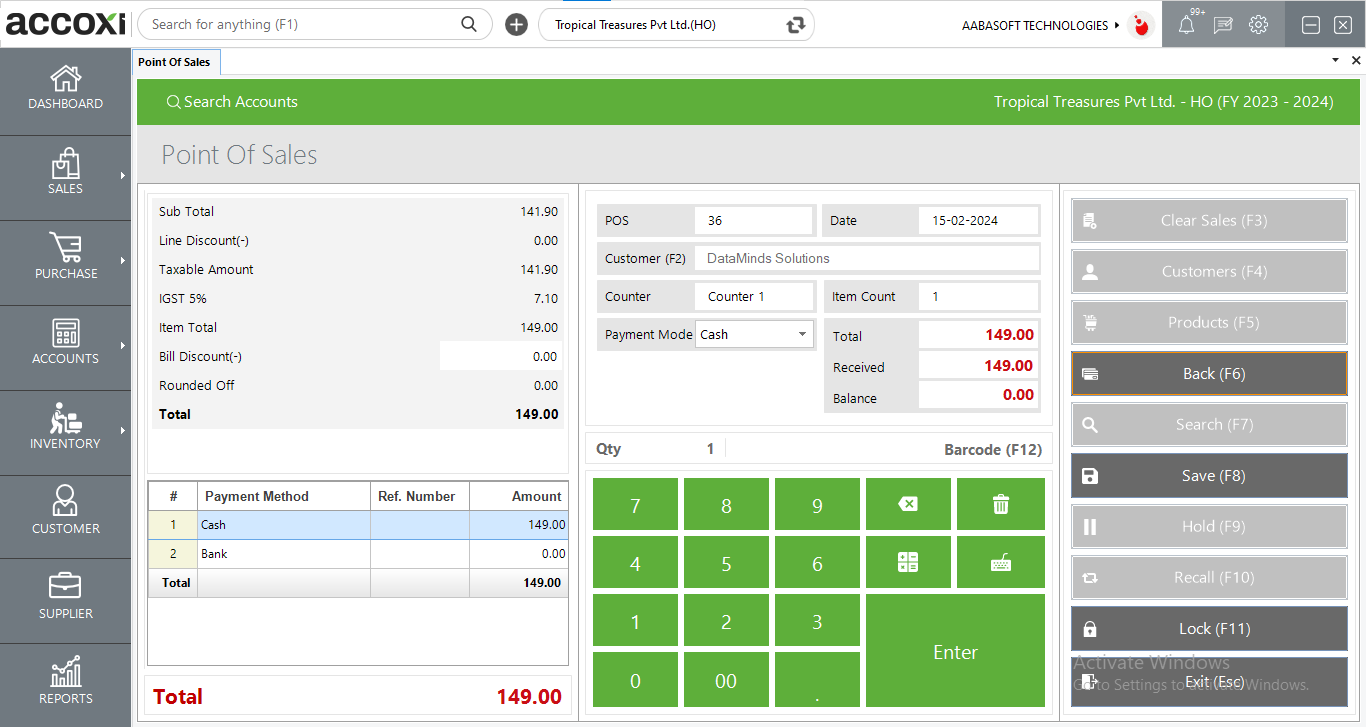Accoxi's POS system ensures the smooth running of your business.

The point of sale or point of purchase is the time and place where a retail transaction is completed. The POS is the place in a shop where a product is passed from the seller to the customer. POS is an abbreviation for 'point of sale' (business). ACCOXI provide Point Of Sale system to the users and it enable the user to attain smooth and efficient running of the business. In ACCOXI anyone can use the Point of Sale function for quick billing and cash sale.
A point of sale system, or POS, is the place where your customer makes a payment for products or services at your store. Simply put, every time a customer makes a purchase, they’re completing a point-of-sale transaction. In this video, you will be taken on a tour of how Accoxi Implements a POS system.
Key features of POS
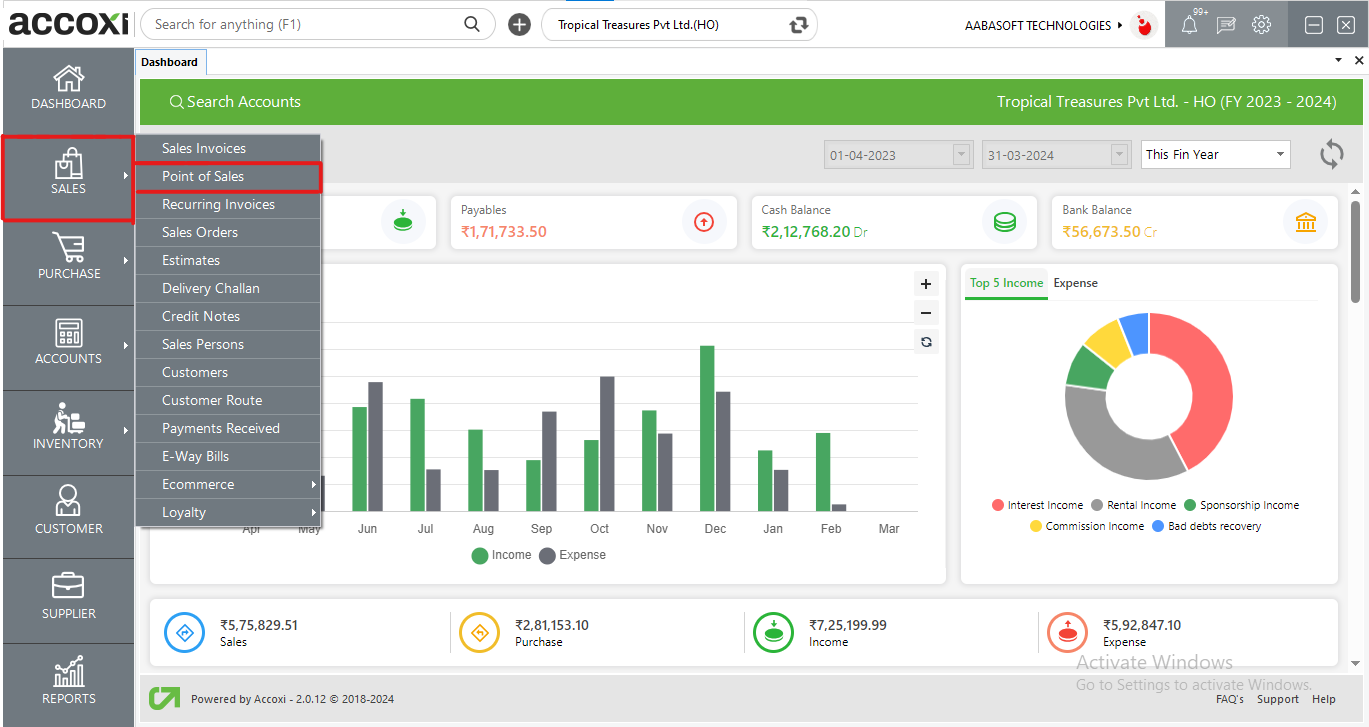
Options Available in Point of Sales
Point of sale consists of various options user can create a new POS bill with the help of these options
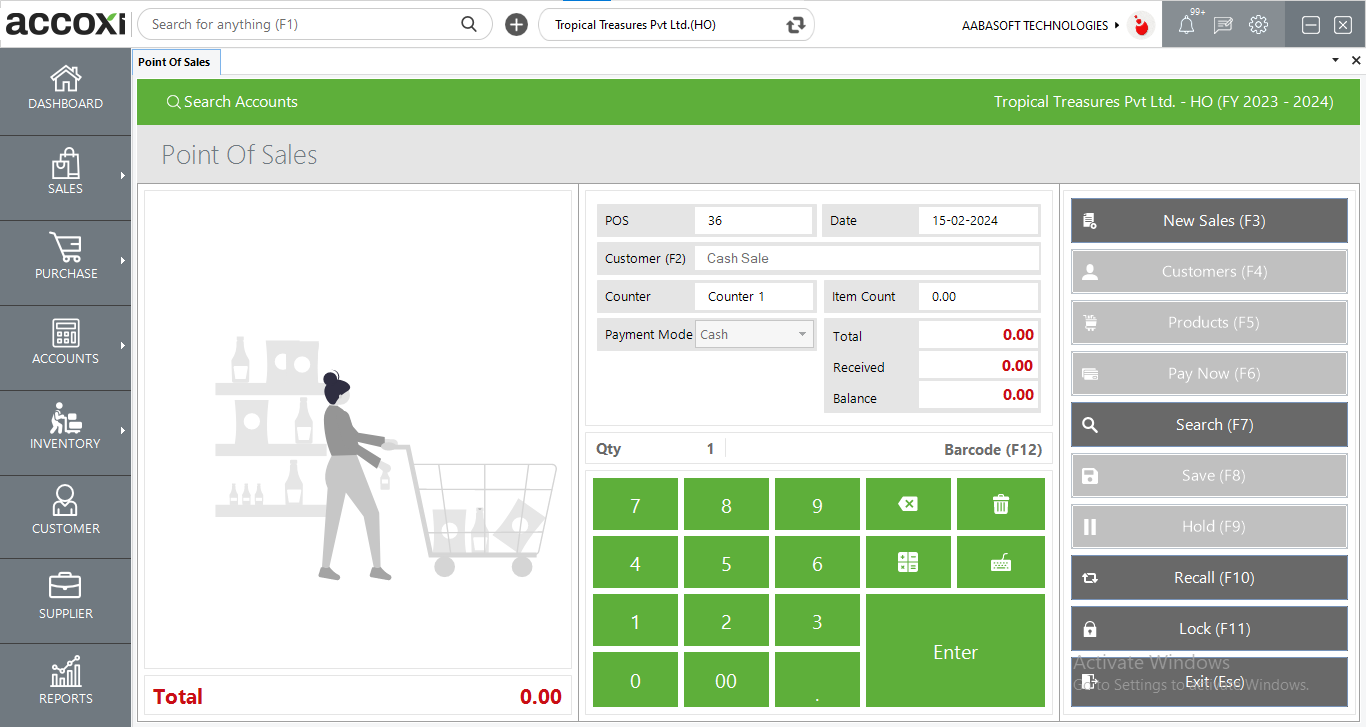
|
Fields |
Description |
|
POS number |
POS number helps the user to identify transactions in records. It will automatically appear on the form and the user can’t edit the number, and it will be the continuation of the previous POS bill. |
|
Date |
Date of the POS transaction will be available here this will also appear on the POS bill |
|
Customer |
Users can enter a cash sale from here and users can also create a new customer by entering the customer name, mobile, and email address. Shortcut key f2 is given to access all the created customers in the business and the user can also access the created customers from the options given on the right side of the form. |
|
Counter |
Shows the counter name of the POS system |
|
Item count |
Shows the number of the items added on the cart which is on the left side. |
|
Total |
The total amount of the bill is given in here |
|
Received |
The amount received from the customer can be shown in here |
|
Balance |
The balance amount to give back to the customer shows here |
|
QTY |
Users can enter the required quantity of the item in this field. |
|
Barcode |
This menu is for searching for the products to be sold. By scanning the bar code products will be added to the cart. User can also search the products by pressing enter key and by selecting the created products from the product list |
|
New sales & clear sales |
This menu is used for clearing the data entered in the POS form and creating new POS sales. |
|
Products |
By clicking on products or by using f5 users can access the created products |
|
Pay now |
Click on pay now or f6 to enter the payment from the customers. User can select the payment method which is cash, CHEQUE, debit/credit card |
|
Search |
All the created POS can be accessed using the search option |
|
Save |
After entering the payment details click on save to save the POS transaction |
|
Hold |
The hold menu feature is used for the purpose to hold a particular POS transaction and to attend the next customer/invoice. The bill which is on hold can be recalled later. |
|
Recall |
The bills which are on hold can be recalled and saved using the recall option |
|
Lock |
This lock option locks the entire POS form it can be unlocked only by entering the ACCOXI password |
|
Keypad options |
*Backspace: to delete the data entered back space can be used *Delete option: to delete the selected items in the cart delete function can be used *Calculator: by clicking in the calculator button user can access the calculator *Keyboard: user can access the inbuilt ACCOXI keyboard using this function |
Steps to Create & Save POS