
An Overview of the Salary Module of Accoxi

A salary refers to a payment made by an employer to an employee, as outlined in an employment contract. In Accoxi, there is a distinct form dedicated to entering salary transactions. This feature empowers users to generate new payments, record salary details, and search for previous salary payment information.
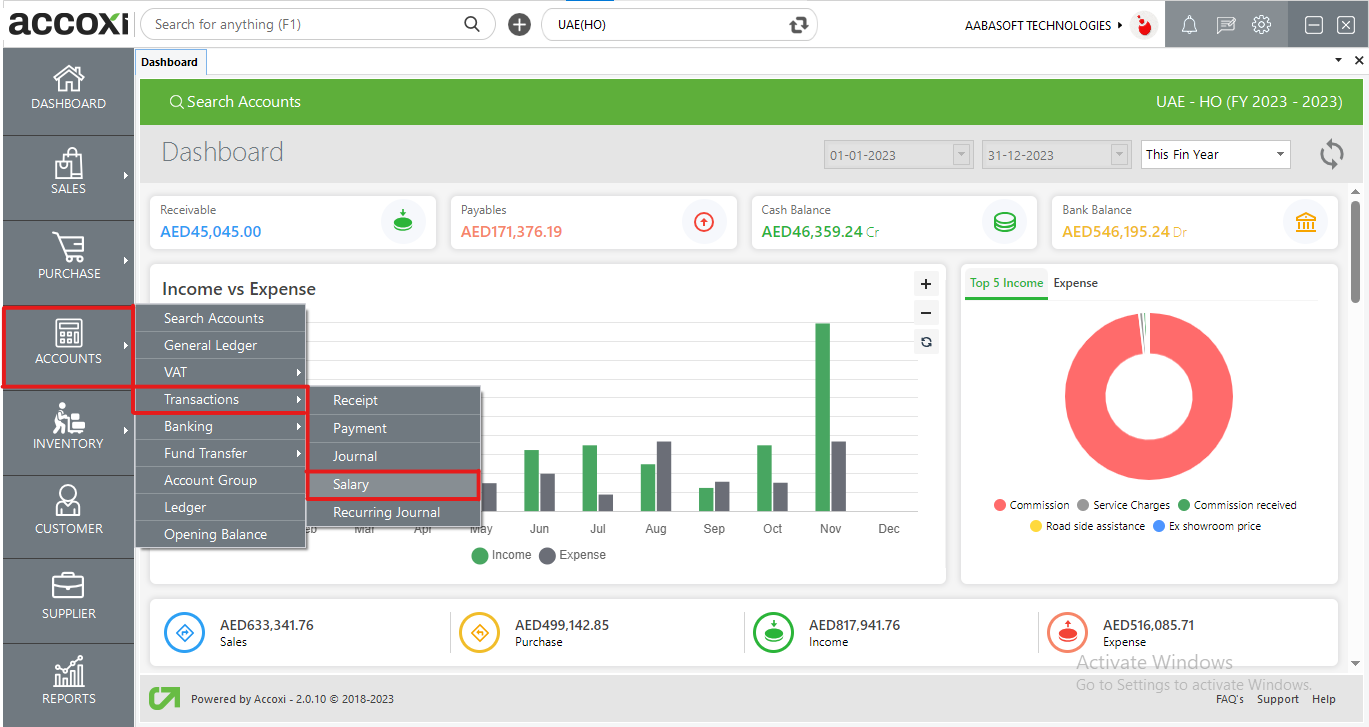
Navigate to the Accounts module, choose Transactions, and select the Salary option.
Upon selecting the Salary option, it will open the Salary Search interface.
The Salary search feature encompasses various menus, displaying a list of Salary accounts and Salary paid accounts created by the user. It provides details about the payment, allowing users to identify the total salary amount, paid amount, and the outstanding balance. Additionally, the interface presents information such as the Account name, date, reference number, and the current status of the Salary form. The status can be categorized as paid, partially paid, active, or cancelled.
Menus Available in Salary Search
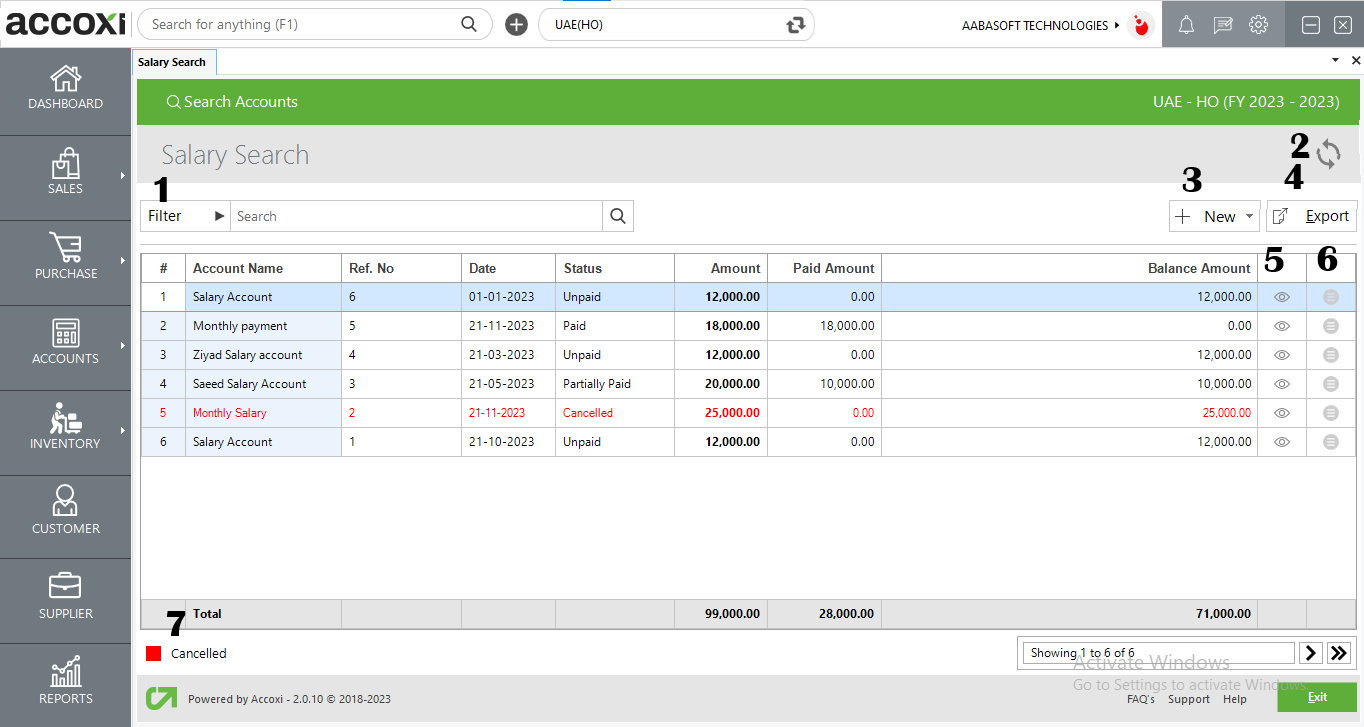
1. Filter:
The Salary search filter offers two methods. Users can directly enter the account name into the search bar located near the filter option, or they can click the filter dropdown. Filtering options include voucher number, account name, date, or status. If the "By Date" option is selected, users need to input the starting date and end date. Filtering can also be done based on the status of the Salary, with options such as Active or Cancelled.
2. Refresh:
In case the latest data is not displayed, users can click on the refresh icon situated at the top left corner of the page to retrieve updated information.
3. +New:
The "Add New" menu provides two options: Salary and Salary Payment Search. This menu serves the purpose of creating a new Salary form or accessing the Salary Payment Search.
a. Salary:
This menu option is used to generate a new salary form. Clicking on the Salary menu opens a new form where users can input the necessary details to create a new account.
Steps to Create a New Salary Voucher:
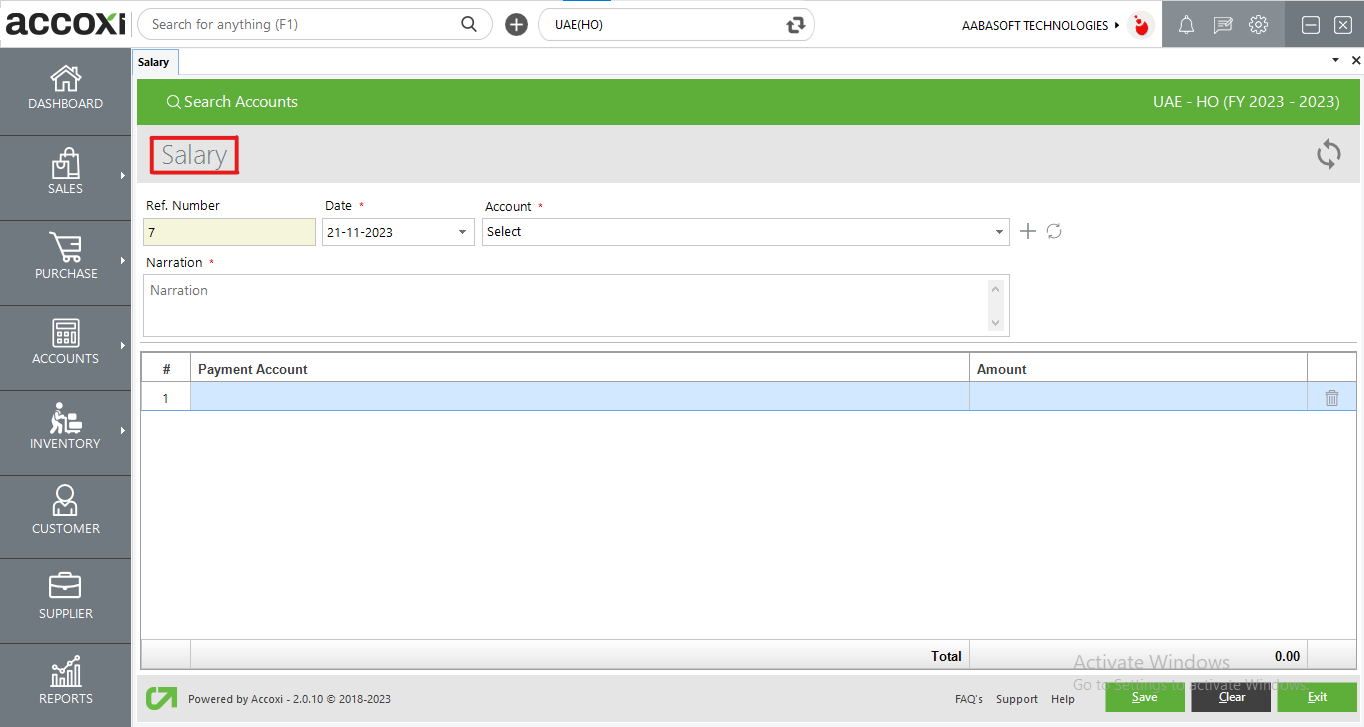
|
Field |
Description |
|
Ref Number |
The reference number plays a crucial role in identifying transactions within records. It automatically appears on the form, and the user is unable to edit the reference number. This is because it serves as a continuation from the previous Salary form, ensuring a seamless and consistent tracking of transactions. |
|
Date |
The date will be automatically populated in the date field, potentially reflecting the current day's date. If the user wishes to alter the date, this can be achieved by clicking on the date menu and selecting the desired date. |
|
Account |
In this step, the user is required to select an account for creating a Salary form. By clicking on the "Select" option, a list of available accounts will be displayed, allowing the user to choose the desired account. If the user wishes to add a new account, this can be accomplished by clicking on the "+" menu. |
|
Narration |
In this section, the user has the option to provide additional explanations or details related to the Salary account. |
|
Payment Account |
In this field, the user is required to select the payment account for the Salary. Users have the flexibility to choose multiple payment accounts for a single Salary form. |
|
Amount |
In the "Amount" field, enter the desired payment amount that the user wishes to allocate. |
|
Delete |
This menu assists the user in removing any undesired payment accounts that have been entered in the field. |
|
Save |
Click on the "Save" menu to preserve the entered details and generate a Salary account. |
|
Clear |
The "Clear" menu is designed for removing or clearing all the data entered by the user. |
|
Exit |
The "Exit" menu is utilized to navigate to the previous page without saving the Salary form. |
Upon clicking the "Save" menu, the Salary View form is displayed on the screen.
Salary View
It allows the user to review the already created Salary form. The interface comprises various menus, presenting an overview that includes the total payment amount.
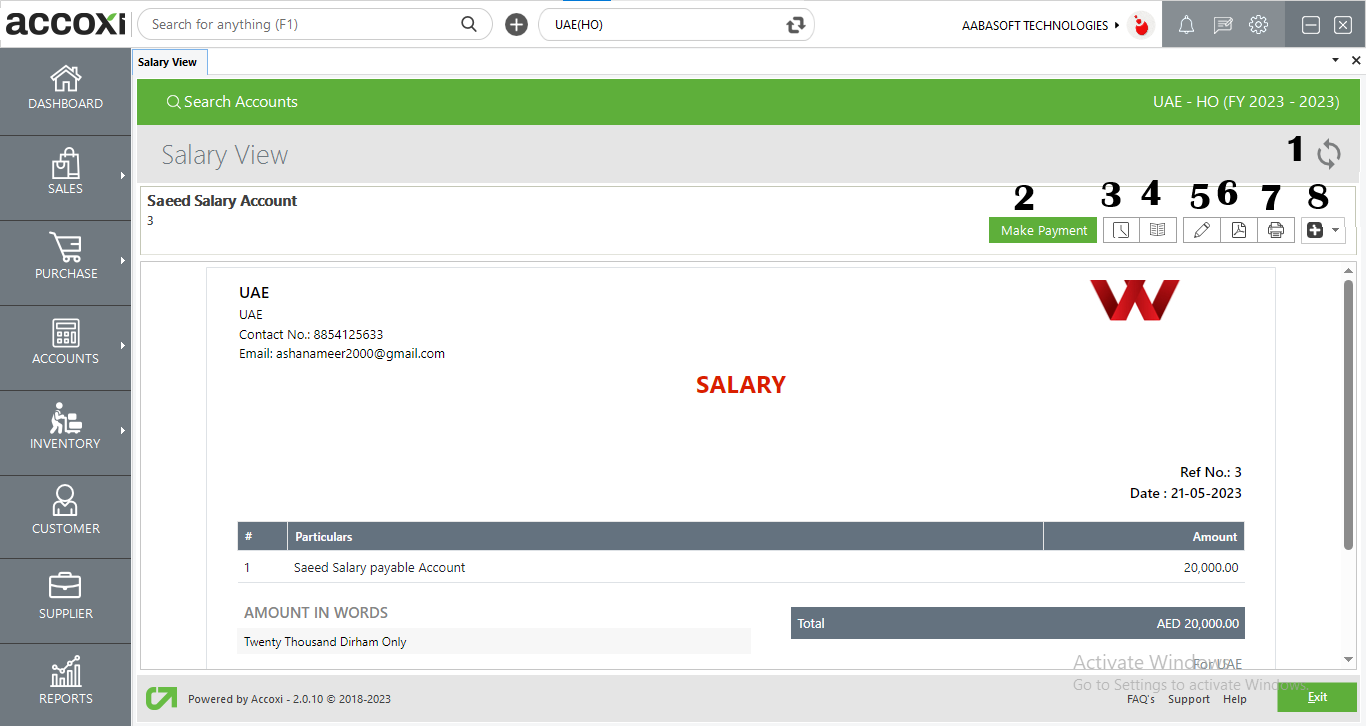
|
Field |
Description |
|
1. Refresh |
If the most recent data is not visible, you can update it by clicking on the refresh icon located at the top right corner of the page to retrieve the latest information. |
|
2. Make Payments |
This menu is utilized for processing salary payments. Clicking on this option will prompt the Salary Payment form to appear. |
|
3. History |
This menu facilitates the user in accessing the historical details of the Salary form. There are two tabs within the History section:
|
|
4. View Journal |
This menu displays the journal view of the transaction. |
|
5. Edit |
The "Edit" menu allows the user to modify or correct the details entered in the Salary form and save the changes. Clicking on the "Edit" menu will redirect the screen to the previous window of the new Salary form. |
|
6. Export To PDF |
The "PDF" menu allows the user to export the created Salary form to a PDF format for saving on the system.
When the user clicks on the "PDF" menu, a new tab will open for saving the file. The user can choose the location to save the file, set a name, and click the "Save" button to save the file in PDF format. |
|
7. Print |
If the user wishes to obtain a printout of the created Salary form, they can do so by using the "Print" menu located on the top right side of the Salary View.
Upon clicking the "Print" menu, a new tab will appear on the screen, providing options for print details. Users can set the page range, page height, and width, and enter the desired number of copies. Clicking on the "Print" button will allow the user to obtain a printout of the Salary form. |
|
8. More Options |
The "More Options" menu encompasses two additional choices: Cancel and Create Duplicate.
|
Salary Payment
Here are the steps to make a payment for salary:
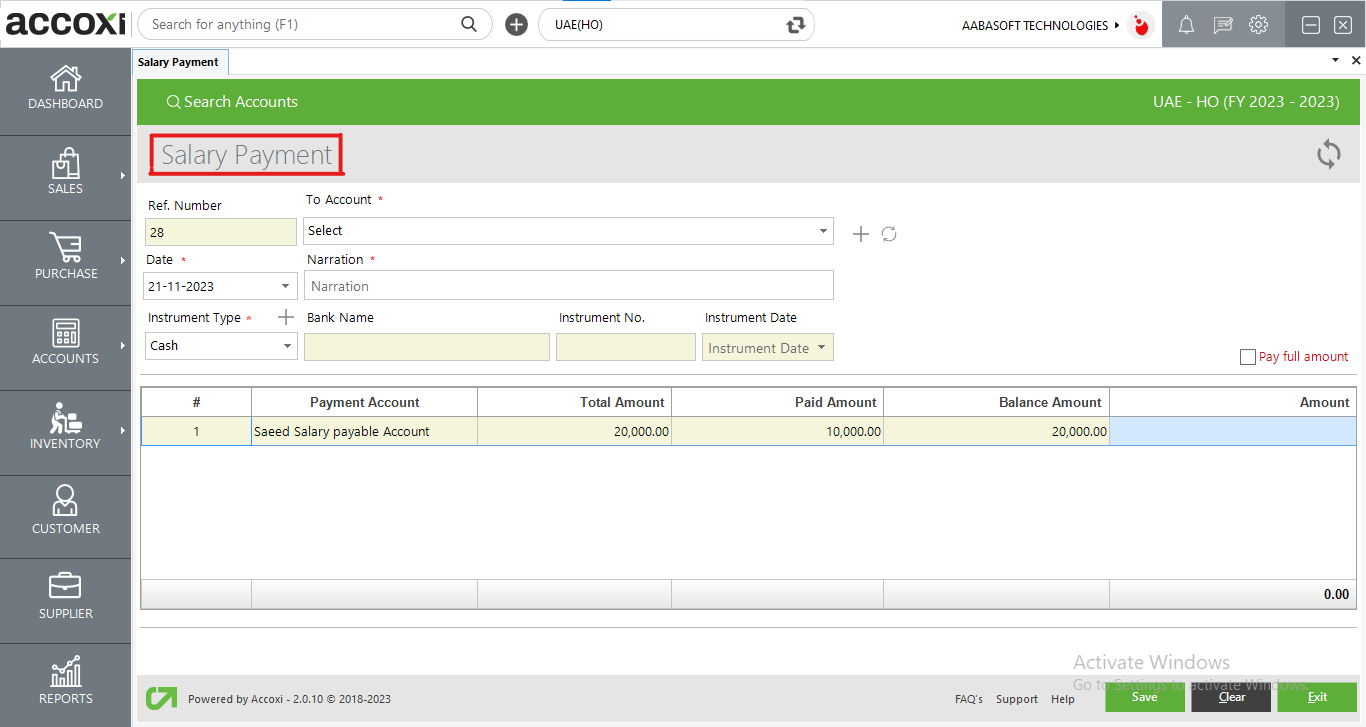
|
Field |
Description |
|
Ref Number |
The reference number serves as a crucial identifier for transactions within records. It automatically populates on the form, and the user cannot edit the reference number. This is because it continues the sequence from the previous payment form, ensuring a consistent tracking of transactions. |
|
To Account |
In this step, the user is required to select the account type for the payment, either in a bank account or cash. If the user wishes to add or create a new account, this can be accomplished by clicking on the "+" menu. |
|
Date |
The date will be automatically populated in the date field, potentially reflecting the current day's date. If the user wishes to change the date, they can do so by clicking on the date menu and selecting the required date. |
|
Narration |
In this section, the user has the option to add additional explanations or details regarding the payment. |
|
Instrument Type |
Users are required to select the instrument type used for making the payment, which can include options such as Cash, Bank Transfer, Cheque, etc. For every instrument type payment, excluding cash payment, the user needs to enter the instrument number, instrument date, and bank name. |
|
Bank Name |
Users can input the bank name in this field, excluding the case of cash payment. The availability of the bank name will depend on the instrument type selected, and this field will be blocked if the payment term is by cash. |
|
Instrument Number |
This field is designated for entering the instrument number of the payment instrument. If the user selects the instrument as cash, then the instrument number field will be blocked, and there is no need to enter any number. Users can input the instrument number in this field, excluding the case of cash payment. |
|
Instrument Date |
This field is intended for setting the date of the payment instrument. Users can select or set the date in this field, excluding the case of cash payment. |
|
Pay Full Amount |
This option, located on the right side of the page, allows the user to make the salary payment in full. By selecting the "Pay Full Amount" menu, the user can execute a full payment. |
|
Total Amount |
This field displays the total amount of the salary. |
|
Paid Amount |
If the user has made any payment towards the salary, it will be reflected in this field. |
|
Balance Amount |
This field indicates the remaining balance payment amount for the salary after the payment has been made. |
|
Amount |
Enter the desired payment amount in the "Amount" field. If the user selects the "Pay Full Amount" option, then this field will be blocked, as the full amount is being paid. |
|
Save |
Click on the "Save" menu to save the entered details and complete the payment process. |
|
Clear |
The "Clear" menu is used for removing or clearing all the data entered by the user. |
|
Exit |
The "Exit" menu is utilized to return to the previous page without saving the payment form. |
b. Salary Payment Search:
The "Salary Payment Search" menu offers a comprehensive overview of salary payments. Clicking on this menu opens a list of salary payments, allowing users to search for payment details and easily identify cancelled payments. The displayed details of salary payments include the date, account name, amount received, and status.
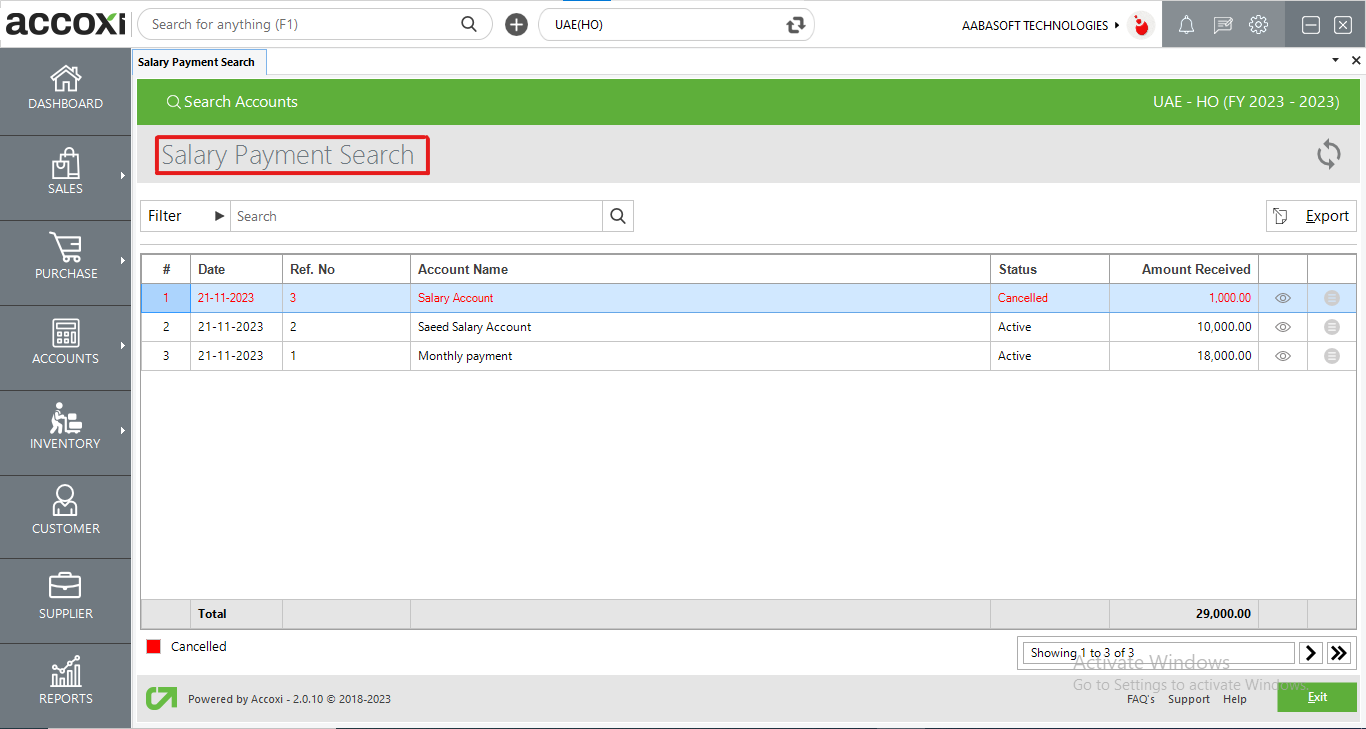
|
Field |
Description |
|
Filter |
The filter for Salary Payment Search can be executed in two ways. Users can either directly enter the account name into the search bar near the filter option, or they can utilize the filter dropdown. Data can be filtered by voucher number, account name, date, or status. If the user selects the "By Date" option, they need to enter the starting date and end date. Filtering by status is also an option, including active or cancelled status. |
|
Refresh |
If the most recent data is not displayed, you can click on the refresh icon located at the top left corner of the page to fetch the new data. |
|
Export |
The payment list can be exported to Excel format. Simply click the Export button at the top right corner, near the +New button. Then, select the file location and click on Save. |
|
View |
The View menu enables the user to preview the Payment Made form that has already been created. |
|
More Settings |
This menu includes options to edit, view, export to PDF, and print the Payment form. A. Edit: The Edit menu allows the user to modify or correct the details entered in the Salary Payment form. Changes can be saved afterward. Clicking on the Edit menu redirects the screen to the previous window of the Salary Payment. B. View: The View menu enables the user to preview the Payment form that has already been created. C. Export to PDF: This menu enables the user to export the Salary Payment form to PDF format, allowing it to be saved on the system. D. Print: If the user wishes to obtain a printout of the created Payment form, they can do so using the Print menu located on the top right side of the order view. |
|
Cancelled |
The user can effortlessly recognize cancelled payments through a color-coded format, with cancelled payments highlighted in red. |
|
Pagination Control |
It manages both page navigation and page size. The page size options include 10, 20, 50, or 100. Users can input a specific page number in the designated box and, upon clicking the "Go" button, swiftly navigate to the specified page. |
|
Exit |
The "Exit" menu is utilized to return to the previous page. |
4. Export: The list of payments made can be exported to Excel format. Click the Export button located at the top right corner near the +New button. Select the file location and click on save.
5. View: The View menu allows the user to review the details of the Payment form that has already been created.
6. More Options: This menu provides additional functionalities such as edit, view, export to PDF, and print for the Payment form.
a. Edit: The Edit menu permits the user to modify or correct the details entered in the Salary payment form, and changes can be saved afterward. Clicking on the edit menu takes the user to the previous window of the Salary payment.
b. View: The View menu enables the user to see the Payment form that has already been created.
c. Export to PDF: This menu facilitates exporting the Salary Payment form to PDF format, which can then be saved on the system.
d. Print: If the user wishes to obtain a printout of the created Payment form, they can do so using the Print menu located on the top right side of the order view.
7. Cancelled: Cancelled payments can be easily identified using a color format. Cancelled payments are indicated with a red color.