
shows the list of transactions details of outward transaction such as Customer name, Voucher number, GST No, State, Date, Taxable amount, CGST amount

GST split up report is the report that shows a summary of the GST received details with the split up of GST tax slabs broken down by various tax codes and is used to calculate GST payment or refund. The report is normally showing list of transactions along with the tax amount details of various GST rates.
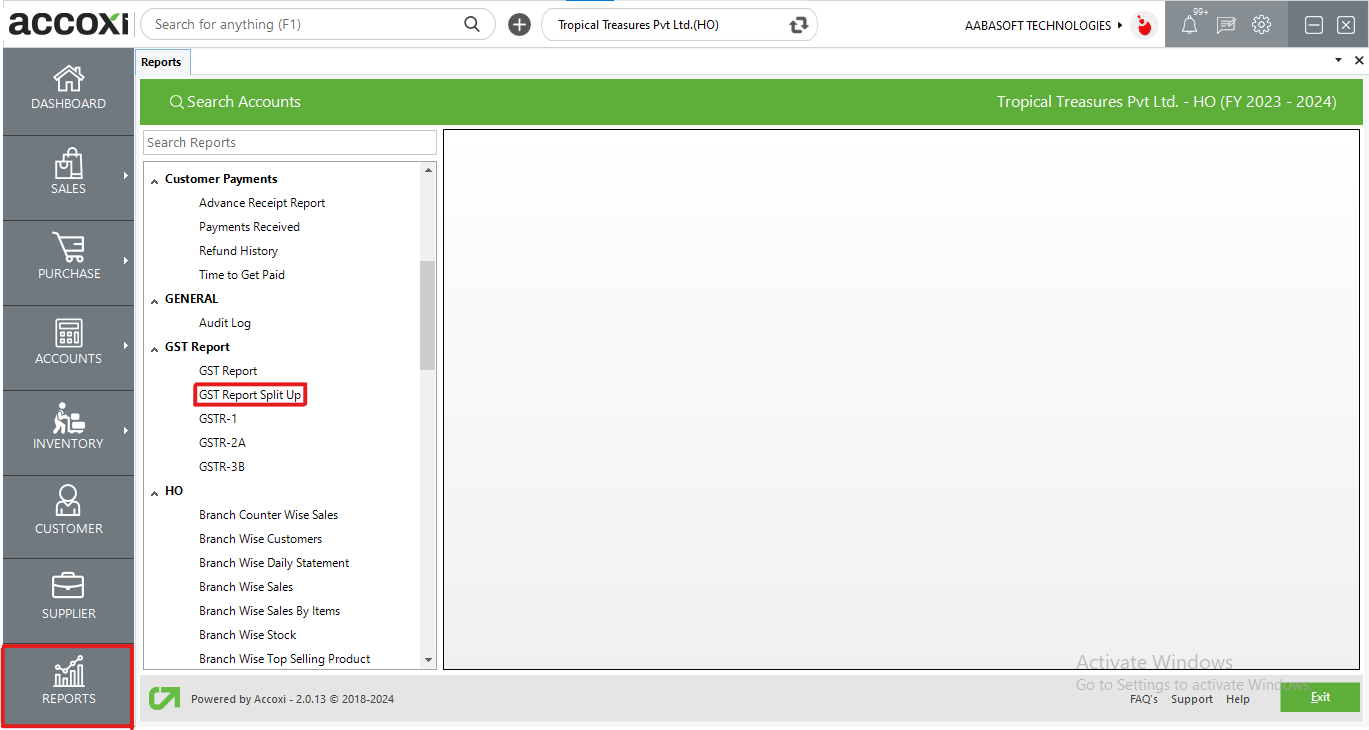
Accoxi provides the module of Reports and GST split up report included in it. This report displays the summary of the GST received details with the split up various GST rates from Customers and broken down by various tax codes. If a sales invoice has different items with different tax rate, details of each tax rate will be shown in multiple rows. It shows the list of transactions details of outward transaction such as Customer name, Voucher number, GST No, State, Date, Taxable amount, CGST amount, SGST amount, IGST amount, and Total amount. GST report split up displays list of every invoice with complete amount details of tax rates and user can access the transactions along with the tax amount details of various GST rates.
To access report, go to report module. Then select GST Report Split Up under GST report section.
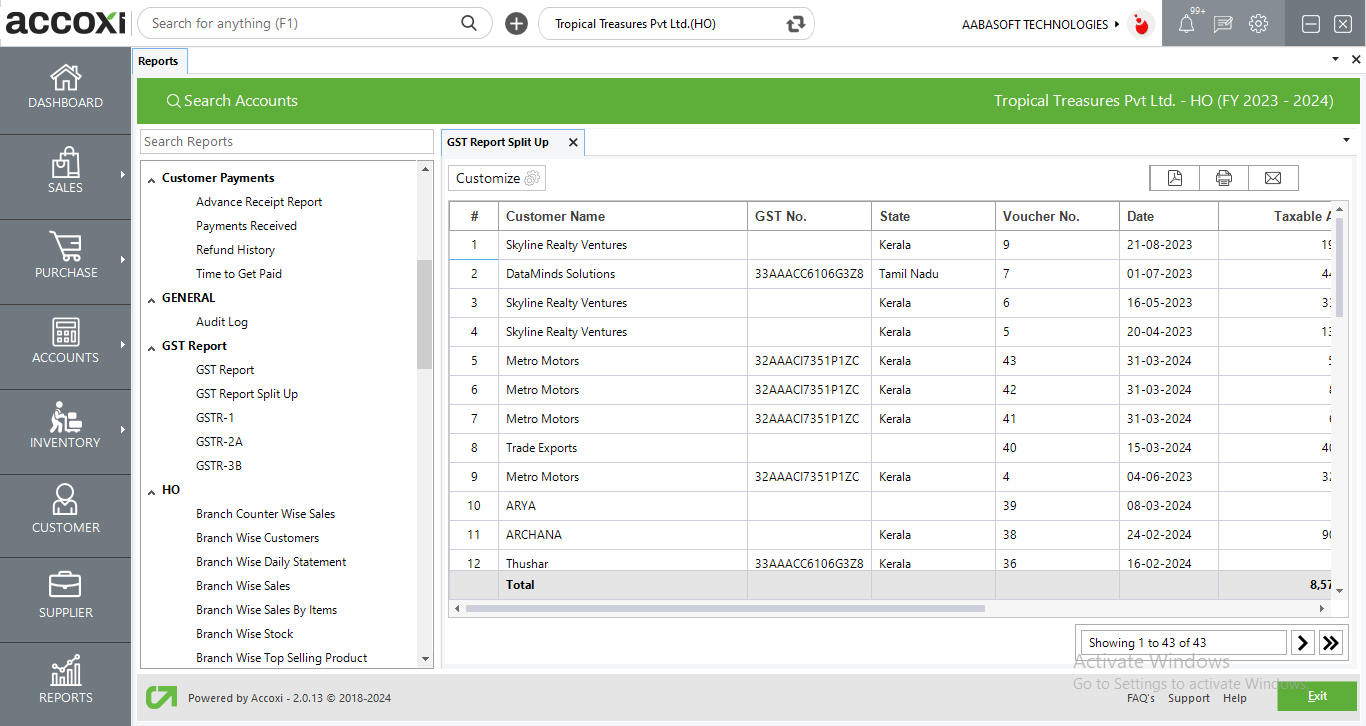
Menu available in GST Report Split Up
|
Field |
Description |
|
Customize |
The user has the flexibility to tailor the report data by clicking on this button. Data filtration is possible based on date period. |
|
Export To PDF |
Clicking this button allows the user to export the report to pdf. |
|
|
This button enables users to print the GST Split Up Report. |
|
|
To send the report via email, simply click this button. The report in pdf format will be attached to the email, and you can input the recipient's email address, cc address, subject, and any additional details for the email. |
|
Pagination |
The pagination control offers the capability to navigate from one page to another. |
|
Exit |
Clicking the 'exit' button allows the user to exit from the report. |
Data available in GST Report Split Up
|
Field |
Description |
|
# |
The symbol '#' represents the number of lines in the given context. |
|
Customer Name |
Showing the customer name associated with the transaction. |
|
GST no |
Display the GST no of the customer. |
|
State |
Showing the state of the customer. |
|
Voucher No |
Voucher no of the transaction is displayed here. |
|
Date |
Transaction date is displaying here. |
|
Taxable Amount |
Taxable amount in the transaction is showing here. It is the amount calculated before considering the tax amount. |
|
CGST Amount |
CGST amount applicable to the transaction is showing here. It is calculated from the taxable amount considering the tax%. CGST amount is applicable only incase if the transaction is made within the state. Ie, The state of customer and supplier is same. |
|
SGST Amount |
SGST amount applicable to the transaction is showing here. It is calculated from the taxable amount considering the tax%. SGST amount is applicable only incase if the transaction is made within the state. Ie, The state of customer and supplier is same. |
|
IGST Amount |
IGST amount applicable to the transaction is showing here. It is calculated from the taxable amount considering the tax%. IGST amount is applicable only incase if the transaction is interstate. i.e., The state of customer and supplier is different. |
|
Total Amount |
Total amount is the amount calculated after considering the tax amount. i.e., Total amount is the sum of taxable amount and tax amount. |
|
Total |
Total field shows the total sum of taxable amount, tax amount and total amount considering all transactions. |
ACCOXI provides the module of Reports and GST split up report included in it. This report displays the summary of the GST received details with the split up various GST rates from Customers and broken down by various tax codes. It shows the list of transactions details of outward transaction such as Customer name, Voucher number, GST No, State, Date, Taxable amount, CGST amount, SGST amount, IGST amount, KFC amount and Total amount.
GST report shows the summary of the GST received details from various Customers and broken down by various tax codes and GST split up report displays summary of the GST received details with the split up various GST rates from Customers.
ACCOXI provides the module of Reports and GST split up report included in it. It provides the option of Customize Report to filter the data. By clicking on the customize report, you can filter the report by date between.
By clicking the by date option, need to enter the starting date along with the end date, and then the GST details will appear on the basis of the date entered. By clicking on Run Report, user get the customize report on the basis of date entered.