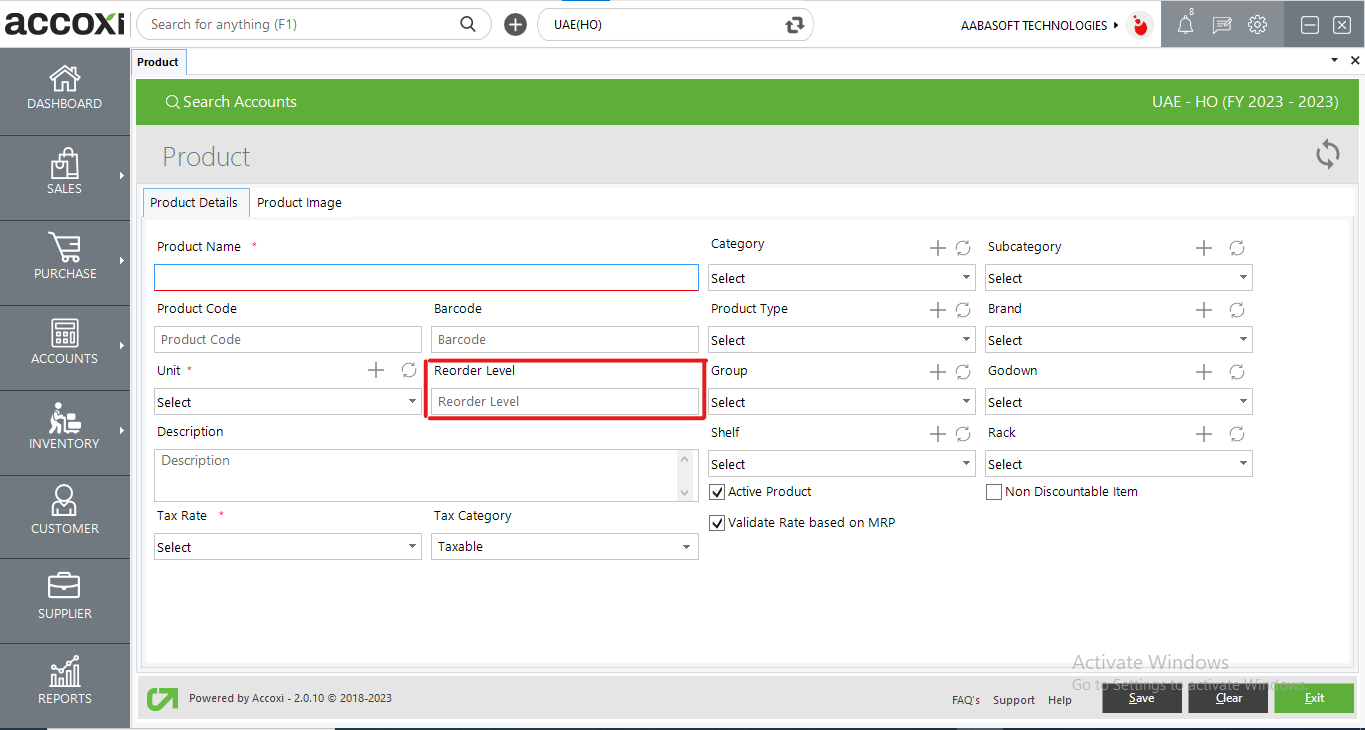Accoxi provide Reorder level system to the users and it enable the user to maintain quantity of stock item in hand.
The reorder point signifies the inventory threshold that prompts the initiation of actions to restock a particular item. It represents the minimum quantity of an item that a company maintains in stock, and when the stock reaches this level, it triggers the necessity to reorder that specific item. Accoxi provides a Reorder Level system to users, enabling effective management of stock quantities on hand and contributing to the seamless operation of the business.
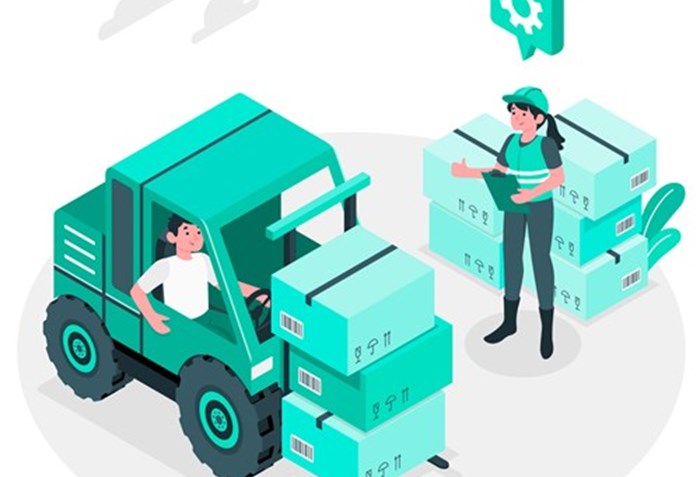
Key Features of Stock Reorder Level:
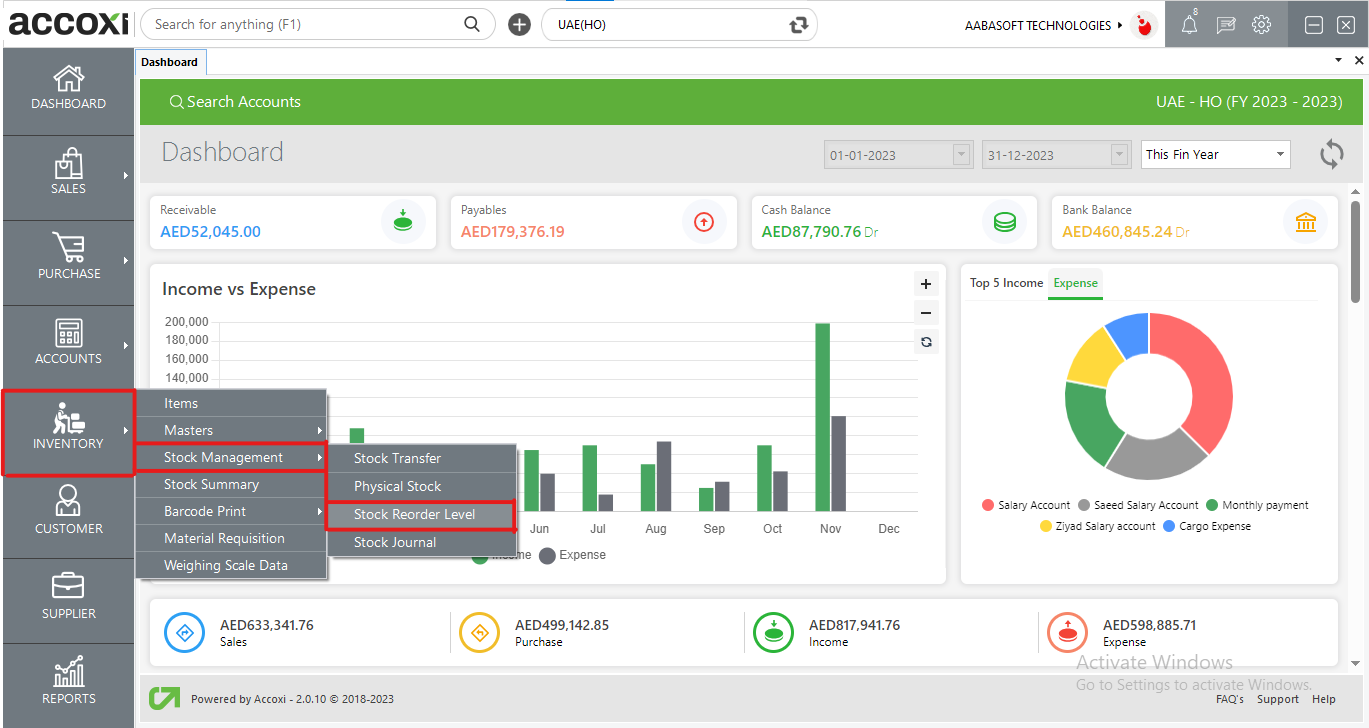
Navigate to the Inventory module and choose the Stock Reorder Level option.
Upon selecting the Stock Reorder Level option, it will open the Stock Reorder Level page.
Data Available in Stock Reorder Level
The Stock Reorder Level page displays comprehensive details about the stock reorder levels of products, including quantity details, supplier information, and more.
|
Field |
Description |
|
Product Name |
This field displays the name of the product. |
|
Suppliers |
This field presents the supplier name for the respective product, and the supplier name will be automatically populated.
In cases where a product is supplied by two or more suppliers, it will be displayed as a menu named "Multiple Suppliers." By clicking on the "Multiple Suppliers" menu, the user can access details of all the suppliers associated with the specific product. Clicking on this option opens a new tab containing the supplier list for that particular product.
The supplier list includes details such as supplier names, contact numbers, and email IDs, allowing users to access information about all suppliers for the product. |
|
Inward Quantity |
Stock inward refers to receiving stock for a depot/warehouse based on your order to a vendor. This field displays the inward quantity of the product, representing the number of units received. |
|
Outward Quantity |
This field displays the number of outward quantities of the product. Material outward indicates the process of removing stock from the depot based on orders received from customers. It provides information about the quantity of the product that has been dispatched or sold. |
|
Closing Stock |
Closing stock represents the amount of inventory that a business still has on hand at the end of a reporting period. This field provides the user with details regarding the closing stock of a product. It reflects the remaining stock available after all transactions and activities within the specified reporting period. |
|
Reorder Level |
This field displays the reorder level of the product, which has been previously set by the user. It indicates the predetermined threshold at which the system triggers the need for stock replenishment. |
It comprises various menus and details related to the product reorder level. The page provides comprehensive information about the stock reorder level of products, including quantity details, supplier information, and more.
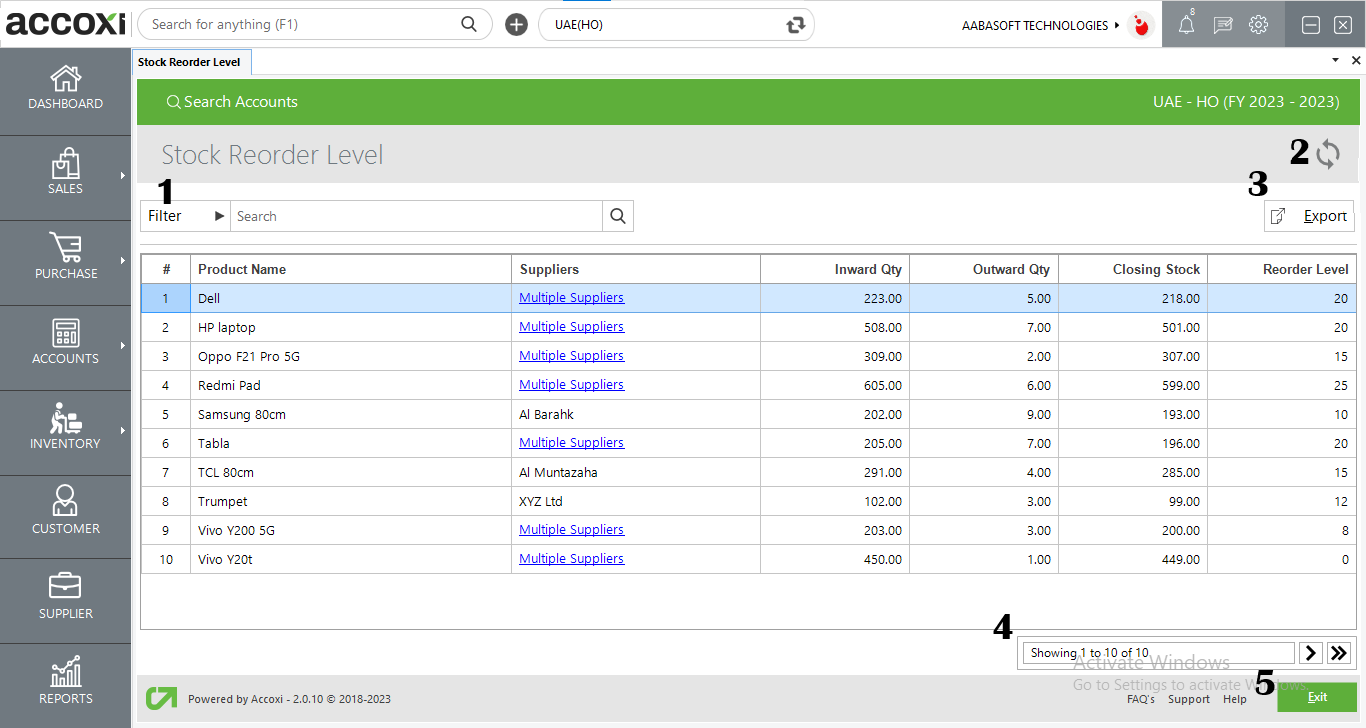
1. Filter:
Users can filter Stock Reorder details in two ways:
2. Refresh:
To display the latest data of the Stock Reorder level, click on the refresh icon located at the top right corner of the page to fetch new data.
3. Export:
The Reorder level list can be exported to Excel format. Click on the Export button at the top right corner, select the file location, and click on save.
4. Pagination Control:
This feature manages page navigation and size. Users can set the page size to 10, 20, 50, or 100. By entering the page number in the box and clicking on the Go button, users can navigate to the specified page.
5. Exit:
Located below the pagination control, the exit button allows users to leave the Stock Reorder level page. Click on the exit button if you wish to exit the page.
Steps to Set Reorder Level of a Product: