
A Material Request is sent internally within a company to obtain purchased goods and services, including stock.

A Material Request is an internal document used within a company to request the procurement of goods and services, including stock. This request provides detailed information to the purchasing department or manager, specifying the items and services needed, along with details such as quantity, source, and associated costs.
Accoxi offers an Item Request system that allows users to submit requests for the transfer of goods, facilitating the movement of items between the Head Office and Branch or among different branches.

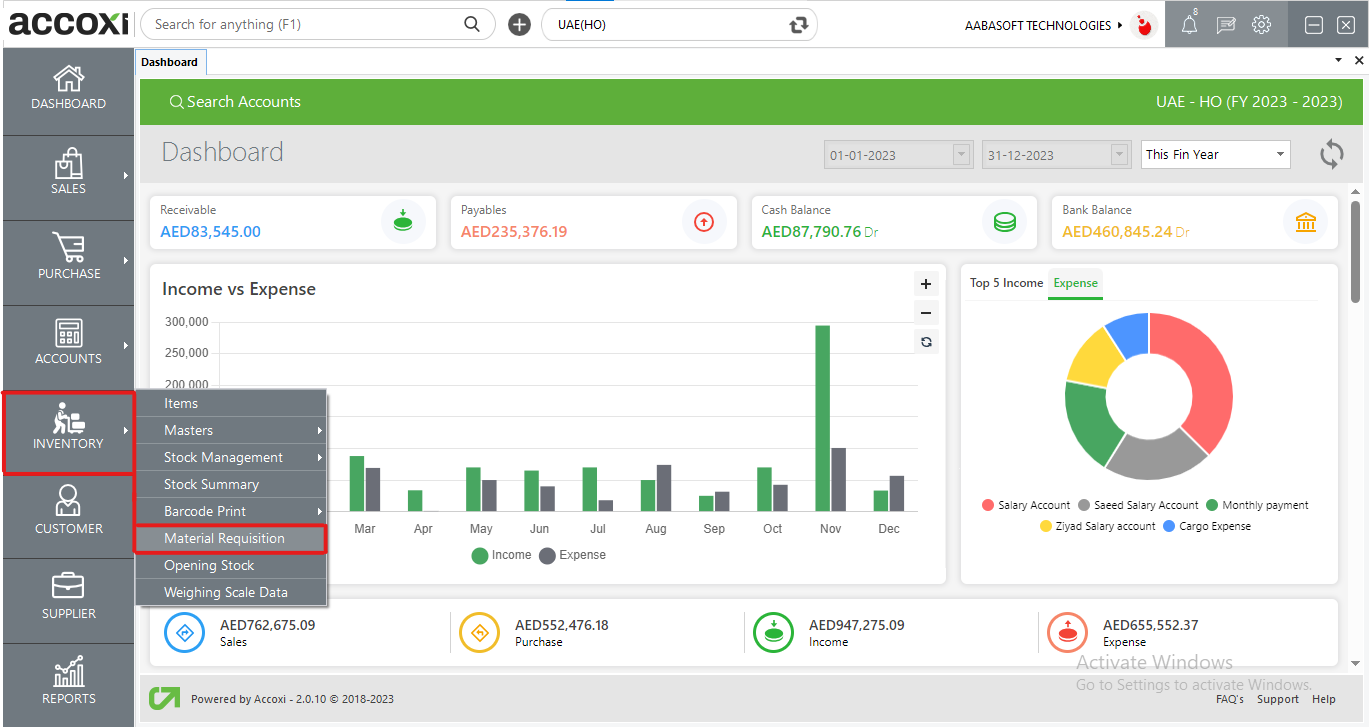
Key Features:
To access the Item Request system:
Upon selecting Item Request, it will open the Item Request Search page.
The Item Request system comprises various menus that display detailed information about the requested products, including request mode, date, quantity, amount, etc.
Data Available in Item Request Search
|
Field |
Description |
|
Date |
The date column displays the date of the item request, indicating the day on which the item request was generated. |
|
Reference No |
The source reference number aids users in identifying transfers within records, serving as a continuation from the previous transfer form. |
|
Sender |
This column indicates the originator of the item request. |
|
Receiver |
This column displays the recipient of the item request. |
|
Request Mode |
This column reveals the request mode for the specific item request, indicating whether it has been sent or received. |
|
Total Quantity |
It indicates the overall quantity of the item requested. |
|
Amount |
This column displays the total amount for the specific item request. |
|
Status |
It indicates the current status of the item request, which could be pending, completed, rejected, or deleted. |
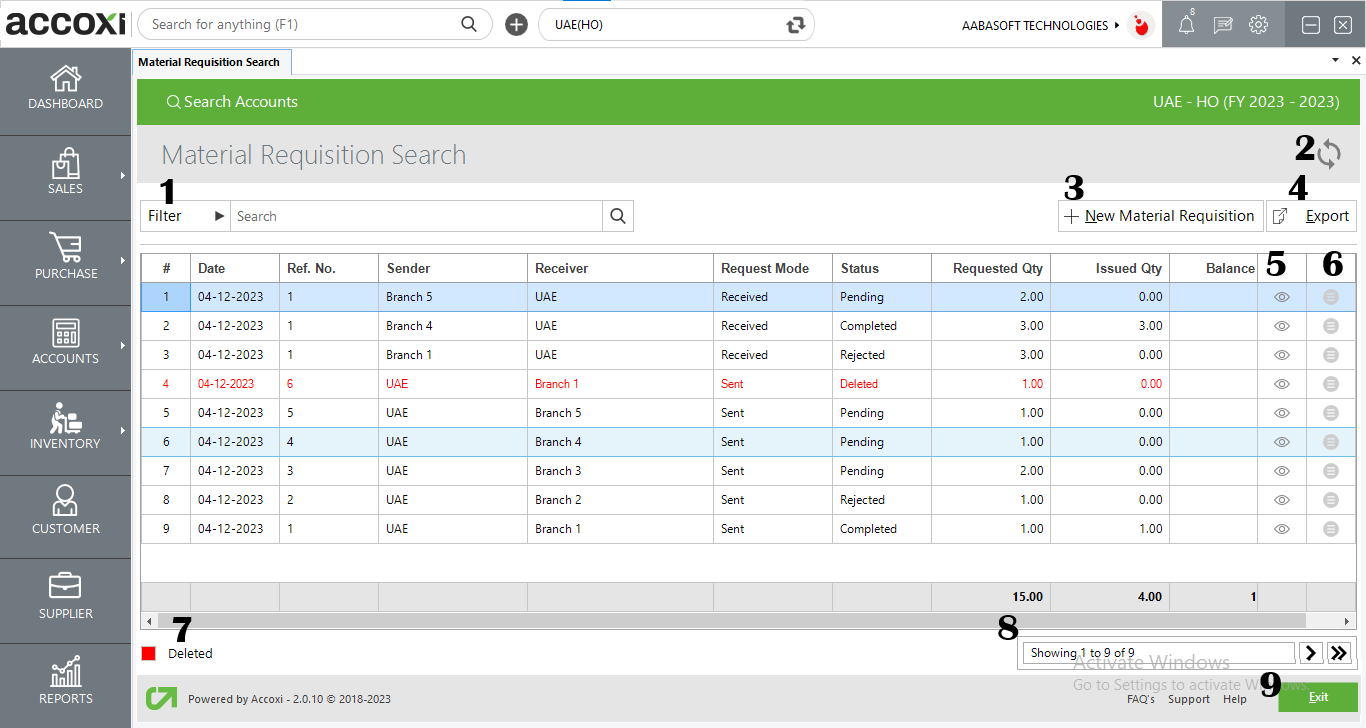
When the user clicks on the "Material Requisition" option, it opens the "Item Request Search" page, which includes various menus and details of all the created requests.
|
Field |
Description |
|
1. Filter |
Users have two methods to filter item request details. They can either directly input the request name into the search bar adjacent to the filter option or utilize the filter menu. In the filter menu, users can refine data by date, request mode, source, or status. To filter by status, users must choose the desired request status. When selecting the by-date option, users are required to input both the start and end dates of the item request, and the data will then be displayed based on the specified date range. Choosing a request mode or source in the filter tab will present data according to the applied filter. |
|
2. Refresh |
If the most recent data is not visible, click on the refresh icon located in the top right corner of the page to retrieve the updated information. |
|
3.+New Material Requisition |
To initiate a new item request, users can click on the menu and select "+New Material Requisition." This action opens a new material requisition form where the user is required to input the necessary details to create the new request. |
|
4. Export |
To export the material request list to Excel format, locate the export button at the top right corner, situated near the "+New" button. Click on the export button, choose the file location, and then click on save to initiate the export process. |
|
5. View |
This menu option allows users to view the created material request form by clicking on the view icon. Upon selecting the view icon, it opens the material request view page for detailed examination. |
|
6. Settings |
This menu comprises two options: "Edit" and "Delete." The "Edit" option allows users to modify the material request form before its verification. However, this option is only visible before the stock transfer verification. Once the transfer is verified, the edit menu becomes disabled, preventing further modifications. On the other hand, the "Delete" option empowers users to remove the created material request form. |
|
7. Deleted |
Deleted item requests are visually represented in color format, with the color red indicating that the request has been deleted. |
|
8.Pagination Control |
This feature manages page navigation and page size within the system. Users can set the page size to 10, 20, 50, or 100 entries. Additionally, they can input a specific page number in the designated box and navigate to that page by clicking the "Go" button. |
|
9.Exit |
Below the pagination control, an exit button is provided. If a user wishes to exit from the item request search page, they can click on the exit button to navigate away from the current page. |
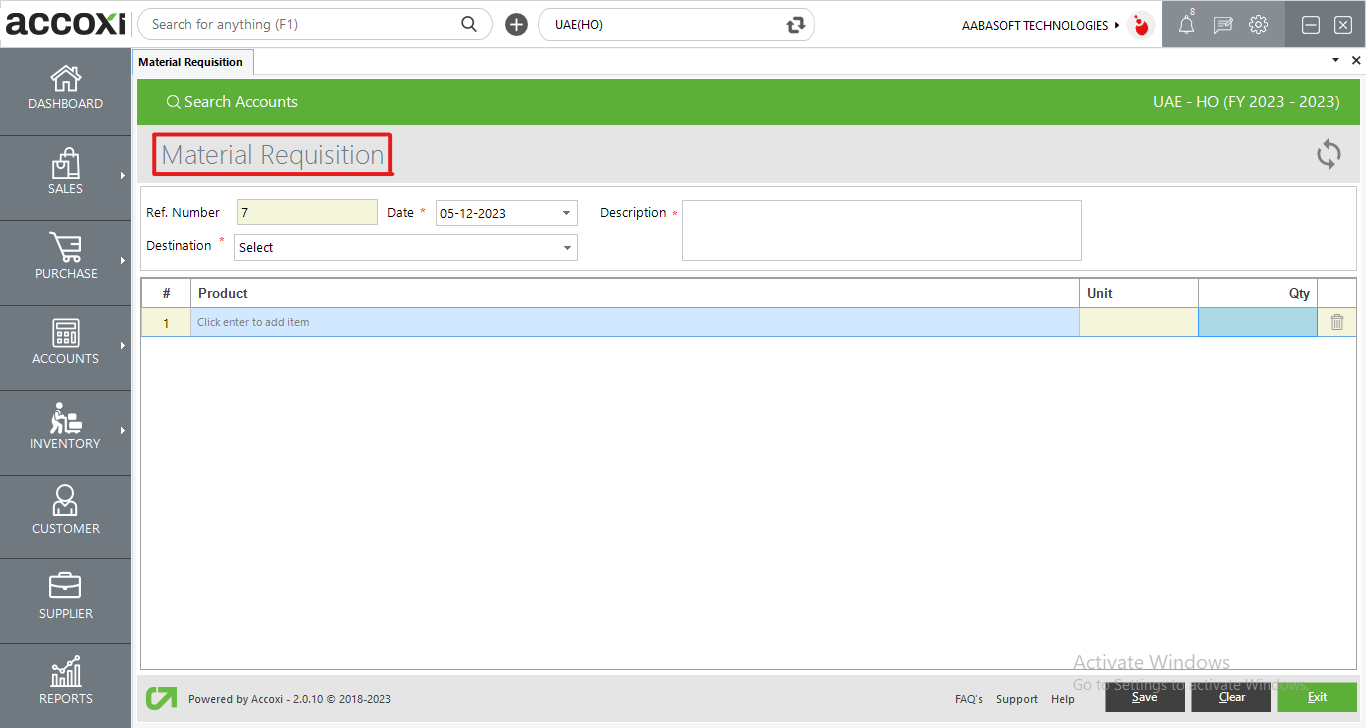
Steps to Create a New Material Requisition:
|
Field |
Description |
|
Reference Number |
The reference number helps the user identify requests in records. It will automatically appear on the request form, and the user can't edit the reference number, as it will be the continuation of the previous Item Request. |
|
Description |
In this field, the user needs to enter additional explanations or details regarding the Item Request. |
|
Date |
The date will automatically appear in the date field, and users can modify the date as needed. |
|
Destination |
The user needs to enter the destination to which the request is being sent. The destination is the place where the stock is either coming from or being sent. |
|
Product |
In this field, the user can enter the products for transfer. |
|
Unit |
Unit Assigned To The Item Is Showing Here. |
|
Quantity |
In this field, the user needs to enter the required quantity for the product transfer request. |
|
Delete |
This menu allows the user to delete unwanted items after entering the products in the field. |
|
Save |
Click on the "Save" menu to save the details entered and create an item request. |
|
Clear |
The "Clear" menu is for removing or cancelling the details on the page. |
|
Exit |
The "Exit" menu is used to go back to the previous page without saving the stock request form. |
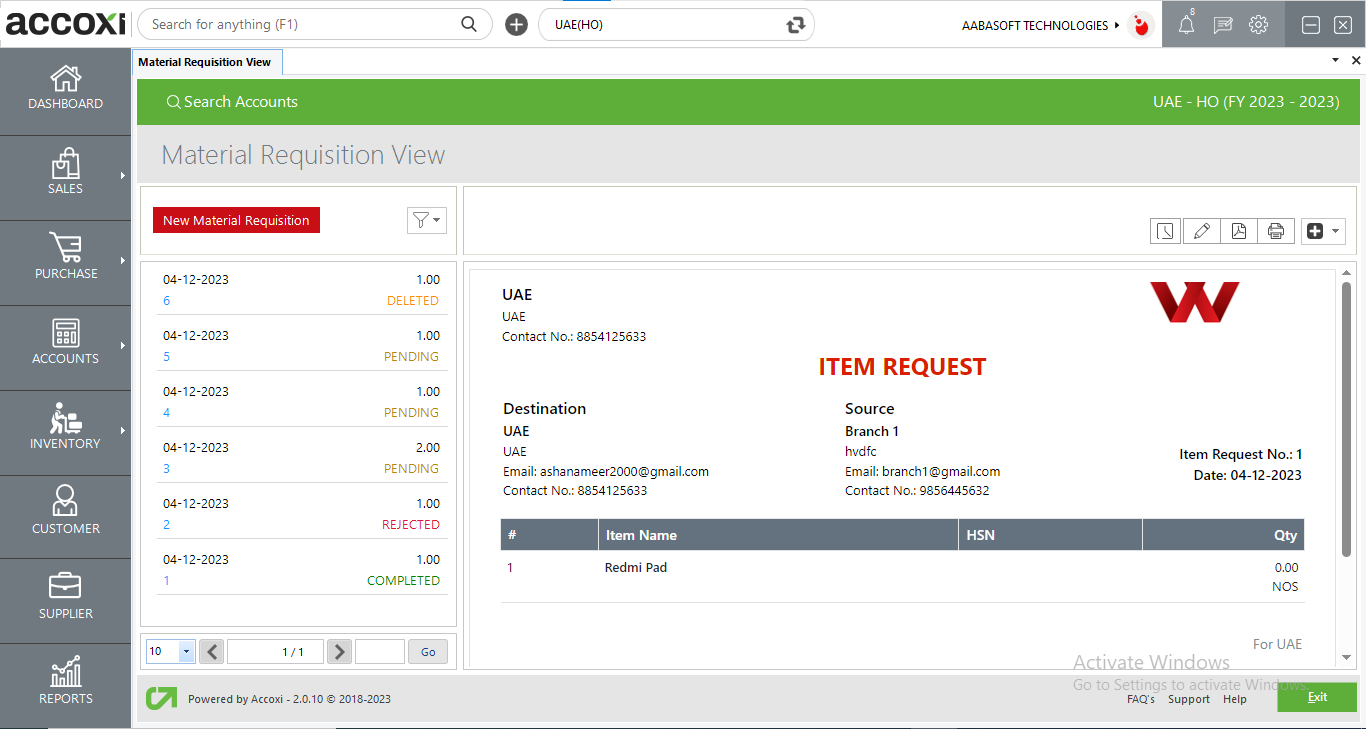
|
Field |
Description |
|
History |
History Of The Created Transaction Is Available In This Feature. |
|
Edit |
This menu allows the user to edit the Item Request form. By clicking on the menu, it opens the page of Item Requests, and the user can edit the stock transfer order. After making the necessary changes in the form, click on the "Update" menu to save the modifications. |
|
Export To PDF |
This menu enables the user to export the Item Request form to PDF format and save it on the system. |
|
|
If the user wants to take a printout of the Item Request form, it can be done by using the "Print" menu on the top right side of the Item Request.
When the user clicks on the Print menu, a new tab will appear on the screen containing details regarding the print. Users can set the page range, page height, and width, and enter the required number of copies. By clicking on the Print button, the user can obtain a printout of the Stock Transfer form. |
|
More Options |
This menu includes a delete option for Item Requests. Users can delete the Item Request by clicking on the "Cancel" option. |