
Product reserved detailed report is a report in Accoxi where users can generate a report of items/inventory that have a reserved quantity.
A product reserved detailed report provides a comprehensive overview of products that have been reserved within a specific time frame. This report typically includes detailed information such as the product name, quantity reserved, reservation date, and any relevant details about the reservation status. It helps businesses keep track of reserved items, manage inventory effectively, and ensure timely fulfillment of customer orders.
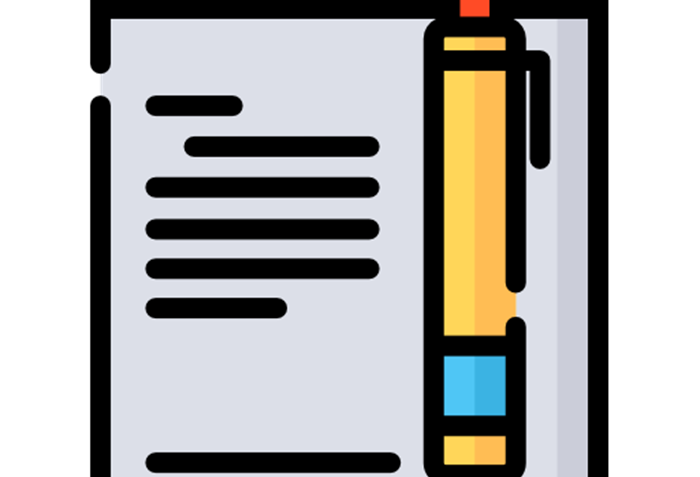
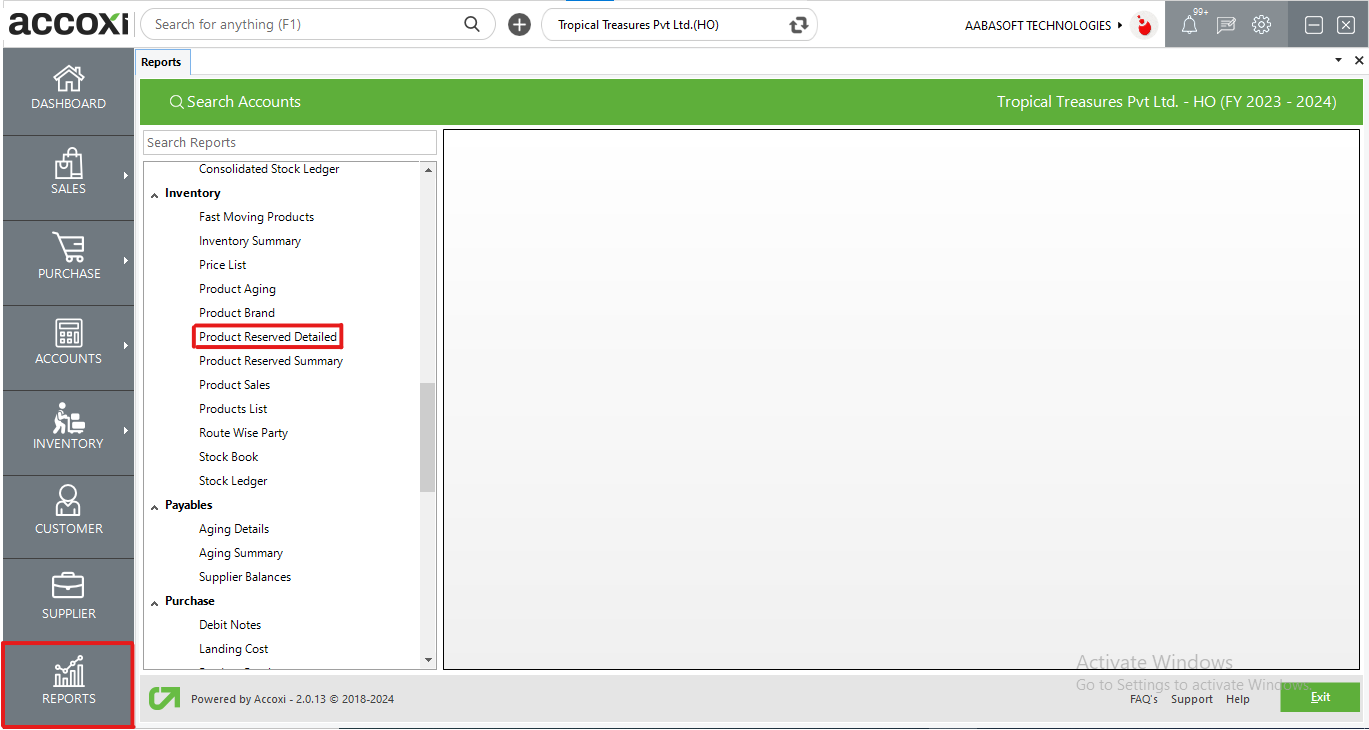
In Accoxi, the product reserved detailed report offers in-depth information regarding the reserved stock. This includes details such as the quantity reserved, type of reservation, date, and the reference number of the transaction. Users can access this report conveniently under the inventory section within the report module. It serves as a valuable tool for businesses to track and manage reserved stock effectively, facilitating precise inventory management and order fulfillment.
Key features
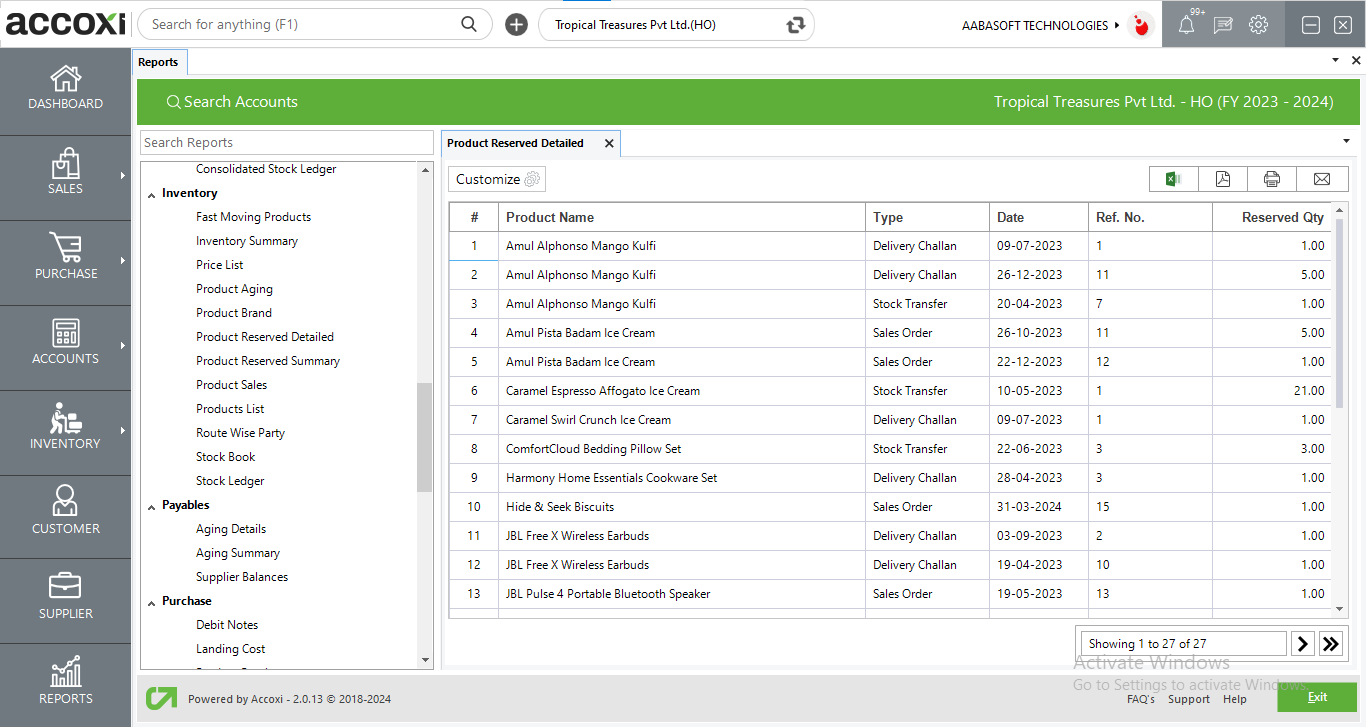
MENU AVAILABLE IN PRODUCT RESERVED DETAILED REPORT
|
Field |
Description |
|
Customize |
The user has the flexibility to tailor the report data by clicking on this button. The report permits data filtration based on date period, product and type. |
|
Export to Excel |
By clicking this button, users can export the report to Excel. |
|
Export to PDF |
Clicking this button allows the user to export the report to PDF. |
|
|
This button enables users to print the report. |
|
|
To send the report via email, simply click this button. The report in PDF format will be attached to the email, and you can input the recipient's email address, CC address, subject, and any additional details for the email. |
|
Pagination |
The pagination control offers the capability to navigate from one page to another. |
|
Exit |
Clicking the 'Exit' button allows the user to exit from the report. |
DATA AVAILABLE IN PRODUCT RESERVED DETAILED REPORT
|
Field |
Description |
|
# |
The symbol '#' represents the number of lines in the given context. |
|
Product Name |
This section displays a list of products that have been reserved. |
|
Type |
The type of reservation is indicated here. For instance, if a stock transfer is conducted for an item, the type field will display 'stock transfer.' |
|
Date |
The date of the reserved transaction is visible here. |
|
Ref No |
The reference number for the transaction is displayed here. |
|
Reserved Qty |
The quantity of the item marked as reserved is shown here. |
Product reserved detailed report is a report in Accoxi where users can generate a report of items/inventory that have a reserved quantity.
It includes data like product name, type, date, Ref No, Reserved Qty. etc.
Accoxi enables the user to send an e-mail directly from the Report page