
An overview of the Receipts module of Accoxi.
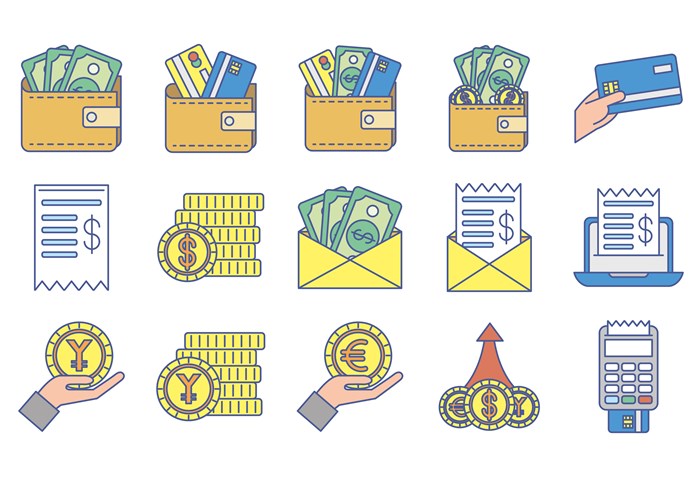
A receipt transaction, excluding receipts from customers, encompasses the daily recording of any funds or assets received by a business. This includes income from investments, rentals, proceeds from asset sales, reimbursements, grants or funding, and interest or penalties. Accurate documentation of these transactions is essential for maintaining financial records, tracking income sources, and ensuring compliance with accounting and tax regulations. The amounts from the customers are normally entered in sales module => payments received.
In Accoxi, receipt transactions excluding those from customers can be conveniently managed under the Accounts module. This feature allows users to record various receipt entries such as income from investments, rent, commission received, and other sources. By utilizing this option, businesses can effectively track and manage all incoming funds, ensuring accurate financial records and streamlined accounting processes.
Key Features:-
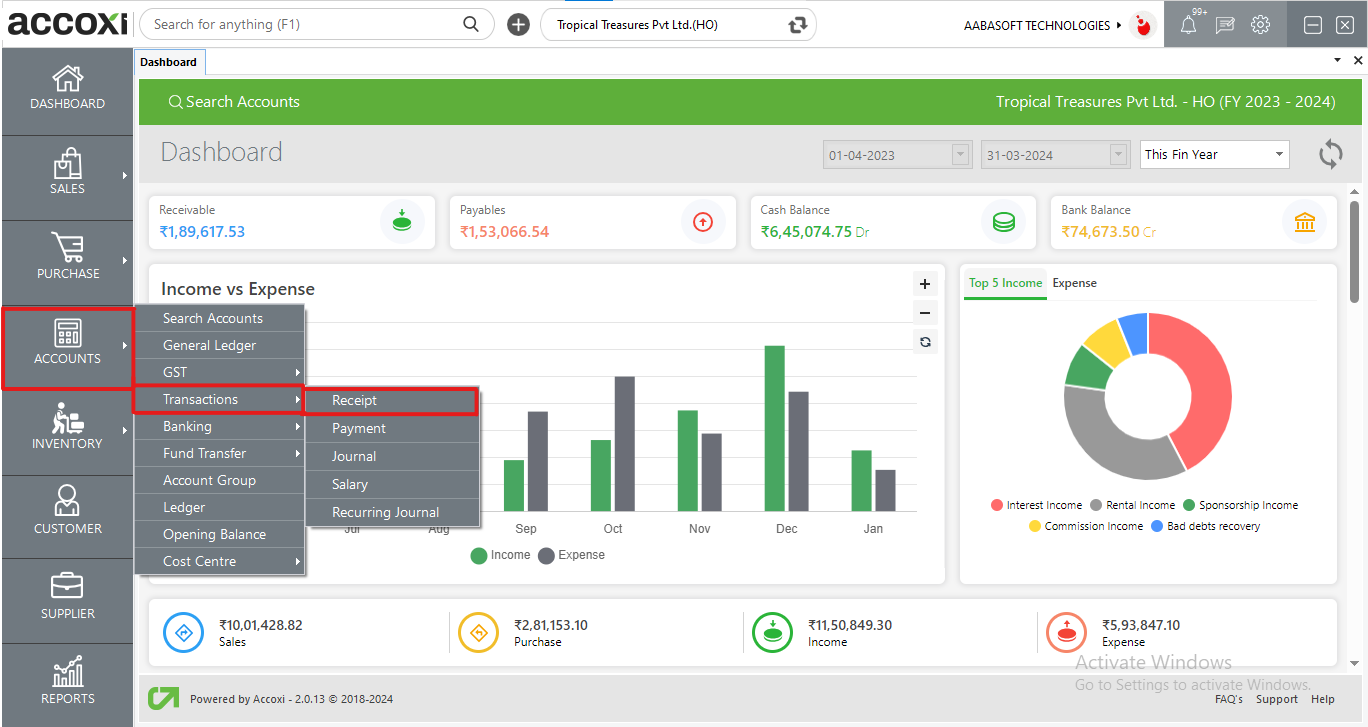
This shows all the history of receipts made by the organization.
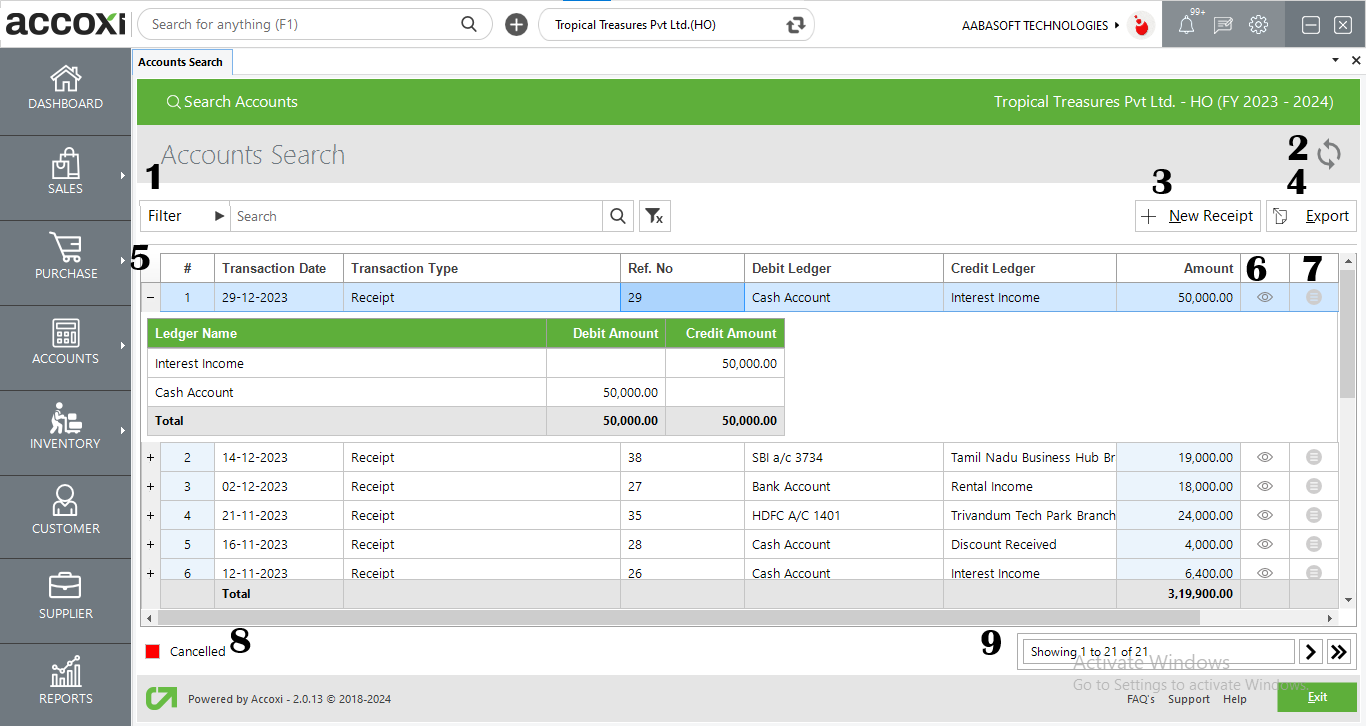
|
Fields |
Description |
|
1. Filter |
The filter of transactions can be done in two ways-Either you can directly enter the transaction type into the search bar near the filter option or by clicking the filter dropdown. Users can filter the data by transaction type, ledger name, ref no, canceled, or date. If the transaction data can filter by using the date format, need to enter the starting date and the end date of the transactions. Data filter by transaction type include sales invoices, purchase invoices, bills, debit notes, credit notes, etc.
|
|
2. Refresh |
If the latest data is not displayed, click on the refresh icon on the top left corner of the page to fetch the new data.
|
|
3. +New Receipt |
The +new Receipt option is for creating quick receipts for the customer
|
|
4. Export |
The transaction list can be exported to Excel format. Click the Export button at the top right corner near the +New button. Select the file location and click on save.
|
|
5. ledger View |
the transaction can be viewed in ledger format displaying the ledger accounts present in the transaction |
|
6. View |
The view menu enables the user to view the receipt that has already been created. |
|
7. More options |
This Menu Includes An Edit Function And If The User Wants To Edit The Created Form, It Can Be Done By Using This Menu. After Clicking The Edit Option, The Invoice Form Will Appear On The Screen. |
|
8. Cancelled Receipts |
The canceled receipts are to be shown in red |
|
9. Pagination Control |
It Controls The Page Navigation And The Page Size. Page Size Can Be Set To 10, 20, 50, Or 100. And By Giving The Page Number In The Box And Clicking On The Go Button. It Jumps To The Said Page. |
STEPS TO ENTER A NEW RECEIPT
.
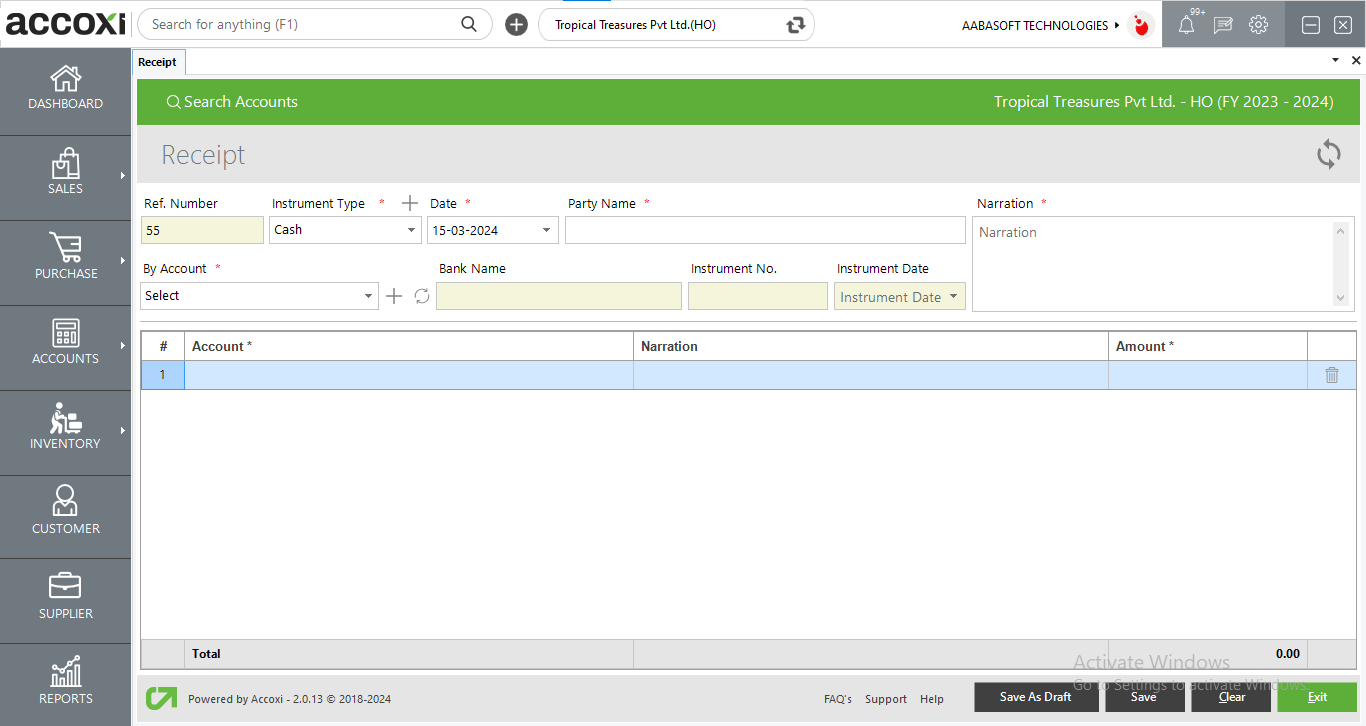
|
FIELDS |
DESCRIPTION |
|
Rf. number |
The reference number is automatically generated by the ACCOXI for easy identification of receipts |
|
Instrument type |
The user should select the type of instrument used for the receipt. If the instrument is cash the next columns like instrument number, date, and bank name will be blocked. |
|
Date |
Users can enter the date of the journal entry By default, the date of entering the transaction will appear. |
|
Party name |
The name of the payer is entered here |
|
By account |
Users should select the mode of an account which is accounts like cash or through the bank. The + button can be used to add a new ledger account from this window itself it will redirect the user to the new ledger window. The refresh button helps the user to refresh the by account drop-down list and to view the changes made in the list |
|
Bank name |
Enter the name of the bank through which the payment is being received. |
|
Instrument no. |
Enter the instrument number if the payment is received through bank instruments other than cash |
|
Instrument date |
Enter the instrument date if the payment is received through bank instruments other than cash |
|
Narration |
The narration for the transaction can be entered here |
|
# |
Serial number of table content |
|
Account |
The user can enter the account of the payer from the drop-down menu. |
|
Narration |
The user can enter narration to the corresponding account |
|
Amount |
The user can enter the receipt amount |
|
Delete |
This option can be used to delete the line entries. |
|
Total |
The total receipt amount is shown in this column. |
|
Amount in words |
Shows the amount entered in words |
|
Save as draft
|
Users can save the receipt as a draft for further alterations and can convert it to a voucher later |
|
Save |
By clicking save as a voucher the receipt entered by the user will be saved and a validation message will pop. It will be visible in the transaction menu. Users can track the receipt using the reference number of the transaction |
|
Clear |
To clear the data entered in the receipt window this option can be used |
|
Refresh |
If your latest data is not displayed, click on the refresh icon on the top left corner of the page to fetch the new data. |
|
Exit |
To close the receipt window without saving. Users can click the exit button. |
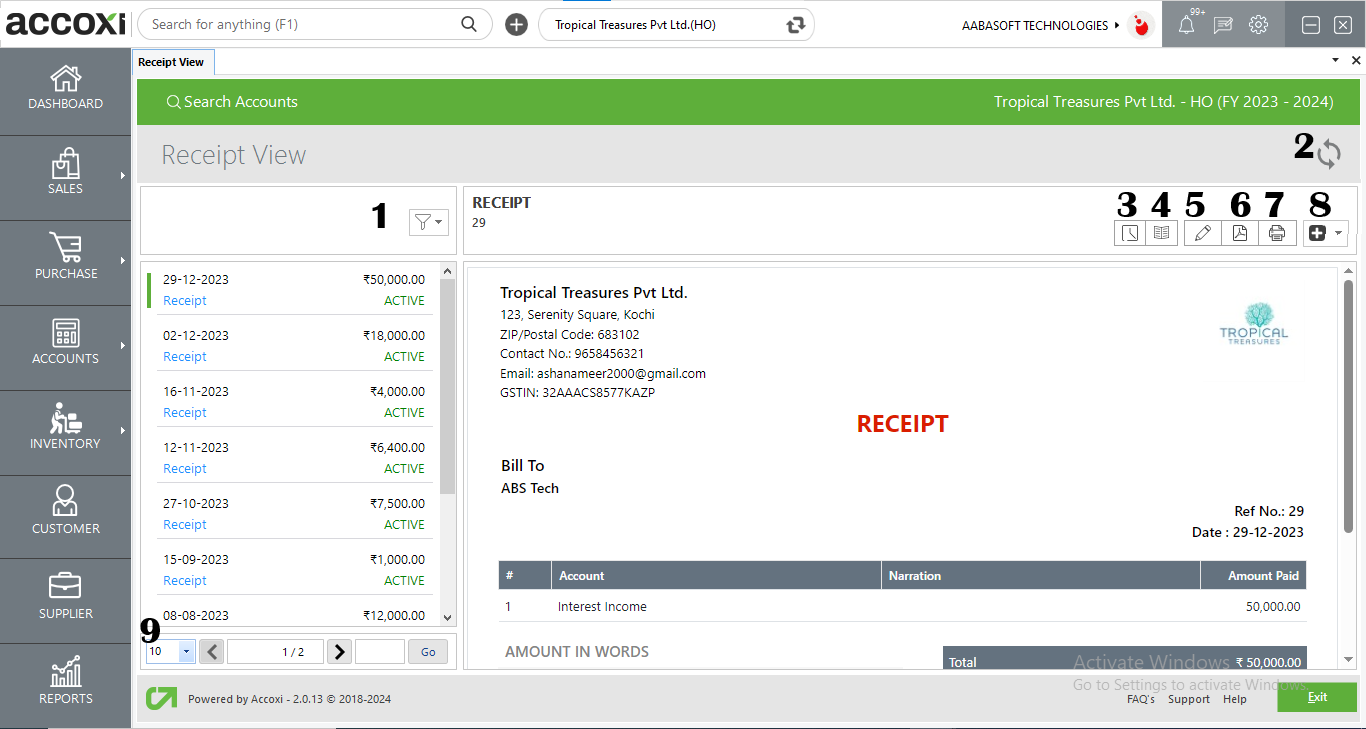
|
FIELDS |
DESCRIPTION |
|
1. Filter |
can filter out the receipts based on active, canceled and drafts |
|
2..Refresh |
If your latest data is not displayed, click on the refresh icon on the top left corner of the page to fetch the new data. |
|
3. History |
This menu helps the user to obtain the history details of the receipt. OPTIONS AVAILABLE IN THE HISTORY WINDOW
|
|
4. VIEW JOURNAL |
It is the menu that shows the journal view of the transaction. The Journal view shows both debit and credit aspects of the amount. |
|
5. Edit |
Edit menu helps the user to edit or correct the details that are entered in the receipt. |
|
6. Export to PDF |
If the user wants to convert the receipt to PDF format, then the export to PDF option is available. After clicking export to pdf, a save as directory option will appear and the user can opt the pdf file saving location |
|
7. Print |
The print menu helps the user to print the receipt if required. After clicking the print button it will redirect to print options where the user can select the printer, number of copies to take etc. |
|
8. More Features |
In the More features option user can cancel the receipt. By clicking cancel, a validation message will pop up. Then click “YES” to cancel the receipt and click “NO” to cancel and close the option. |
|
9. Pagination control |
It controls the page navigation and the page size. Page size can be set to 10, 20, 50 or 100. By giving the page number in the box and clicking on Go button, it jumps to the said page.
|