
Tutorial on how to edit and set up templates for business operations in Accoxi.
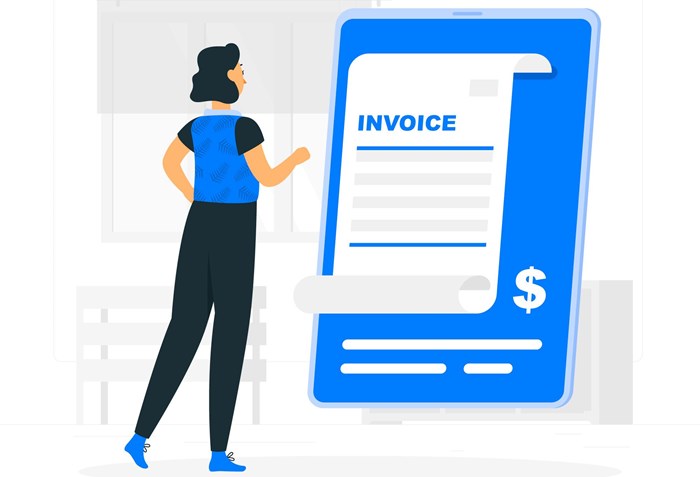
A template refers to a sample document that has already some details in place; those can (that is added/completed, removed or changed, differently from a fill-in-the-blank of approach as in a form) either by hand or through an automated iterative process. Invoice templates in Accoxi allows user to edit the invoice templates as per their needs. they can add or remove certain fields in the invoice.
ACCOXI enables the user to select, edit and view the invoice models in these settings. Users can select the available templates for different types of invoices and make them default and can edit them if they want to make any changes in the template formats.
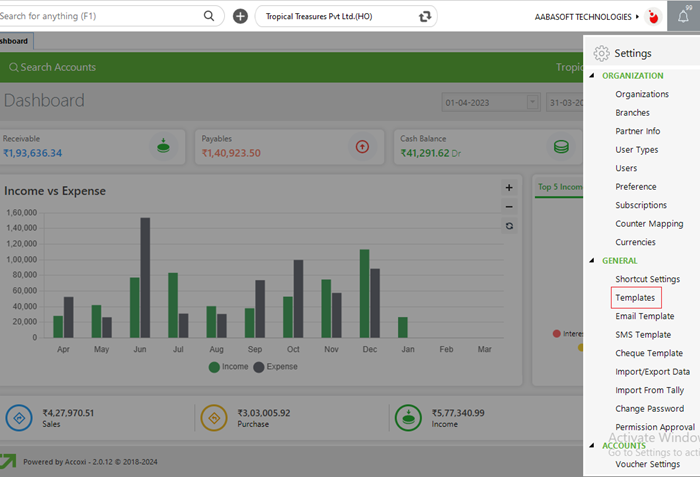
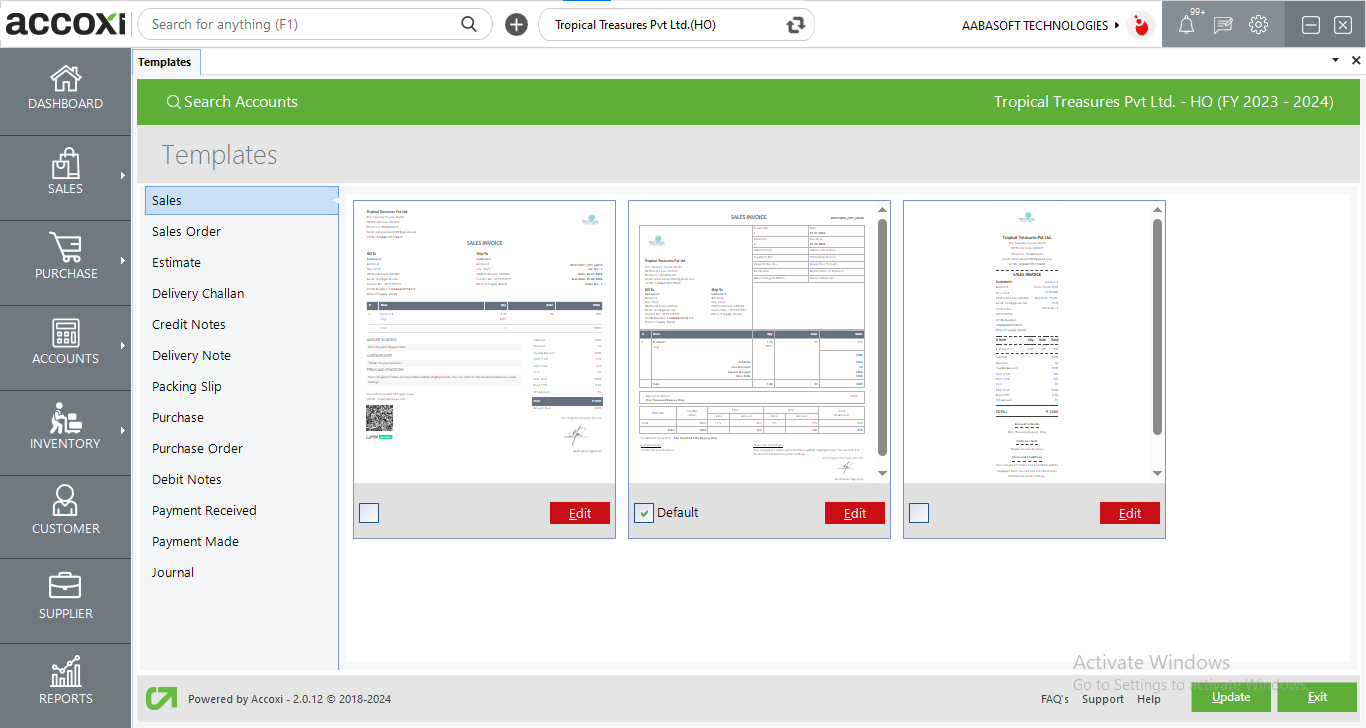
ACCOXI provides 3 types of invoice templates for the user. Users can choose between these 3 according to their wishes and needs. By clicking the default button it will become the default invoice template for the transactions. If the users want to edit the invoice template according to their business needs, it is possible through the edit option. By clicking on the edit option users can edit the invoice property, header, items and footer.
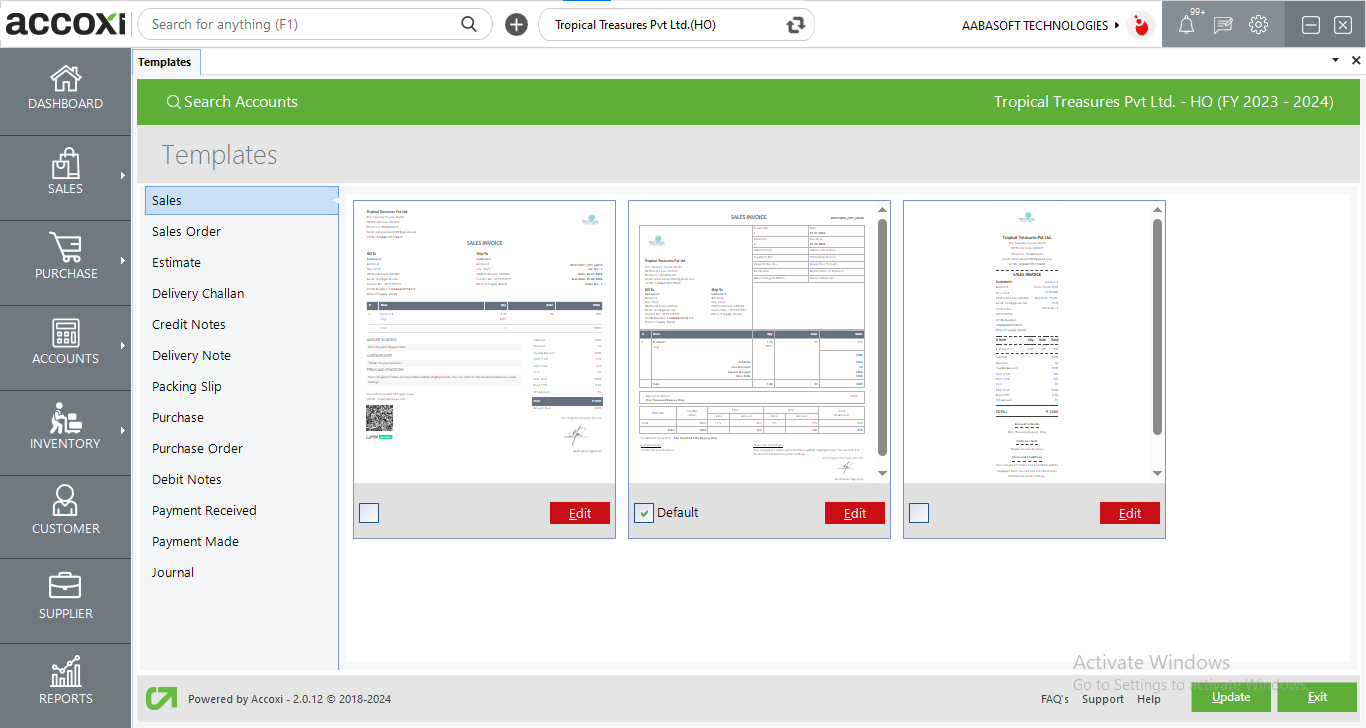
Using the edit option the selected template can be edited by the user. The edited option includes the following
1.Property option
In this property option, users can see the Template Name and also they can change the font of the selected template by using the “Font Family” option.
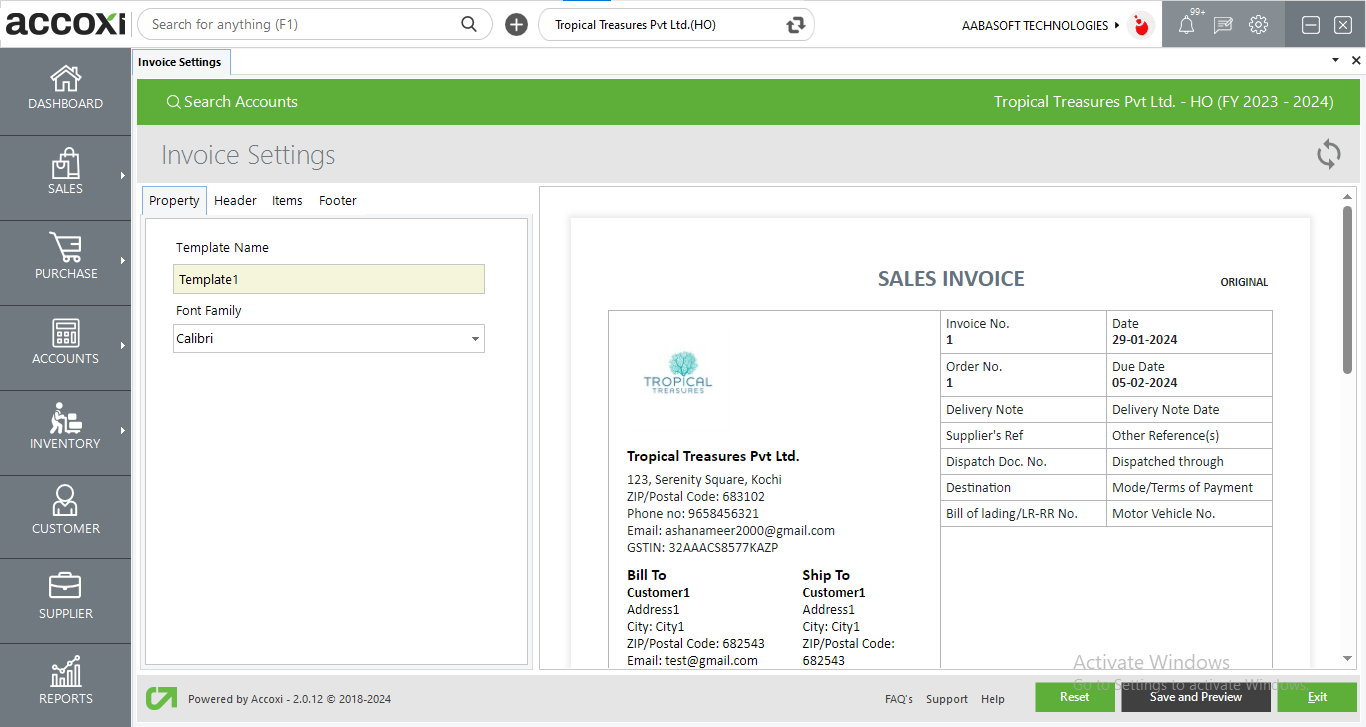
2. Header Option
In this header option, the users can change the organization logo color, size, and the sales document name color and size. Also, users can enable or disable the organization logo, business name, business address, business email, invoice number, invoice date, etc.
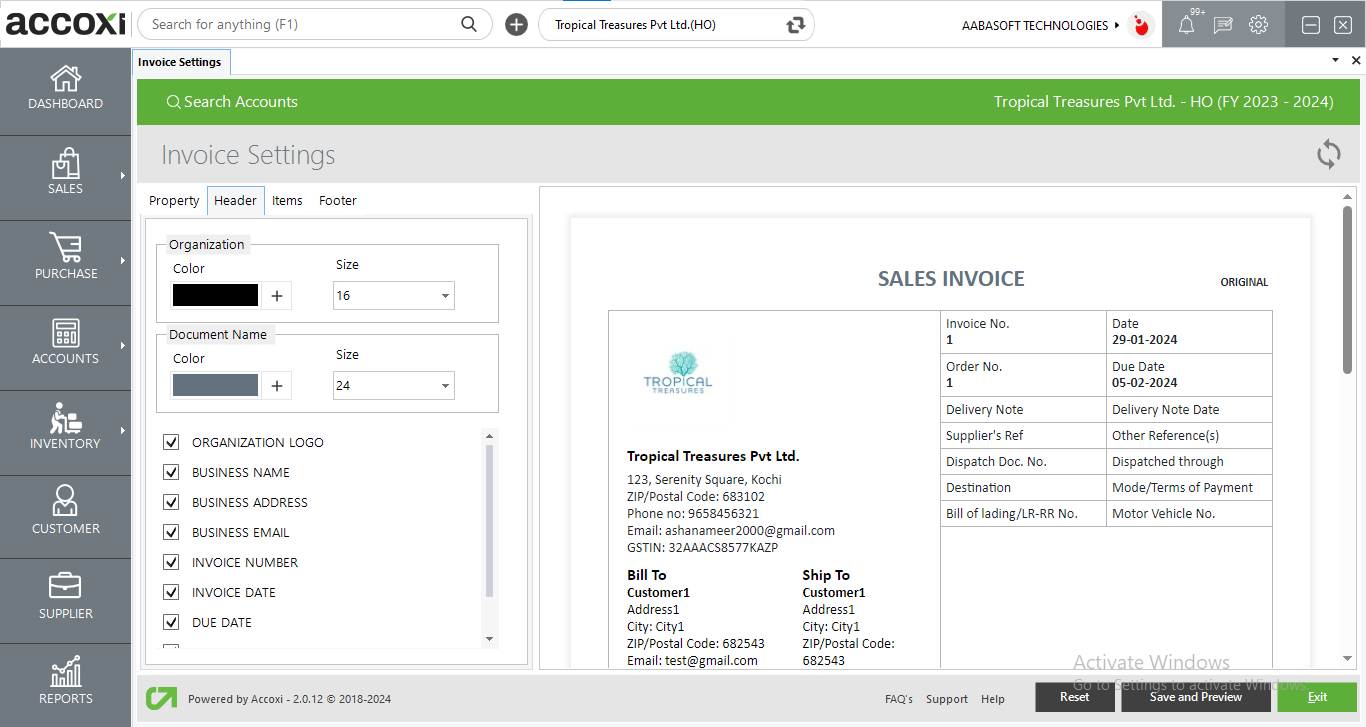
3. Items Option
In this option, one can set the background color and fore color, and the size of template heads. The users can see the name of the column and can change the label name which, should be shown in the template, and also the width of the invoice columns (total width should be 100%)
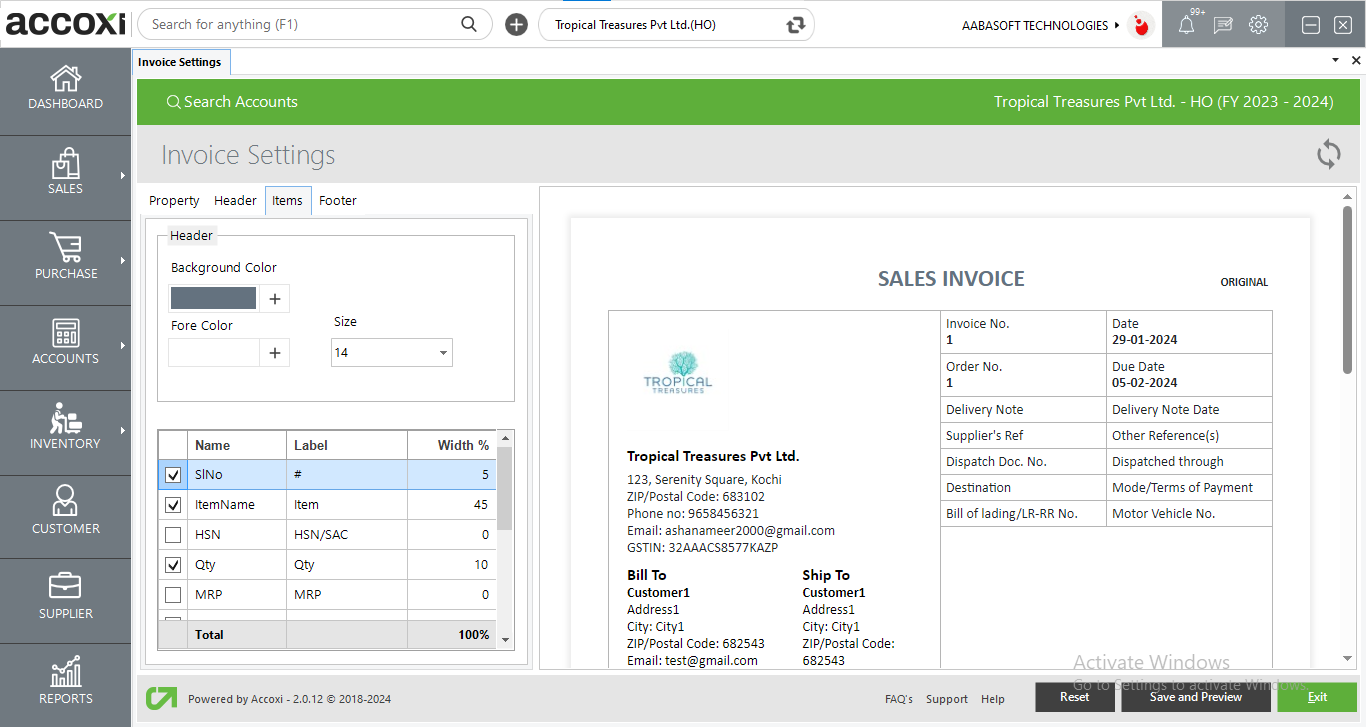
4. Footer Option
In this option, the users can enable or disable various heads and also can change the heads name which should be shown in the sales invoice.
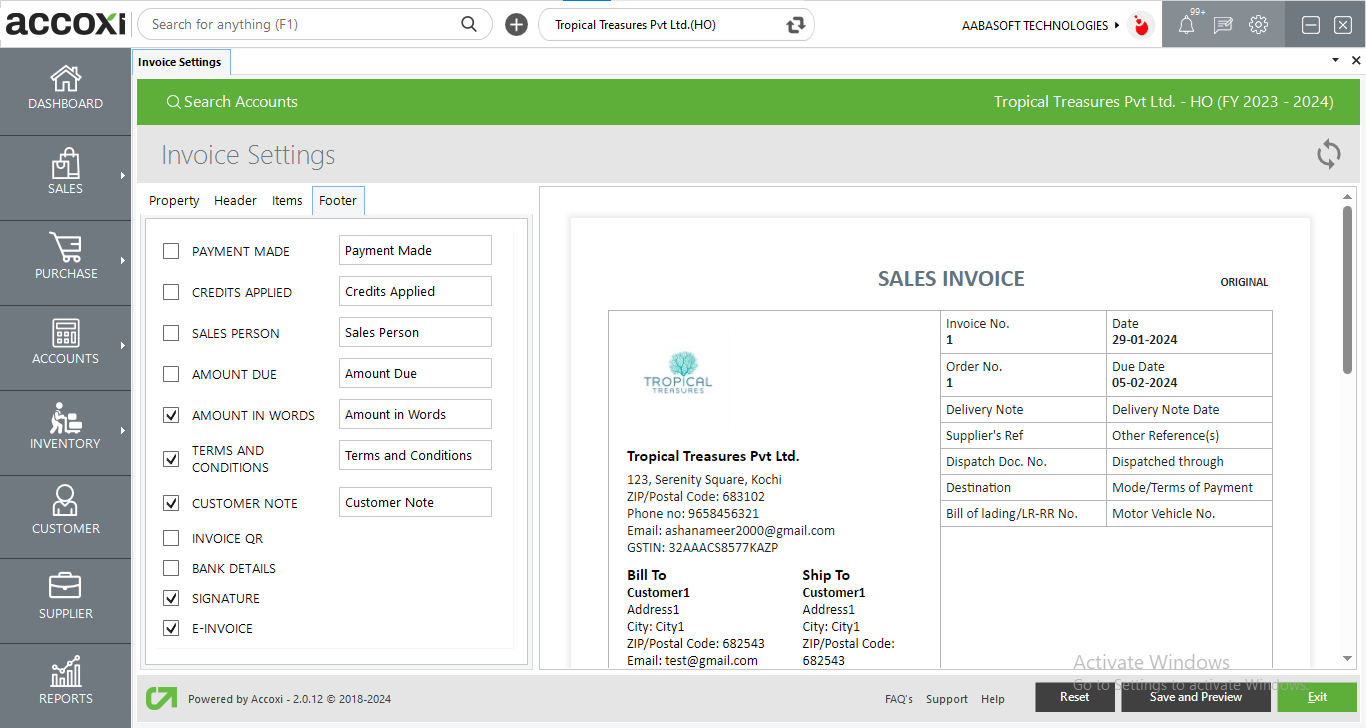
ACCOXI provides an invoice template for the user. By clicking the default button it will become the default template for the transactions. If the user wants to edit the sales order template, click on the edit option to make the changes and then click on the reset and preview option to reset the current sales order template. After making any changes to the sales order template use the update button to save the changes made And click exit to close the window without saving the changes made
ACCOXI provides a sales estimate template for the user. By clicking the default button it will become the default template for the transactions. If the user wants to edit the sales estimate template, click on the edit option to make the changes and then click on the reset and preview option to reset the current sales estimate template. After making any changes to the invoice template use the update button to save the changes made and click exit to close the window without saving the changes made
ACCOXI provides a Delivery challan template for the user. By clicking the default button it will become the default template for the transactions. If the user wants to edit the Delivery challan template, click on the edit option to make the changes and then click on the reset and preview option to reset the current Delivery challan template.After making any changes to the invoice template use the update button to save the changes made and click exit to close the window without saving the changes made
ACCOXI provides a credit note template for the user. By clicking the default button it will become as default credit note template for the transactions. If the user wants to edit the Credit Note template, click on the edit option to make the changes and then click on the reset and preview option to reset the current Credit Note template.After making any changes to the credit note template use the update button to save the changes made and click exit to close the window without saving the changes made.
ACCOXI provides a delivery note template for the user. By clicking the default button it will become the default template for delivery notes .If the user wants to edit the Delivery Note template, click on the edit option to make the changes and then click on the reset and preview option to reset the current Delivery Note template.After making any changes to the delivery note template use the update button to save the changes made and click exit to close the window without saving the changes made.
ACCOXI provides a packing slip template for the user.By clicking the default button it will become the default template for the transactions. If the user wants to edit the Packing slip template, click on the edit option to make the changes and then click on the reset and preview option to reset the current Packing Slip template.After making any changes to the packing slip, use the update button to save the changes made and click exit to close the window without saving the changes made
ACCOXI provides a purchase invoice template for the user. By clicking the default button it will become the default template for the transactions. If the user wants to edit the Purchase Invoice template, click on the edit option to make the changes and then click on the reset and preview option to reset the current Purchase Invoice template. After making any changes to the template use the update button to save the changes made and click exit to close the window without saving the changes made.
ACCOXI provides a purchase order template for the user.By clicking the default button it will become the default template for the transactions.If the user wants to edit the Purchase Order template, click on the edit option to make the changes and then click on the reset and preview option to reset the current Purchase Order template. After making any changes to the template use the update button to save the changes made and click exit to close the window without saving the changes made.
ACCOXI provides Debit note template for the user.By clicking the default button it will become the default template for the transactions. If the user wants to edit the Debit Note template, click on the edit option to make the changes and then click on the reset and preview option to reset the current Debit Note template.After making any changes to the template use the update button to save the changes made and click exit to close the window without saving the changes made.
ACCOXI provides templates for payments received By clicking the default button it will become the default template for the transactions.If the user wants to edit the Payment Received template, click on the edit option to make the changes and then click on the reset and preview option to reset the current Payment Received template. After making any changes to the template use the update button to save the changes made and click exit to close the window without saving the changes made
ACCOXI provides templates for payments made by the user. By clicking the default button it will become the default template for the transactions.If the user wants to edit the Payment Made template, click on the edit option to make the changes and then click on the reset and preview option to reset the current Payment Made template. After making any changes to the template use the update button to save the changes made and click exit to close the window without saving the changes made
ACCOXI provides templates for journals by the user. By clicking the default button it will become the default template for the transactions. If the user wants to edit the Journal template, click on the edit option to make the changes and then click on the reset and preview option to reset the current Journal template. After making any changes to the template use the update button to save the changes made. And click exit to close the window without saving the changes made